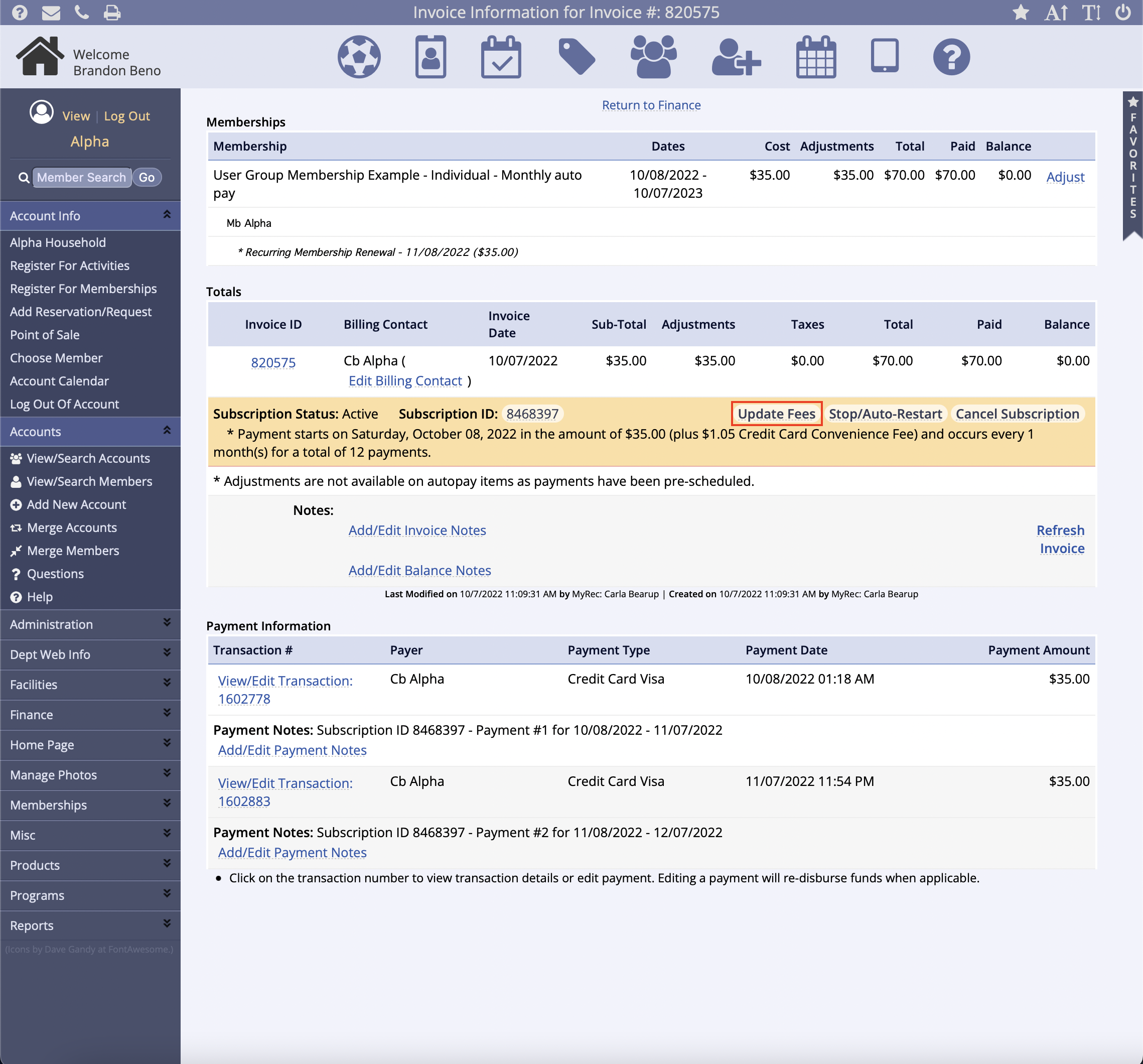Recurring Subscriptions Have Been Replaced
Registration Payment Plans have replaced the Recurring Subscription. Current Recurring Subscriptions will be able to finish out their terms, however, new subscriptions will need to be created in the form of an RPP. New subscription lengths will not be available to add to existing memberships. If you need assistance or have questions, please contact Client Services at support@myrec.com
Transitioning to RPPS? Find help in this article.
Conditions to Use Recurring Payments / Subscriptions
Conditions to Use Recurring Payments/Subscriptions
In order to use recurring payments / subscriptions, the following conditions must be met:
- Your department must be using Authorize.net as payment gateway
- Your department must not be using split fees for credit card transactions
- You must turn on Automatic Recurring Billing (ARB) in your Authorize.net account
-
You must turn Transaction Details API on in Authorize.net and ask a MyRec.com representative to activate both Authorize.net Reports and the recurring payment type of your choice (membership and/or advanced activity)
- Make sure you understand the blind, inflexible nature of payments (See Autopay Reference Sheet)
- Make sure you understand that adjustments are not compatible with recurring payments
Once your department satisfies all of these conditions, please contact Support@myrec.com to activate this feature.
Recurring Subscriptions Have Been Replaced
Registration Payment Plans have replaced the Recurring Subscription. Current Recurring Subscriptions will be able to finish out their terms, however, new subscriptions will need to be created in the form of an RPP. New subscription lengths will not be available to add to existing memberships. If you need assistance or have questions, please contact Client Services at support@myrec.com
Transitioning to RPPS? Find help in this article.
AutoPay Reference
AutoPay Reference Sheet
In the MyRec.com system, autopay is used to schedule future credit card transacti...
This article will be retired in 2025. Only Subscription Autopay departments need to refer to this as they transition to Payment Plans.
Recurring Subscriptions Have Been Replaced
Registration Payment Plans have replaced the Recurring Subscription. Current Recurring Subscriptions will be able to finish out their terms, however, new subscriptions will need to be created in the form of an RPP. New subscription lengths will not be available to add to existing memberships. If you need assistance or have questions, please contact Client Services at support@myrec.com
Transitioning to RPPS? Find help in this article.
In the MyRec.com system, Autopay is used to schedule future credit card transactions for the payment of balances on registrations in advanced activities and memberships that support autopay. The amount to be paid for each recurrence, the frequency of payment, and the dates of payment are all determined at the point of registration based on the settings of the advanced activity or membership.
When Autopay Works Well
- Activities or memberships where each week, month, or year of purchase is the same amount
- Memberships with no foreseen end point
- Activities where all available dates are required for registration
- Activities where the dates of attendance do not vary from the ones registered for
- Activities or memberships where attendance & fees are the same week to week or month to month
When Autopay Does Not Work Well
- Activities where the dates of attendance frequently change from the original registration
- Activities or memberships where the cost of a week, month, or year is not the same as each
- other week, month, or year
- Activities or memberships that require a prerequisite registration or fee to register
Autopay Does Not Support the Following
- Gateways other than Authorize.net
- Deposits
- Split fee configuration for credit card fees
- Manual adjustments after or during registrations
- Changes to the dates the recurrences will happen
- Required memberships or prerequisite required activities
Autopay Does Support the Following
- Changes to the start date of the recurrences for individual registrants in advanced activities if done before the recurrences start
- Changes to the fee of recurrences by registrant in advanced activities
- Changes to the number of recurrences for individual registrants in advanced activities if done before the recurrences start
- Changes to the fee of recurrences in bulk for memberships
- Product add-ons
Conclusion
Autopay is best used when the membership or advanced activity you have in mind is generally the same in fee from week to week or month to month and your customers generally stick to the dates they’ve registered for. These should also be activities or memberships without many requirements gating their entry in terms of required memberships or activities (forms are fine).
This process also works best when the supporting reports are monitored on a regular basis to prevent issues such as cards expiring before a payment is due.
Setting up Autopay for Advanced Activities
An Advanced Activity can have recurring payments on their pricing options. If the member chooses a payment option with recurring payments, they will be charged a set number of payments in regular intervals until the activity has concluded
Example
If your customer selects an activity with a weekly recurring payment, they will be charged every Sunday from the start of the first week that was purchased until the number of payments is met (for monthly options they will be charged the first of the first month that was purchased until the number of payments are met).
- If they are enrolled in intervals that skip weeks or months, the recurring payment will occur in subsequent intervals for the number of weeks or months enrolled starting with the first week or month
- For example, if someone signed up for weeks 1, 3, and 5, they will be charged for three payments on week 1, 2 and 3
- If an Advanced Activity has a recurring payment, they are scheduled for a set number of attempts when the registration for the activity occurs
- If there is a credit card decline, your customer should call you to enter a manual payment for them, or they will have a balance due at the end of the subscription equal to the number of declined payments
- You should only do a manual payment if a recurring payment was missed, otherwise the scheduled payment will still occur, and the item will be overpaid
- This is because when a member registers for recurring payments, the payments will be preset to occur the first week or month of the registered dates until a set number of payment is reached, even if some weeks or months are skipped
To Set Up a Recurring Payment Option
- Go to Programs > View Search Programs and click the Advanced Program title, then click into the desired Activity
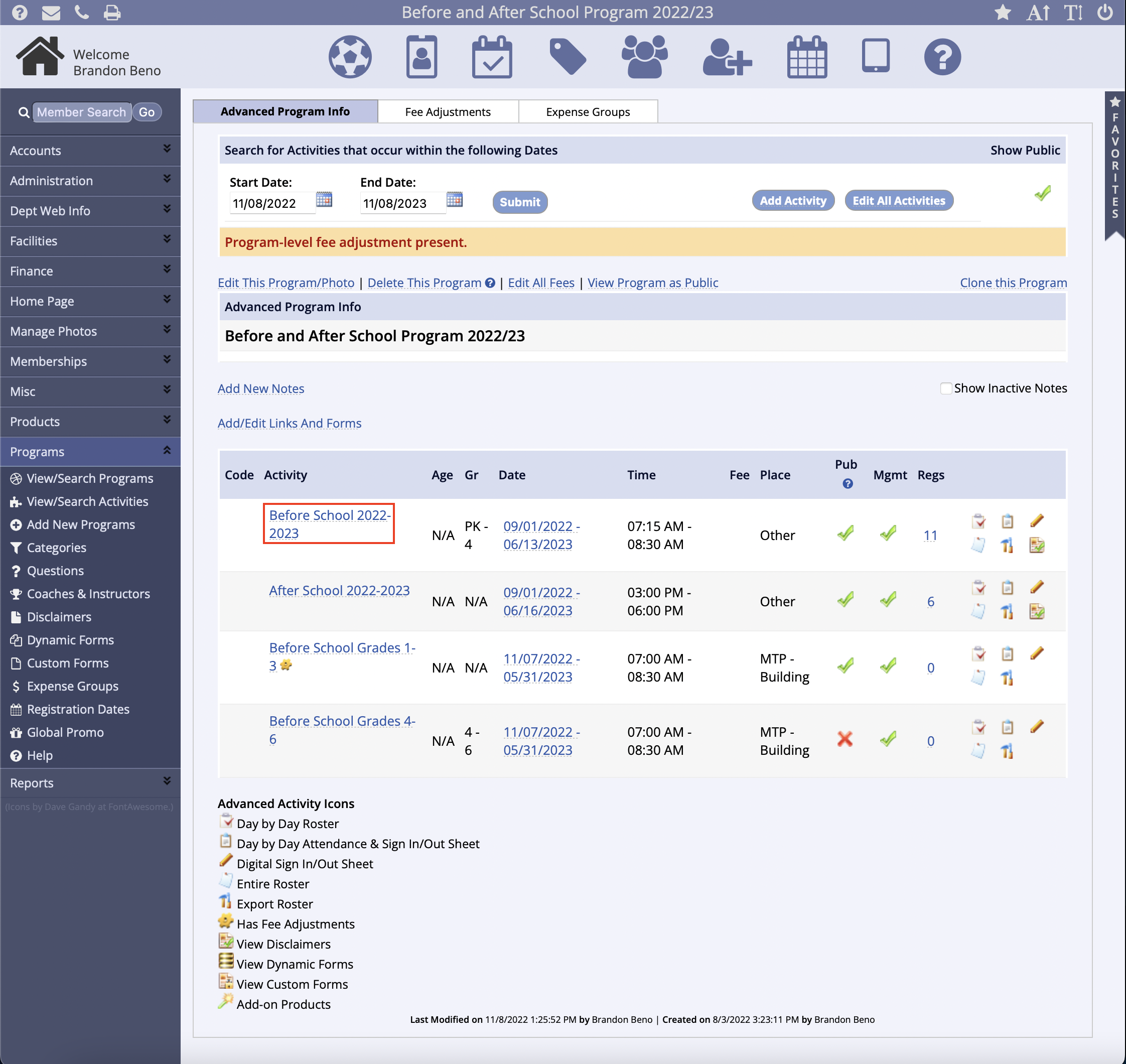
- In the Basic Info tab of the Activity, go to Pricing Options, click Add Fees, and select either Weekly or Monthly from the dropdown
- These are the only options that allow recurring payments for activities
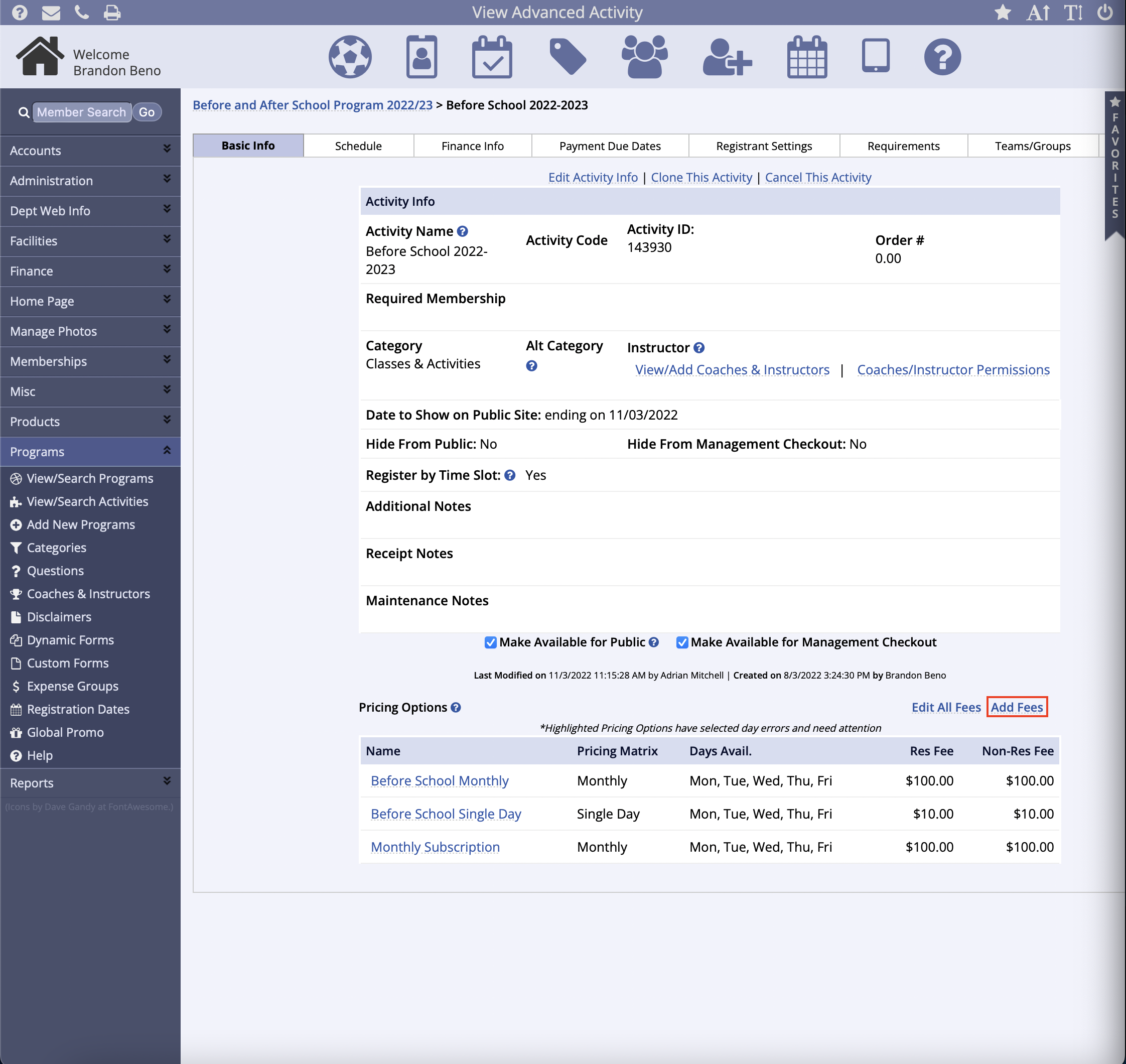
- Click Add
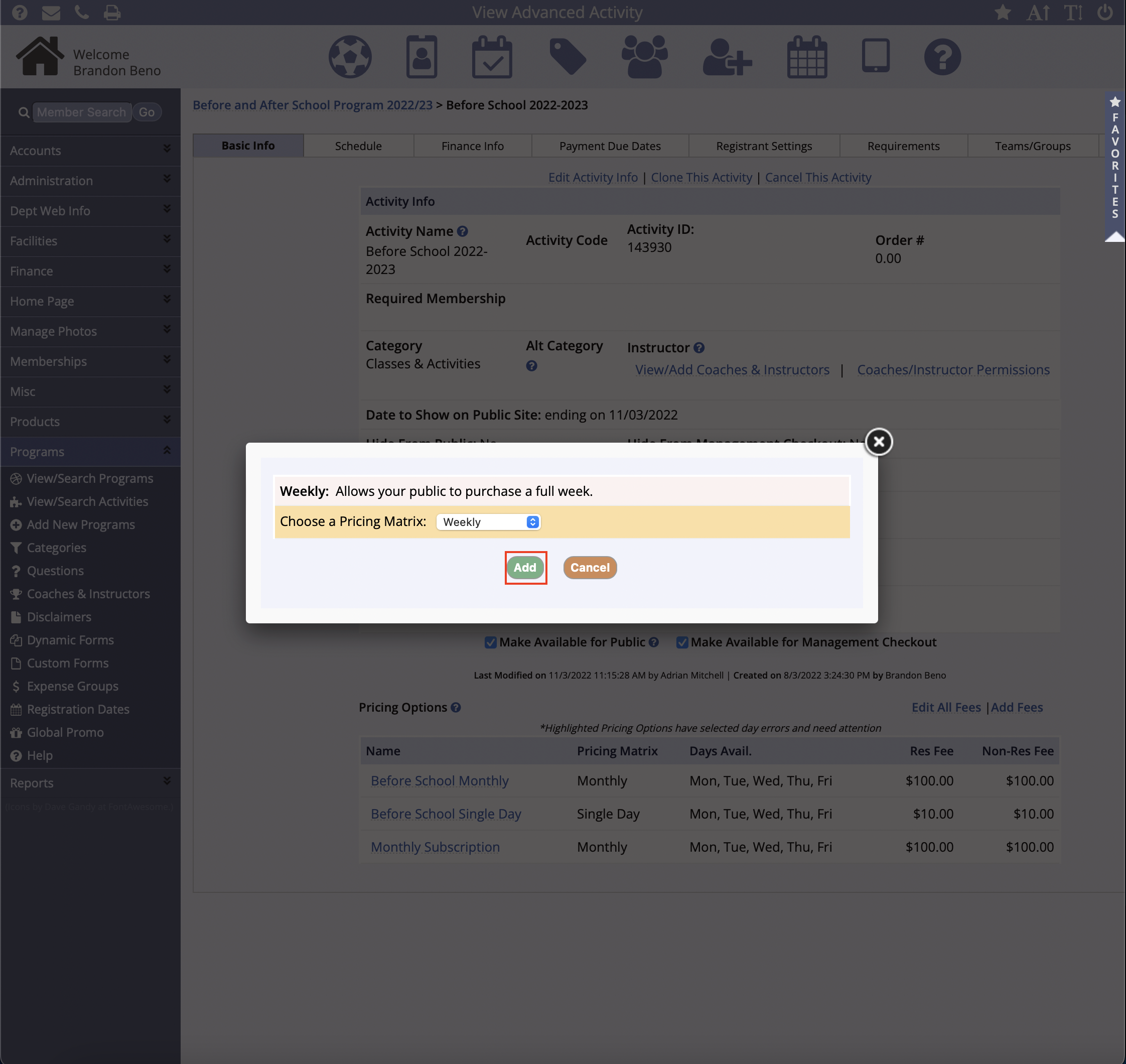
- In the Add New Activity Pricing Option screen, for Weekly and Monthly options, there will be an option for Automatic Recurring Payments
- Set this to Yes to set up recurring payments
- Enter other information as usual and click Submit when finished entering the information
- Please note that subscriptions do not support deposits, so fields affecting deposits will be disabled
- If the Automatic Recurring Payments option is disabled, it may mean that you have a required membership on your activity, which is also not supported with Autopay
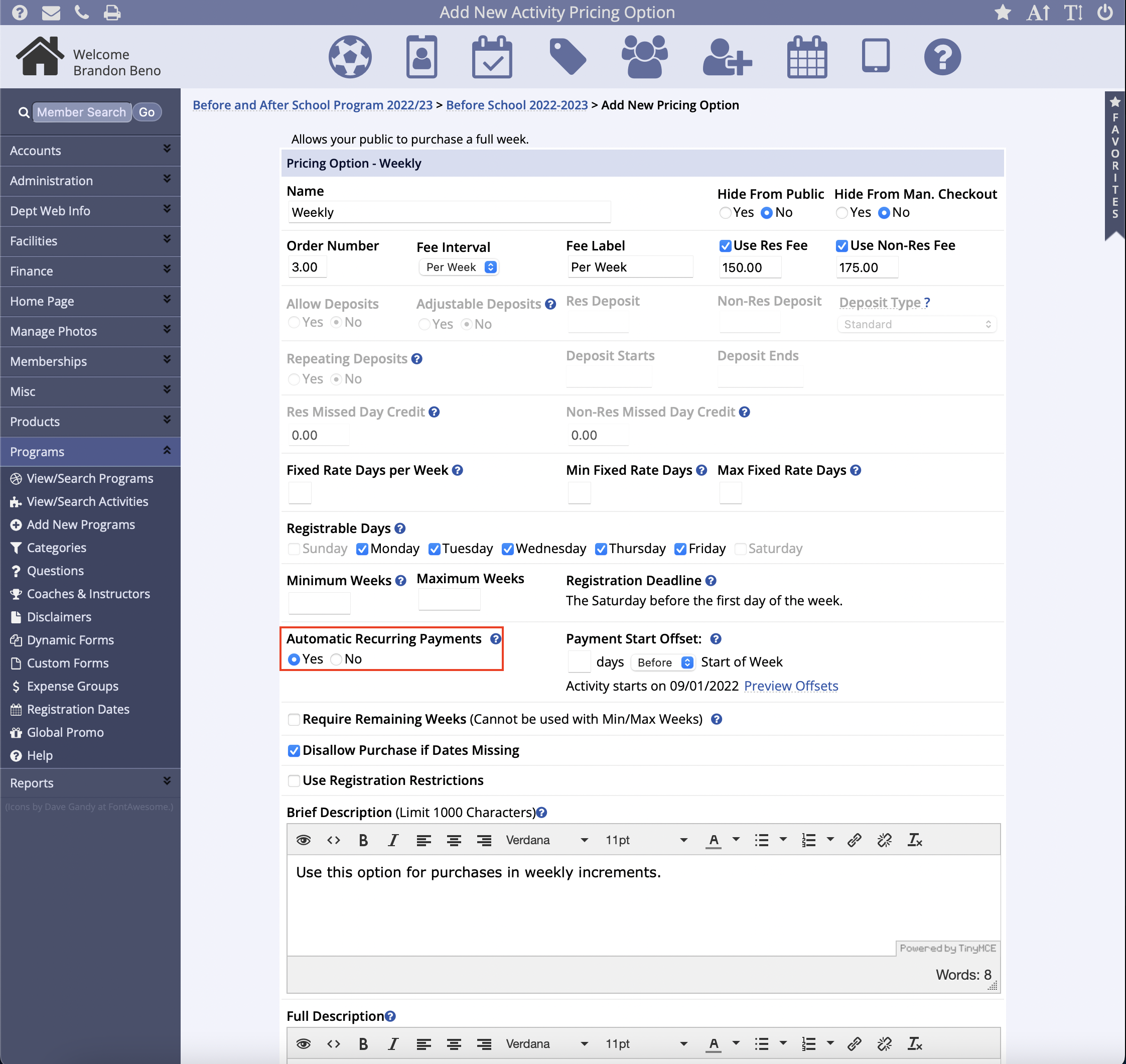
- You should set up a copy of the payment option without a subscription if it does not already exist for customers to purchase and pay in full
Notes on Edits
Existing payment options can be set to have Automatic Recurring Payments, or you can turn off recurring payments in an existing payment option. To do this, go to the activity, click on a Weekly or Monthly pricing option, click Edit This Pricing Option. In the Edit This Activity Pricing Option, the option for Automatic Recurring Payments is similarly placed as below. If you do change the Automatic Recurring Payments in an existing payment option, it will not have an effect on existing registrations.
Reports
You can use the Payment Subscription Report to see if there are any credit cards being used in recurring payments that are have expired or are about to expire. It is important to check this report regularly, so you can inform customers if their credit card is about to expire so they can update it before a failure occurs.
To see this report, go to Reports > Financial Reports > Other Reports > Payment Subscription Report
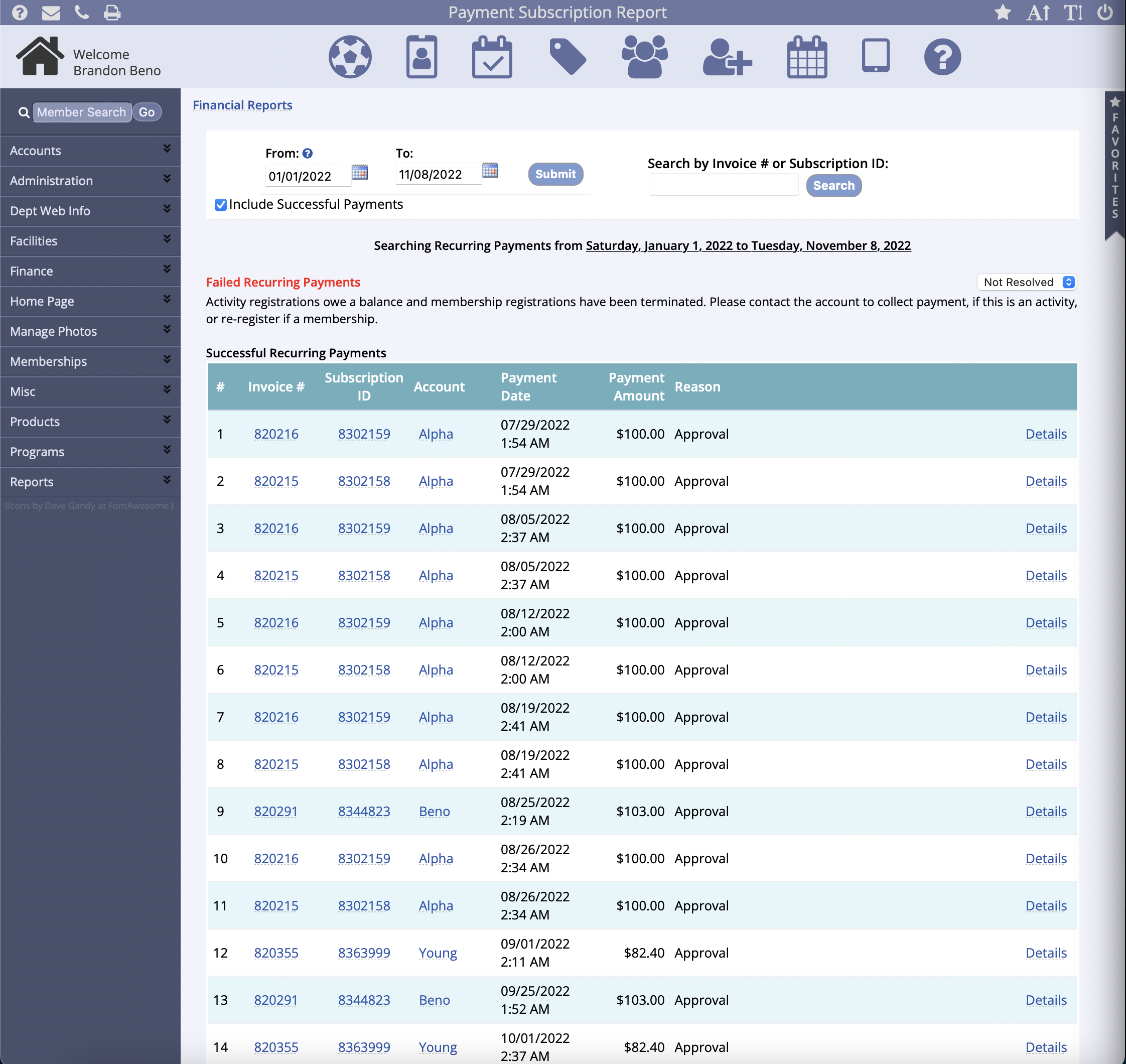
Additionally, there is also a Subscription Report under the Authorize.net Reports section in the same Financial Reports area. This is used to make sure that the subscriptions in the MyRec.com system match those in Authorize.net and detect any payments we expected to come in that haven't. If you see mismatches in this area, give our client services team a call.
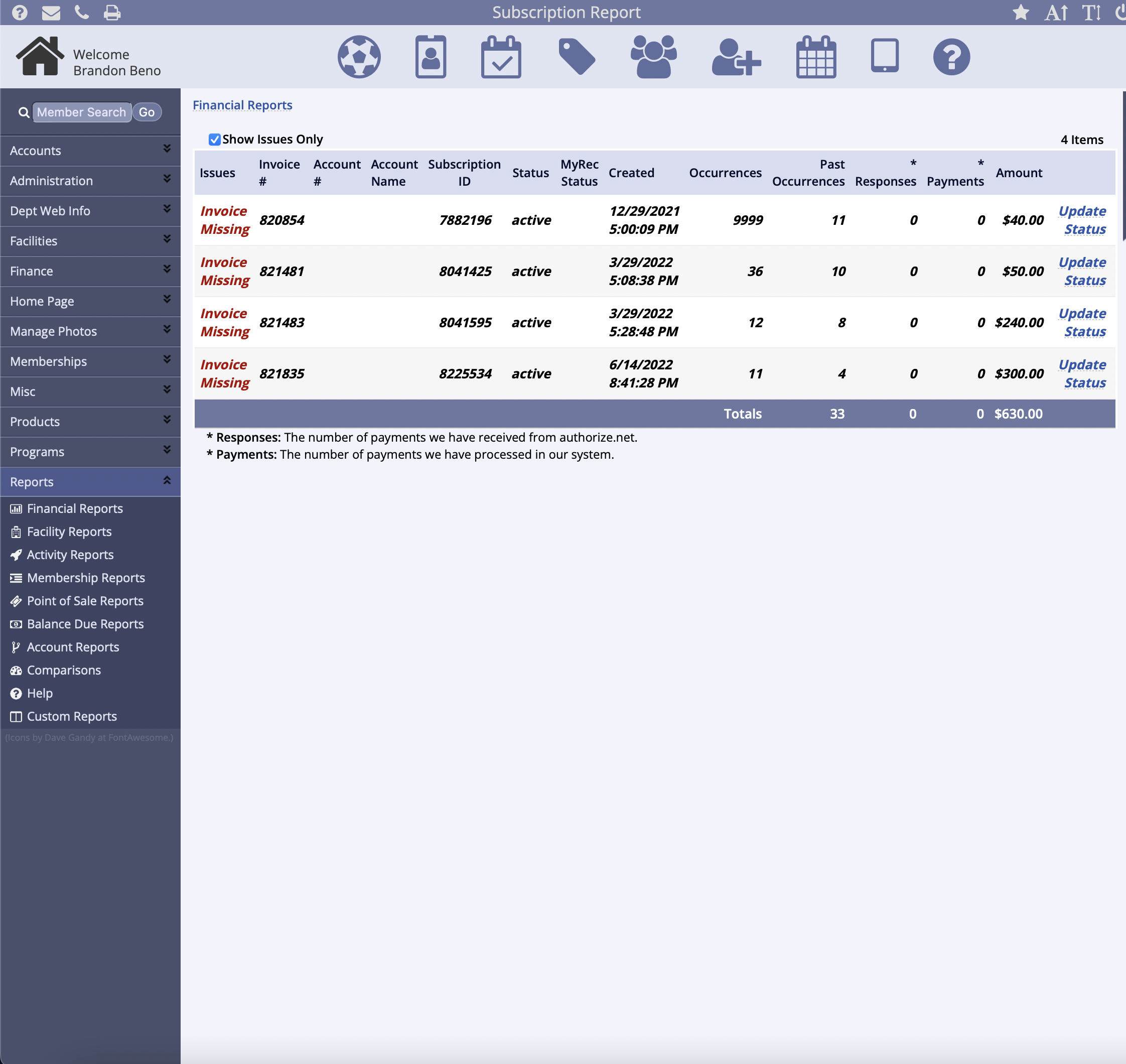
Account Updater
We strongly recommend turning on the Account Updater feature in your Authorize.net account. It is supported by the MyRec.com system and reaches out to Visa and Mastercard to keep credit cards up-to-date so you don't have to worry about them expiring. We do not recommend the use of Auto-Retry, which is not supported in our system.
Within Accounts
In the Overview or Registrations tab of an account, you can click into a subscription for the purposes of cancelling it, viewing the payments that have occurred so far, checking the subscription's status with Authorize.net, or updating the credit card.
Please note that updating the credit card does not make a payment and making a manual payment does not update the card for future payments. However, your customers can update their credit card from their public side accounts to help avoid expired card declines. They cannot cancel or make payments on their subscriptions from there.
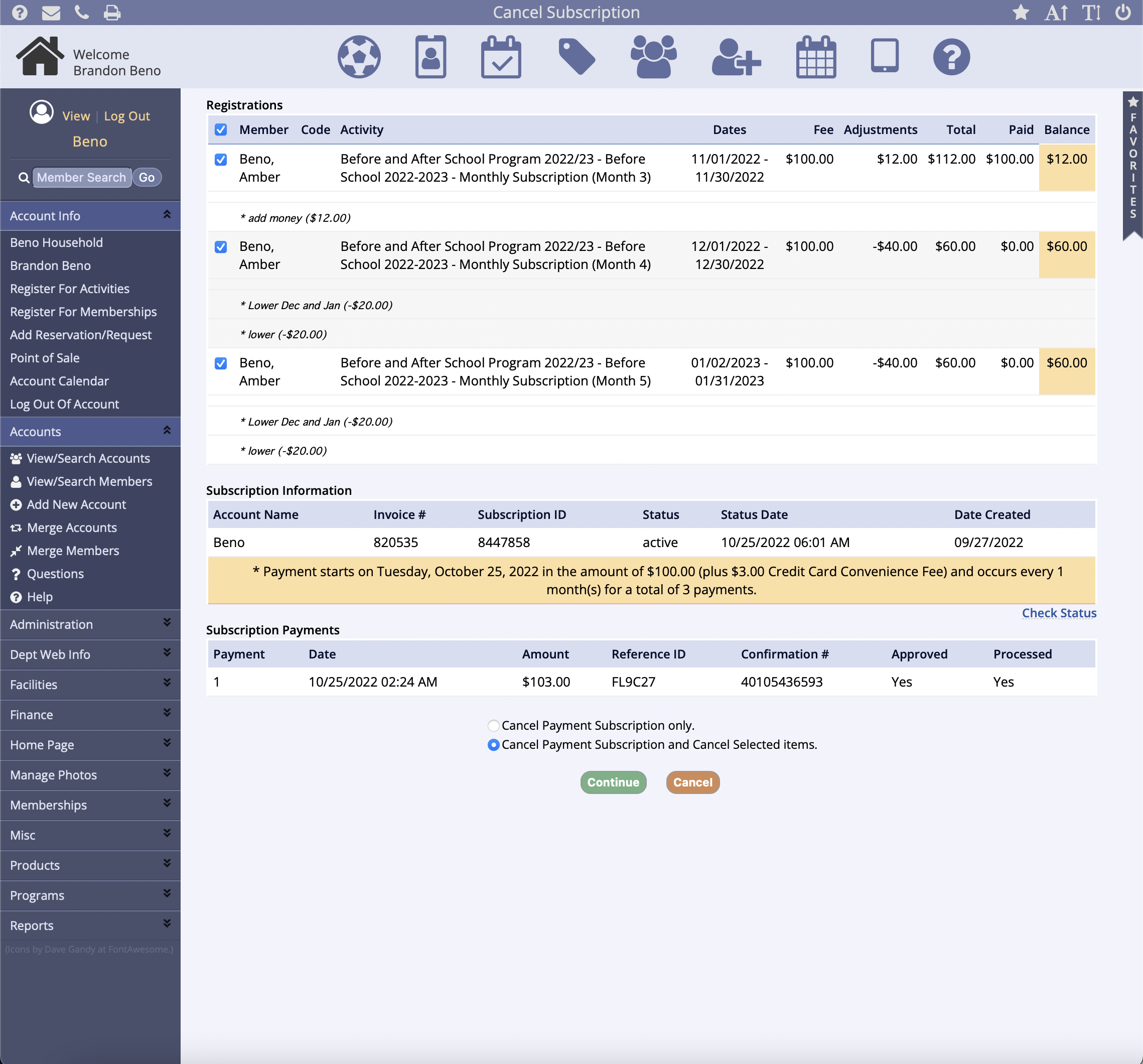
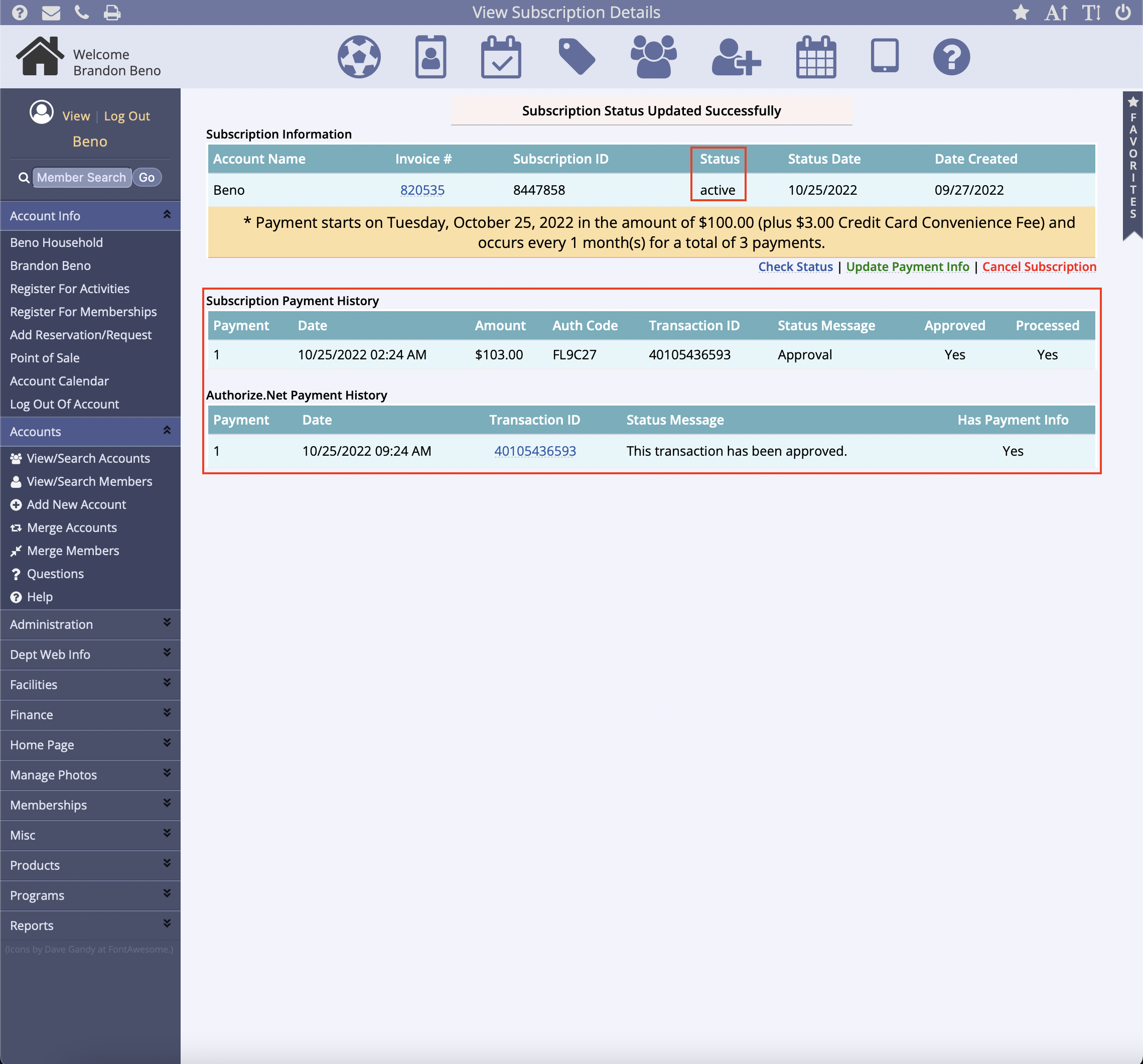
Additionally, you may also choose to Update Fees or Stop/Auto-Restart when viewing an invoice containing a subscription in the account's Finance tab.
Update Fees: will allow you to change the start date of the payment schedule as well as the number of recurrences if done before the recurrences start. You can also change the fee value of each recurrence at any time during the subscription's run.
Stop/Auto-Restart: will allow the subscription to be stopped and restarted on a set date after a scheduled payment was made.
- The Stop/Auto-Restart link won't be visible until a payment is received
- Once the plan is stopped or restarted, the previous subscription is cancelled and a new one is created when the plan restarts