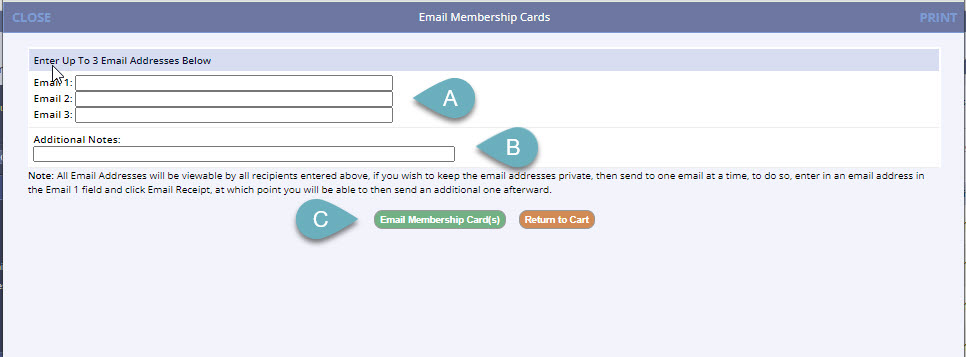Digital membership cards can be created by the department and used by their customers as a less expensive alternative to physical cards. The digital cards can be accessed through the customer’s account on both the management and public sides of the software. The card has a barcode which can be scanned for facility access and saved as a photo to the customer’s personal device, such as a phone or tablet. Not all scanners can read a barcode from an electronic screen, so an upgrade may be needed. Please refer to our Equipment Guide for recommended devices.
System Setup
Contact Client Support to have the following settings turned on:
- Memberships
- Use Membership Cards
- Allow Card Printing
Card Setup
- Create at least one card template. You can use one design for all your memberships or create different designs for each.
Creating the Template
You must add one or more card templates to be able to print out the cards. To do this:
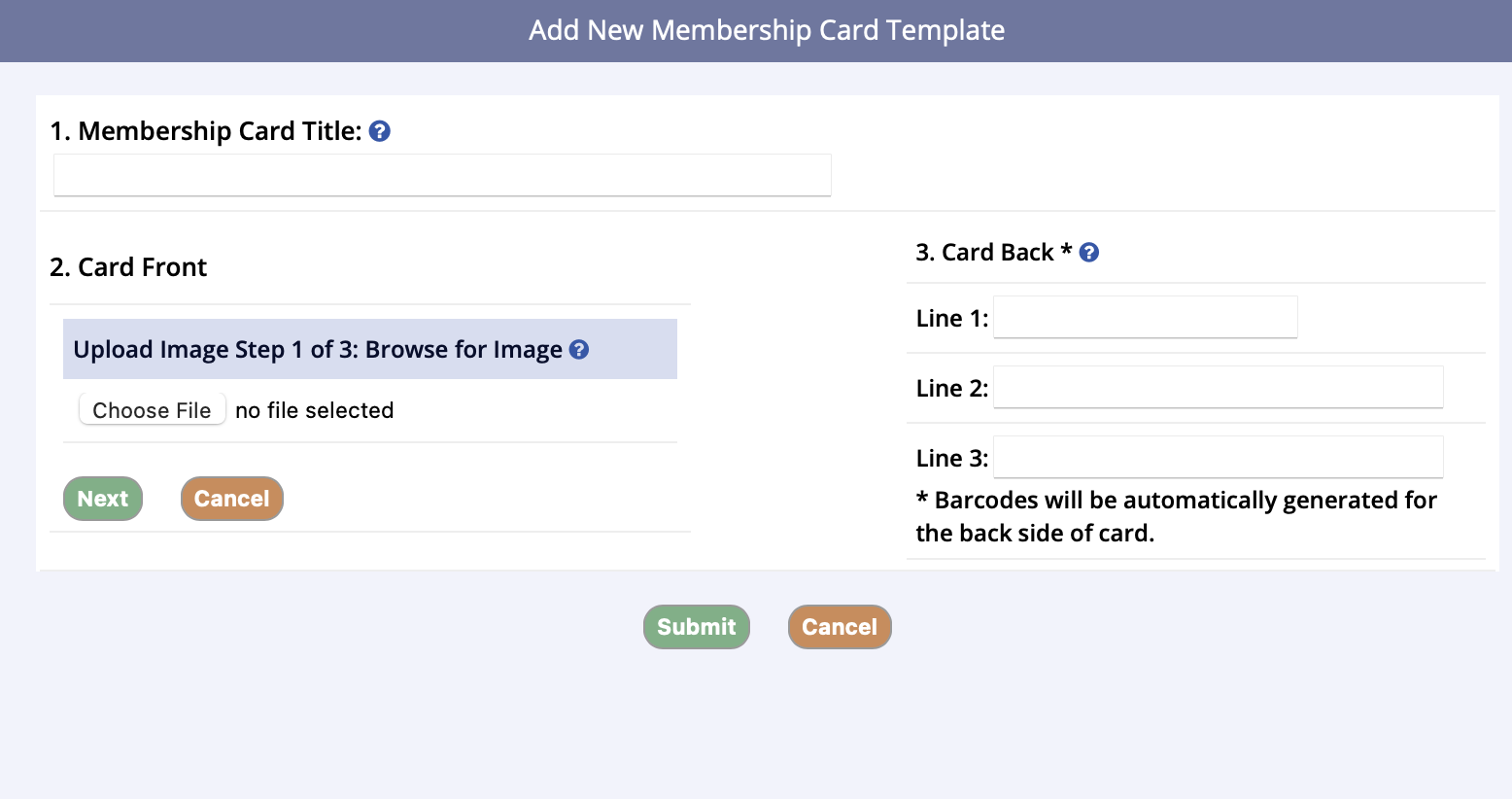
- Go to Administration tab in lefthand navigation, then Settings
- Click on the Membership Card Settings tab
- Click Add New Membership Card Template
- Enter a title for the card
- For the Card Front, you must upload an image, which requires three steps:
- The first step is to upload an image
- Under Upload Image, click Choose File
- Click Next
- The second step is to crop the image if you wish, or you can leave it as is
- Click Next
- You will be on Step 3: Save Image
- You can either save the image, re-crop the image, or cancel
- The first step is to upload an image
- Next, enter the information on the Card Back
- You need to enter at least one line of text
- There will be three lines available
- The first one can have 25 characters, while the second and third are 50 characters each
- Also, barcodes will be automatically printed under this text based on the account member’s membership card ID
- You need to enter at least one line of text
- When you are finished entering the information, click Submit
- From the left side navigation menu, select Membership
- Click View Memberships
- Select the Membership that will be allowing the use of digital membership cards
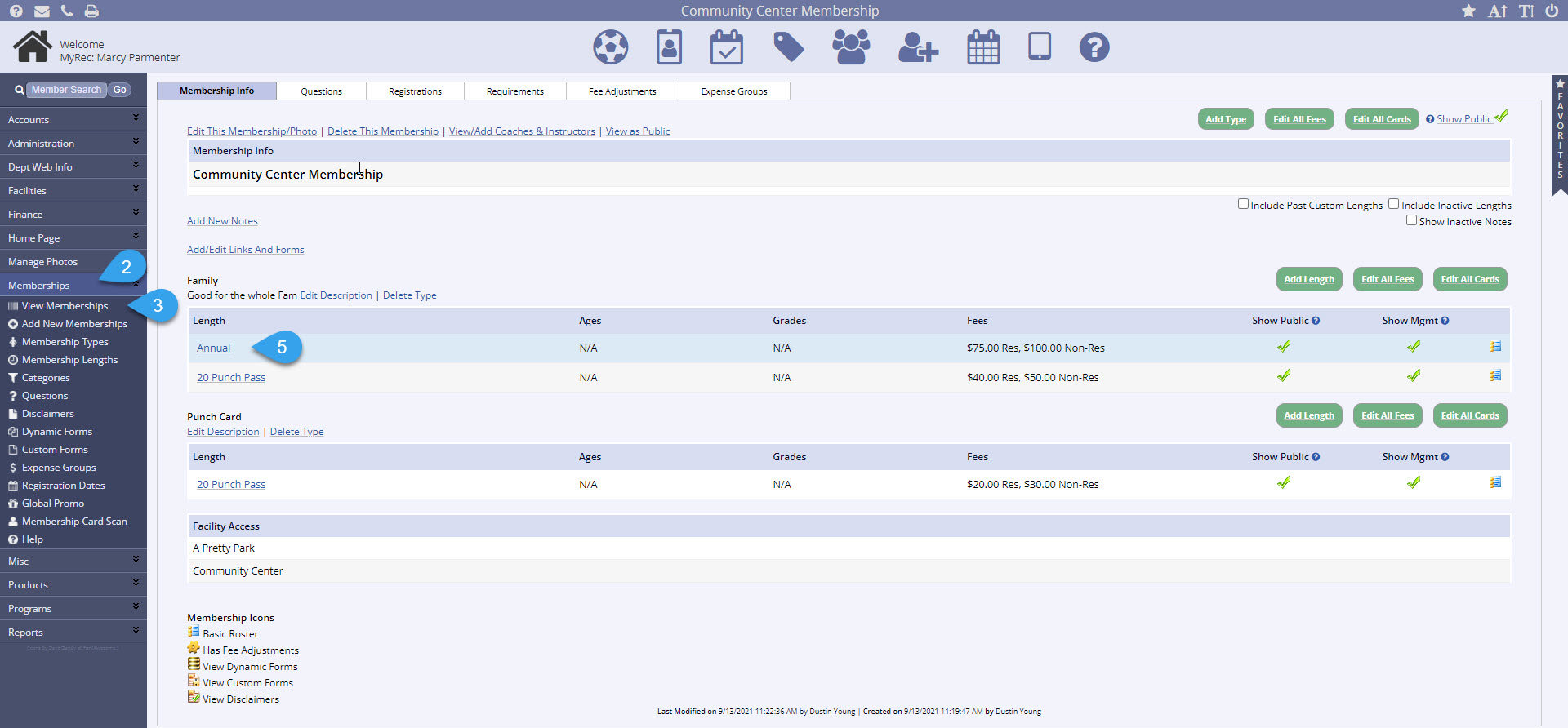
- Select the Length that will be allowing the use of digital membership card
- Click Edit this Membership Length
- Check Send Cards on Registration (optional, but recommended)
- Select the Card Template from the dropdown menu
- Click Submit
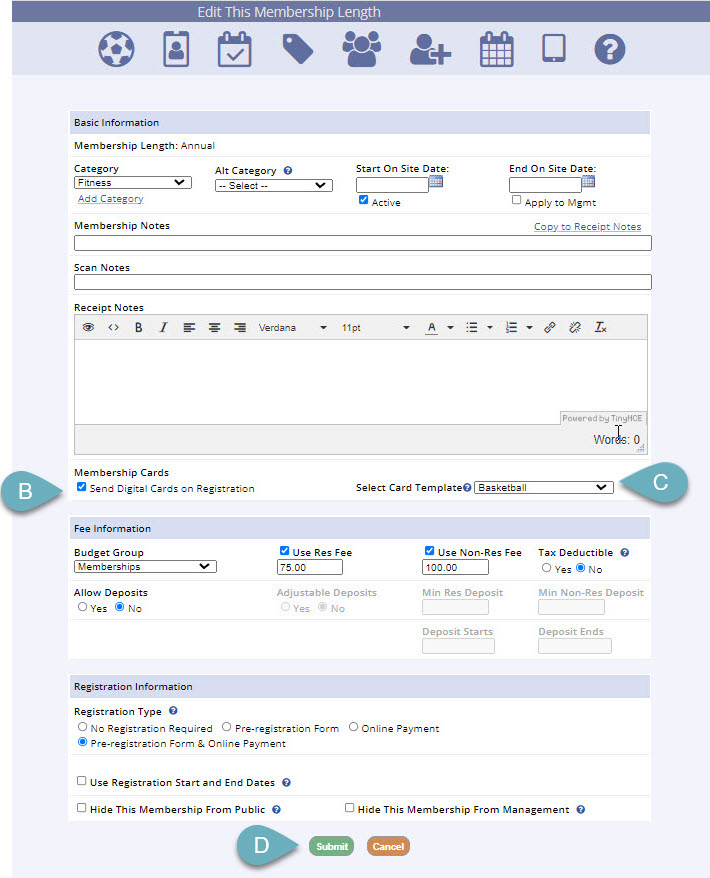
- If multiple lengths will be allowing digital membership cards, select the Edit All Cards button in the upper right corner of the selected Membership
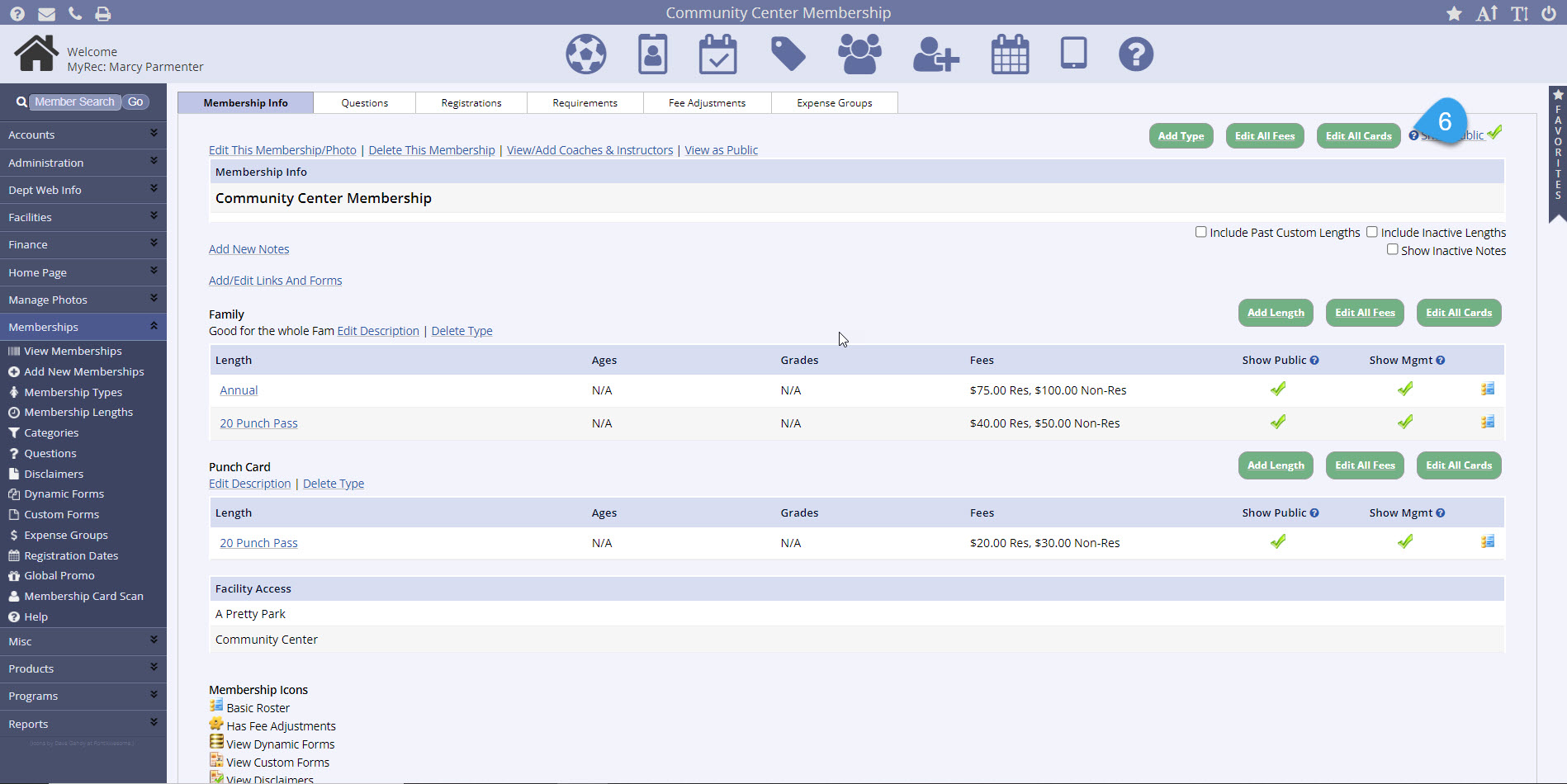
- Make your selections by length, or if they are all the same, use the Apply to All link on the right
- Click Update
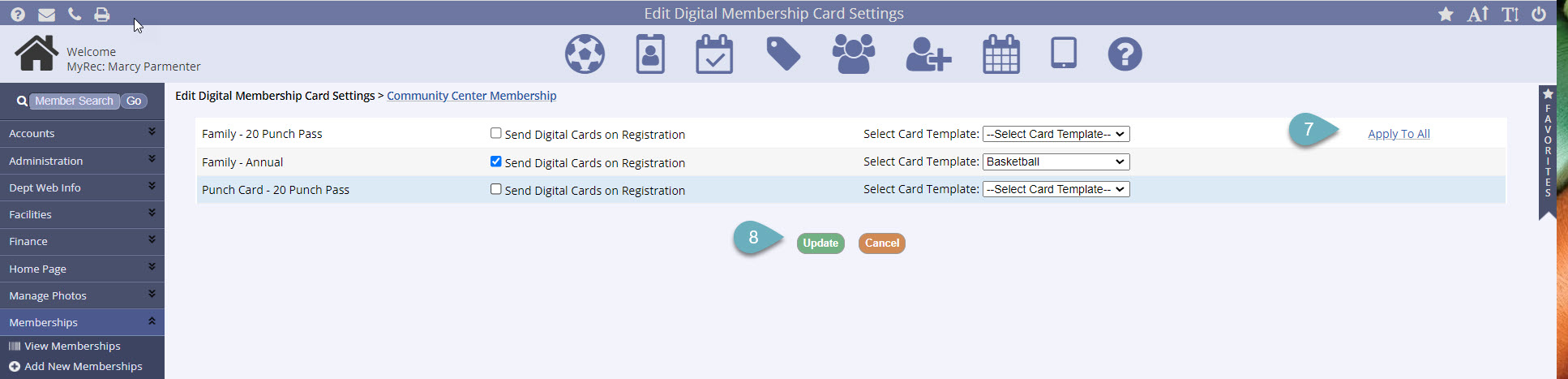
Using the Digital Card
From the Public Side
Once the registration for a membership is complete, the digital card assigned to it may be accessed through the household account on the Public Side, after logging into the account.
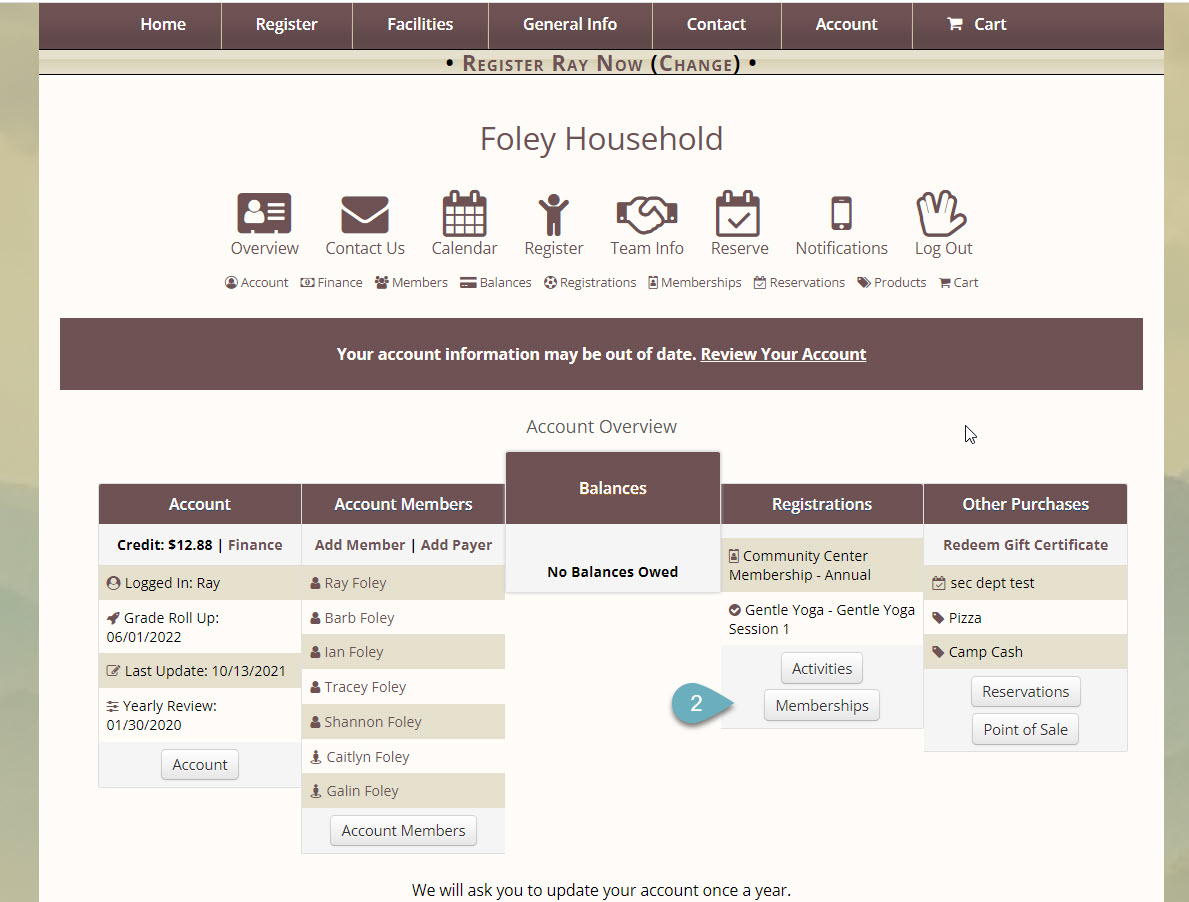
- Navigate to the Account Overview page
- Click the Memberships tab
- Select the View Membership Cards link, which will be under the associated membership
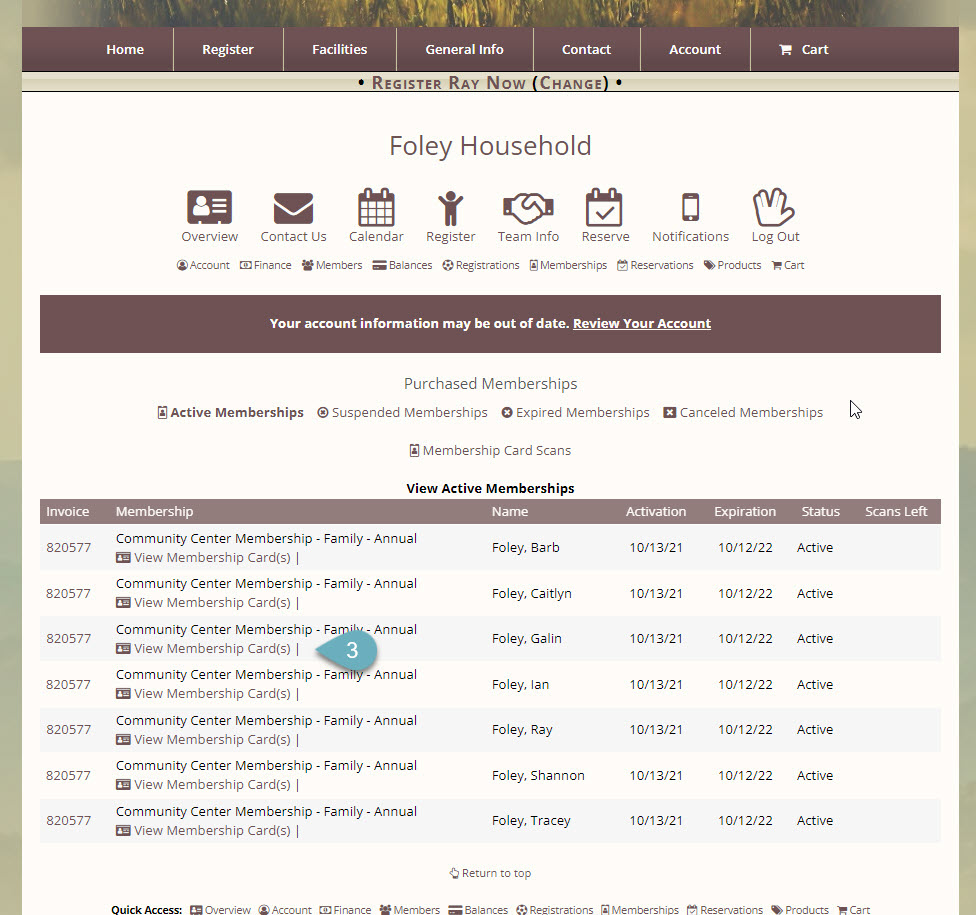
It may also be accessed through a link on the registration receipt, if the option to Send Cards on Registration is selected.
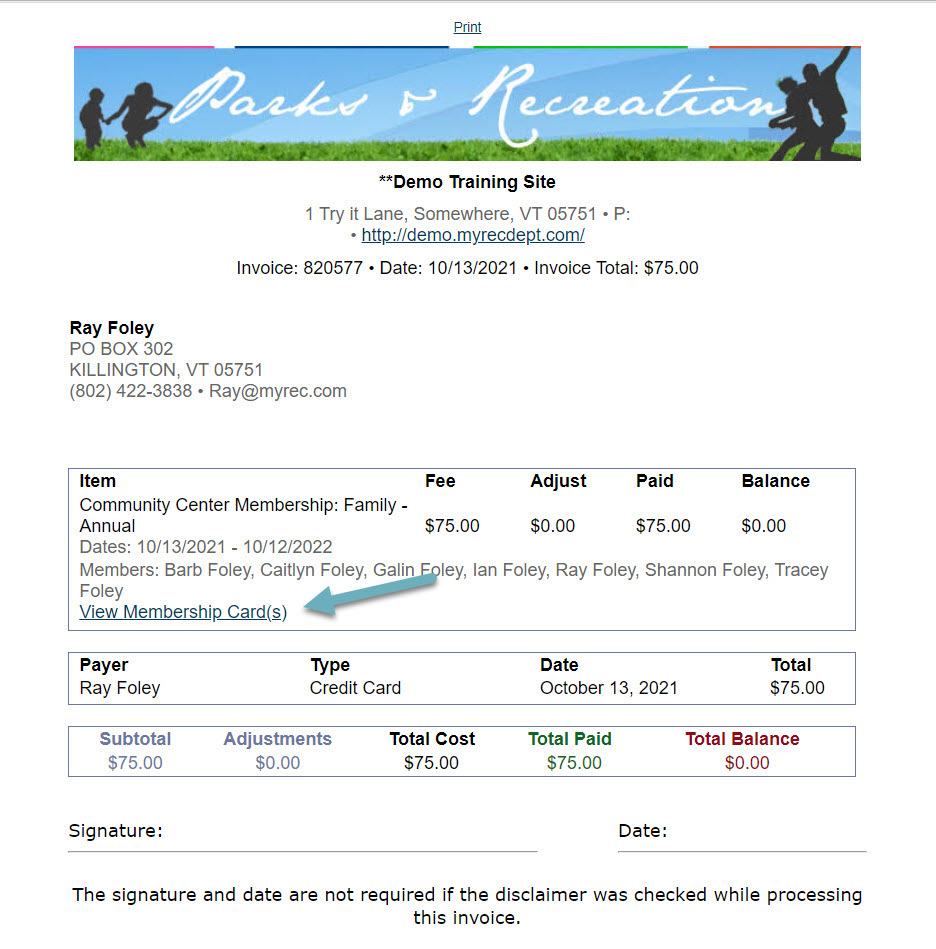
The card can be saved to the device it is being viewed on by selecting the Save to Device button at the top of the image. It will be saved as a PNG file.
From the Management Side
If a membership card number already exists in the member profile, the digital card will use the same number, allowing for the use of both cards. If there isn't a card number for the member, a new number will be generated upon registration.
- Access the household account
- Click the Membership tab
- View Membership Cards link will be under the associated membership
Image of card will open in a separate window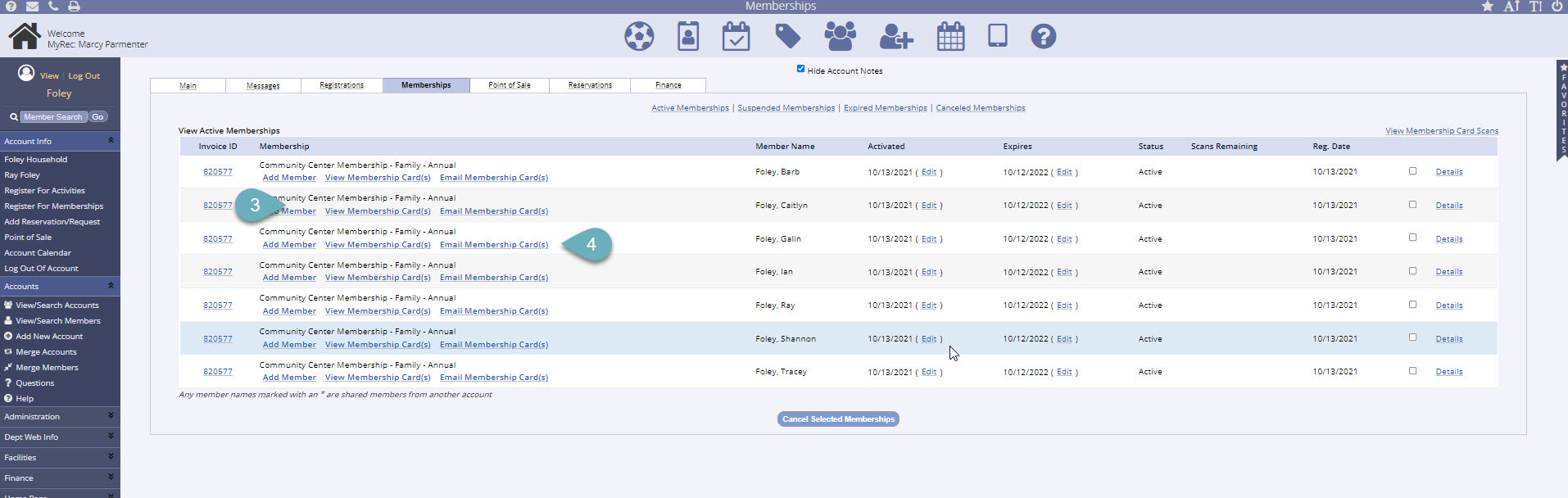
-
Email Membership Card by clicking the link
- Enter one or more email addresses in the fields provided
- Add a brief message in the Additional Notes field if desired
- Select the green Email Membership Card(s) button to send