MyRec.com has the ability to print membership cards if you have Memberships.
Info
Contact MyRec.com Customer Service in order to turn on the Membership Card printing feature. The Memberships feature must also be activated.
Compatible Equipment for the Card Template
Purchase a Magicard 300 Printer from Gill ID Systems to print the cards. (For those using over 200 cards per year)
Purchase a Magicard 100 Printer from Gill ID Systems to print cards. (For those using less then 200 cards per year) NOTE: This is a one sided card printer. You may opt to print both sides (manual flip), or order designed cards from our Design Specialist on one side, and print in-house the other side.
Contact information is: www.gillid.com / 973-835-5456 / jd@gillid.com
Creating the Template

- Go to Administration tab in lefthand navigation, then Settings
- Click on the Membership Card Settings tab
- Click Add New Membership Card Template
- Enter a title for the card
- For the Card Front, you must upload an image
- There are three steps to this
- The first step is to upload an image
- Under Upload Image, click Choose File, then Next
- The second step is to crop the image if you wish, or you can leave it as is
- Click Next
- The final step is Save Image
- You can either save the image, re-crop the image, or cancel
- The first step is to upload an image
- There are three steps to this
- Next, enter the information on the Card Back
- You need to enter at least one line of text
- There will be three lines to enter
- The first one can have 25 characters, while the second and third are 50 characters
- Also, barcodes will be automatically printed under this text based on the account member’s membership card ID
- Select the checkbox if you want to include the Member Name on the card
- When you are finished entering the information, click Submit
Membership Card Numbers
Members must have Membership card numbers. This can be found if you select an account member and go to the Member Information page. There will be a link for Membership Card. If you manually enter the card numbers, it can be entered there. You can also choose to automatically generate the membership card numbers that will be automatically generated based on the membership card number and year.
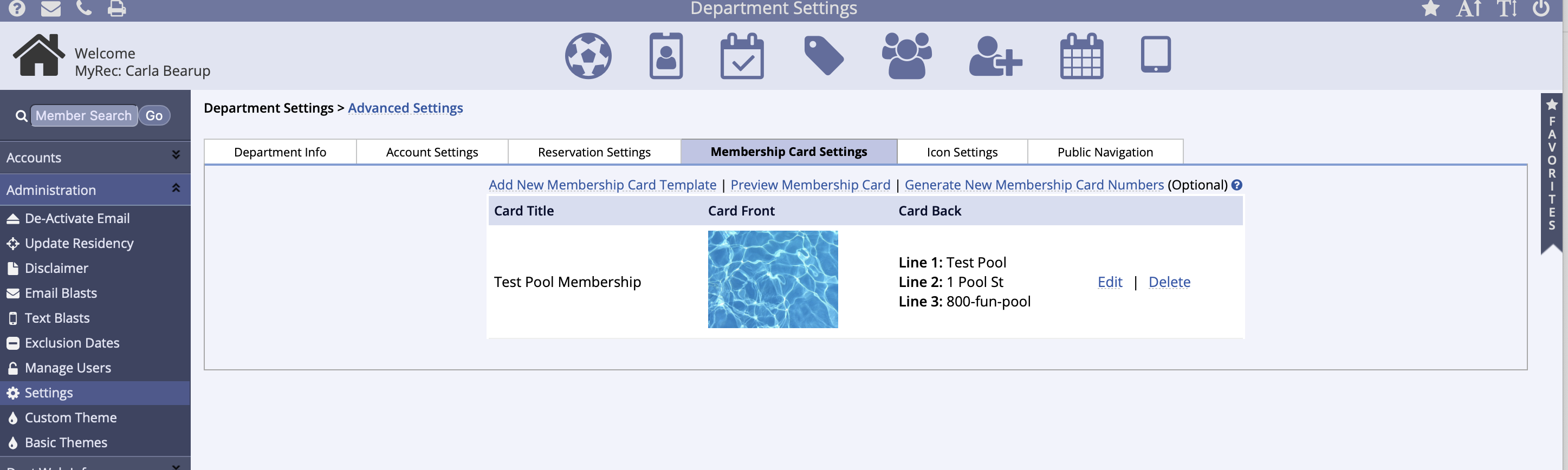
To generate card numbers:
- Go to Administration tab > Settings > Membership Card Settings tab
- Click Generate New Membership Card Numbers
- There will be two options: Overwrite All Numbers or Keep Existing Numbers
- Overwrite All Numbers will automatically generate membership card numbers for all active members and will overwrite any existing numbers
- The Keep Existing Numbers option will only automatically generate the card numbers only for those members that do not already have membership card numbers
- After making selection, click Proceed
The membership card numbers can be viewed in the account member. The card numbers can still be changed or updated through the account member as in the past.
Printing the cards
Once the member card template is in place, and members have card numbers, you can print the cards for an entire account, for an individual member, for an entire membership, or for a specific membership type/length. For all options, the cards will print if there are member card numbers available and will indicate any members that do not have card numbers.
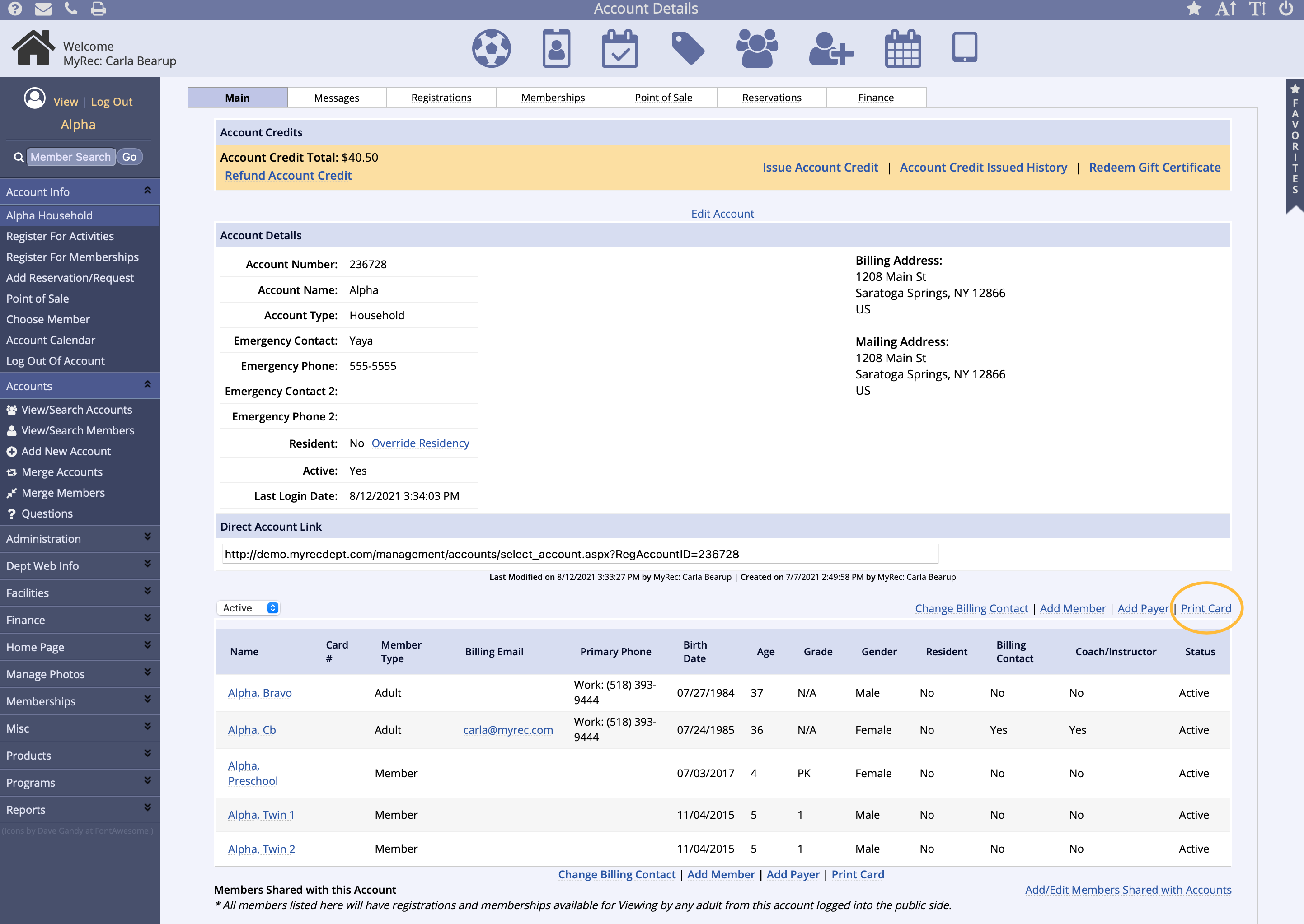
To Print Cards for an Entire Account
- Select an account
- On the Account Details page, go to the account members list
- At the upper right corner of the Account Member list, click the Print Card link
- On the Print Membership Cards page, select to Print All Cards, or to just Print Test Card, which will print a sample card
- Select which card template you wish to use from the dropdown
- Click Print Membership Cards
- A pdf will be generated with the cards on it
- Print this pdf to your Magicard 300 printer
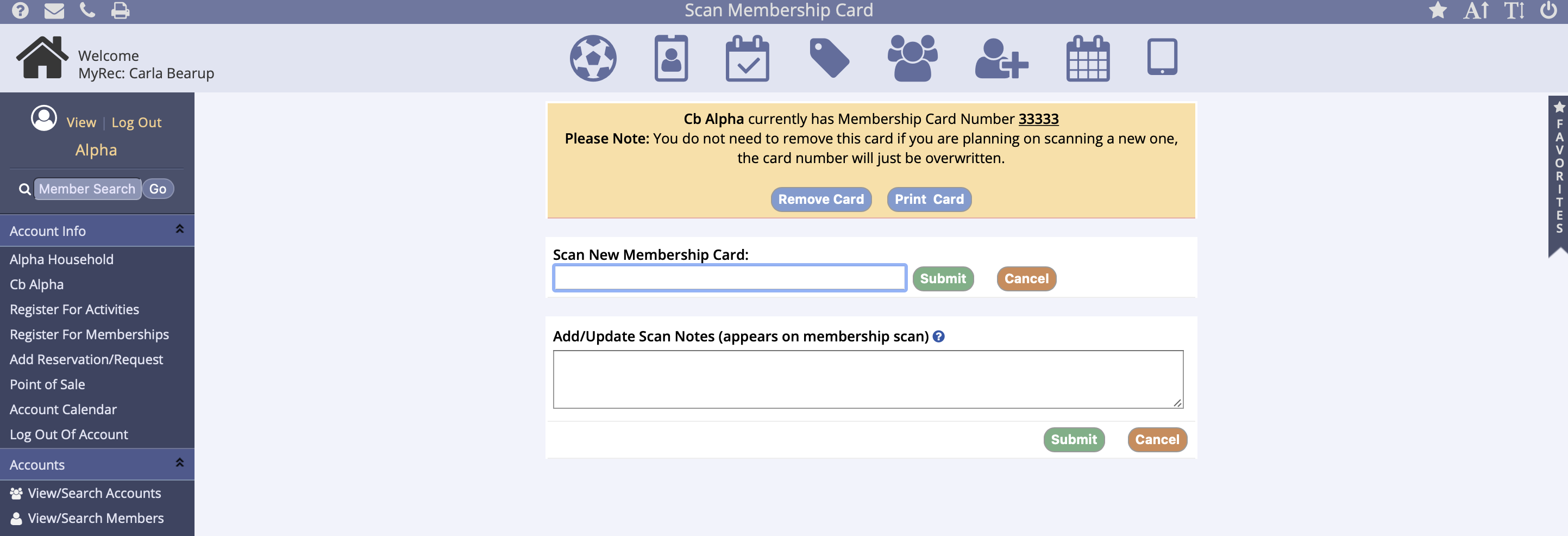
To Print Cards for a Specific Member
- Select an account and then click into an account member
- In the View Member Info page, go to the Membership Card link
- It will be just above the Member Information
- Click Print Card
- Select a Card Template
- A pdf will be generated with the cards on it
- Print this pdf to your Magicard 300 printer
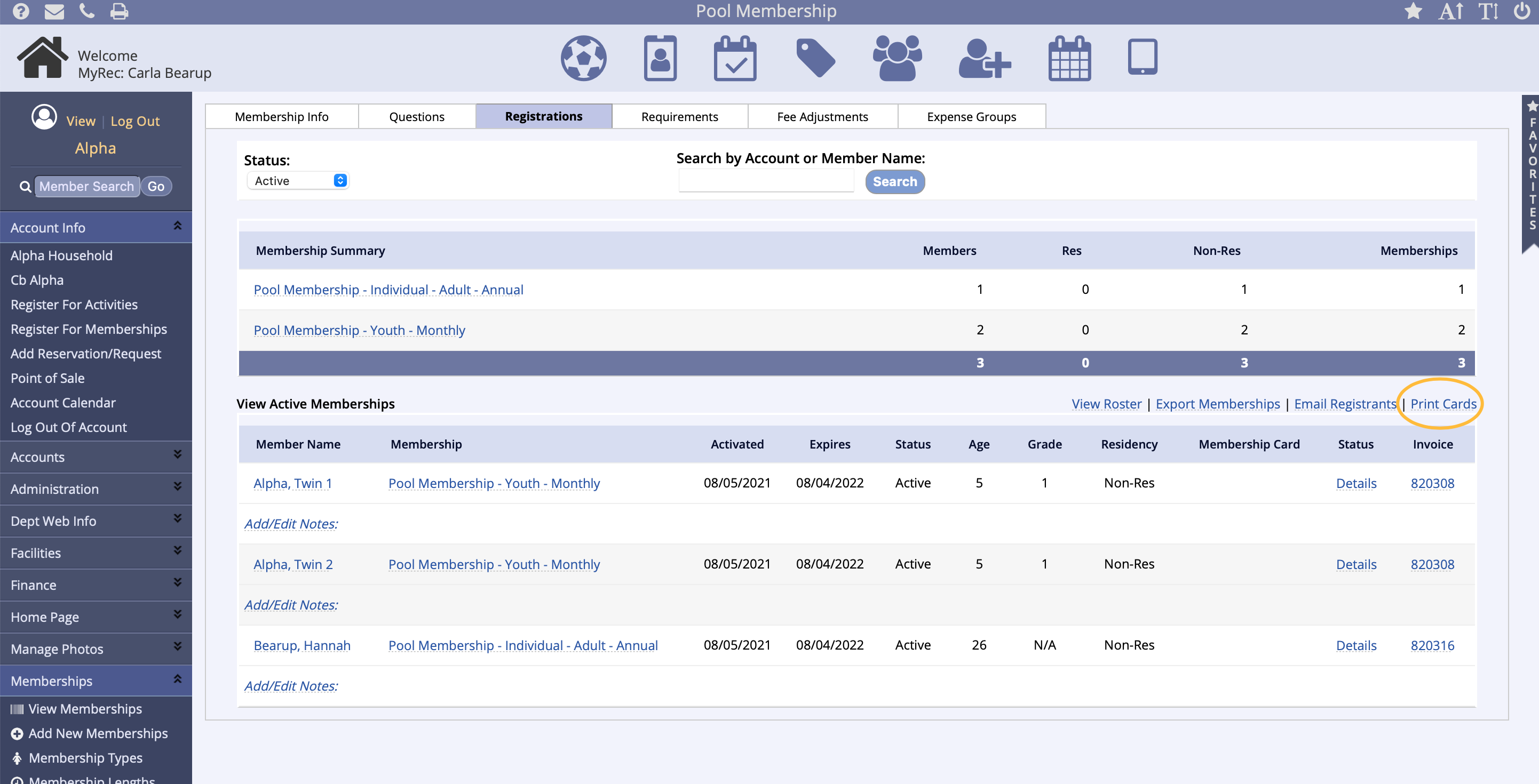
To Print Cards for an Entire Membership
- Go to Memberships tab in the lefthand navigation> View Memberships and select a membership
- In the membership, click the Registrations tab
- On the upper right of the registrations list, click Print Cards
- On Print Membership Cards, under Select Items to include, you can select Print All Cards or Print Test Card
- You can optionally select a date range by invoice date to print the membership cards, this can be used if you only want to print cards for those that registered between a specific date
- Select a Card Template
- This will list the templates that you had set up in the Department settings
- Click Print Membership Cards
- A pdf will be generated with the cards on it
- Print this card to your Magicard 300 printer
To Print Cards for a Specific Membership Length/Type
- Go to Memberships tab> View Memberships and select a membership
- In the membership, click on the membership type/length
- In the Membership Length/ Type click the Registrations tab
- On the upper right of the registrations list, click Print Cards
- On Print Membership Cards, under Select Items to include, you can select Print All Cards or Print Test Card
- You can optionally select a date range by invoice date to print the membership cards
- This can be used if you only want to print cards for those that registered between a specific date
- Select a Card Template
- This will list the templates that you had set up in the Department settings
- Click Print Membership Cards
- A pdf will be generated with the cards on it
- Print this card to your Magicard 300 printer