Account Tabs Video
...
This Management side overview of Account Details page tabs will take you through the differences between each tab and what they are used to do within the system.
Across the top of the Account Details page are seven tabs that contain the following information for that account:

Main
Tab 1 shows the account members and contact information as well as any credit on the account or balances owed.
Messages
Tab 2 shows account messages that appear for anyone logging into the account management side or public side.
From the messages tab an account message can be applied to the account.
- Click the Add New Account Message link
- Enter the message in the box and set start and end times if applicable
- Click Submit and the message will be been applied to the account
This message will appear when the account member logs into their account from the public side.

Registrations
Tab 3 shows all registrations for all members within the account.
Registrations for all account members can be viewed from the registrations tab. There are links within this tab to change which registrations to view.
- Current Registrations - shows registrations for activities that are upcoming or in the process of happening
- Current Canceled Registrations - shows those registrations that have been canceled for activities that are upcoming or in the process of happening
- Current Transferred Registrations - shows registrations that have been transferred to another activity for activities that are upcoming or in the process of happening
- Current Waiting List - shows those activities that are upcoming or in the process of happening where the registration was waitlisted
- All Registrations - shows all registrations for a selected date range. There are checkboxes to include all past canceled, transferred, or waitlisted activities
- Cancel Selected Activities - activity registrations can be selected to be canceled using the Cancel Selected Registrations button. For more information see section for canceling a registration
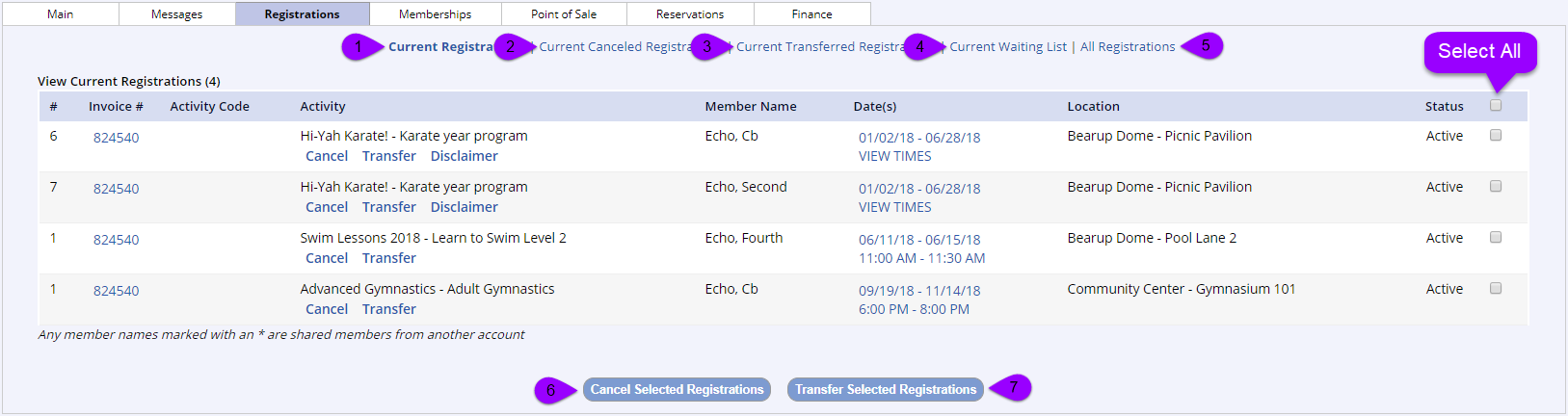
Memberships
Memberships for all account members can be viewed from the memberships tab. There are links within this tab to change to which memberships to view and other functions that can affect the membership.
- Active Memberships - Shows all memberships within an account that are currently active
-
Suspended Memberships- Shows memberships that have been suspended
- To suspend a membership, click Details to the right of the selected membership
- Choose the Suspend Member link at the top of the page
- Insert a date for amount of time of the suspension and add a note if necessary
- The membership will not be valid during this suspension period
- Expired Memberships - Memberships with activation dates that have passed
- Canceled Memberships - Memberships that were canceled and unenrolled
- View Membership Card Scans - shows each time a membership that utilizes scans is logged
- The membership, member name, card number, date, and time are recorded for each scan
-
Activated - This column shows the dates when a membership is active
- The dates can be edited by clicking the Edit button next to the date you wish to change
-
Activated - This column shows the dates when a membership is active
- Cancel Selected Memberships - A membership can be canceled from this tab by marking the checkbox next to the selected membership, and clicking Cancel Selected Memberships

Point of Sale
If a product sale was associated with this account, all transactions can be viewed from this tab. Items can be canceled from this tab by selecting the checkbox on the right, then click Cancel Selected Items. Items that have been canceled can be viewed by clicking View Canceled Items.
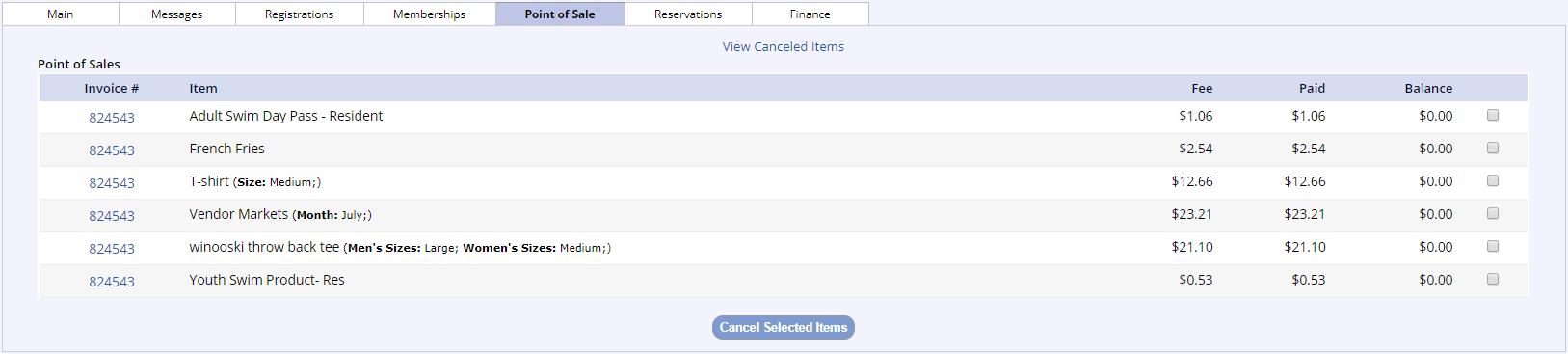
Reservations
Reservations for all account members can be viewed from the reservations tab. There are links within this tab to change which reservations to view and other functions that can affect the reservation.
- Active Reservations - These are reservations for dates that are upcoming or currently in progress
- Reservation Requests - Lists pending reservation requests, which can be viewed and approved from here
- Past Reservations - Lists reservations for dates that have passed
- Canceled Reservations - Lists reservations that have been canceled
- Permit - Any reservation permit can be re-printed by clicking the permit name/number
-
Cancel Selected Reservations - Click the checkbox to the right of the reservation and click Cancel Selected Reservations to start the cancelation process
- More than one reservation may be cancelled at a time

Finance
Invoices and transactions for all account members can be viewed from the finance tab. There are links within this tab to change the view type and other functions that can affect the transaction.

1. Invoices
Lists invoices in a given date range with the status and balance if applicable.
2. Open Items
Displays all items that have balances due on them. Invoices can be edited or paid from this view.
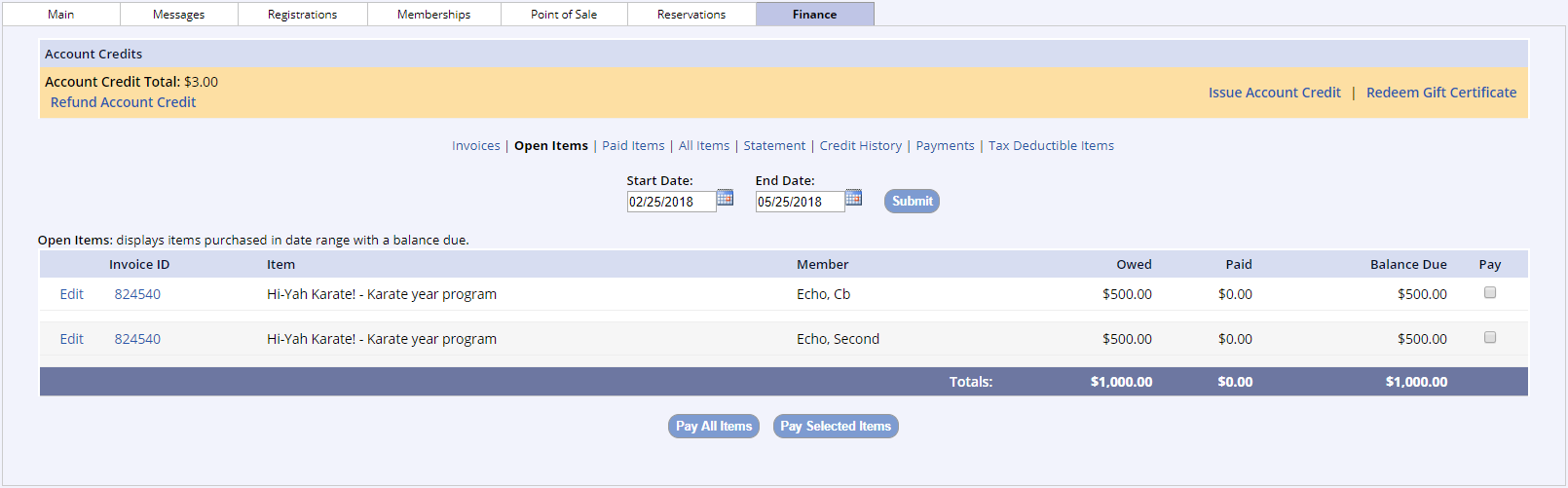
3. Paid Items
Displays all fully paid items purchased in a given date range. Invoices can be edited from this screen.
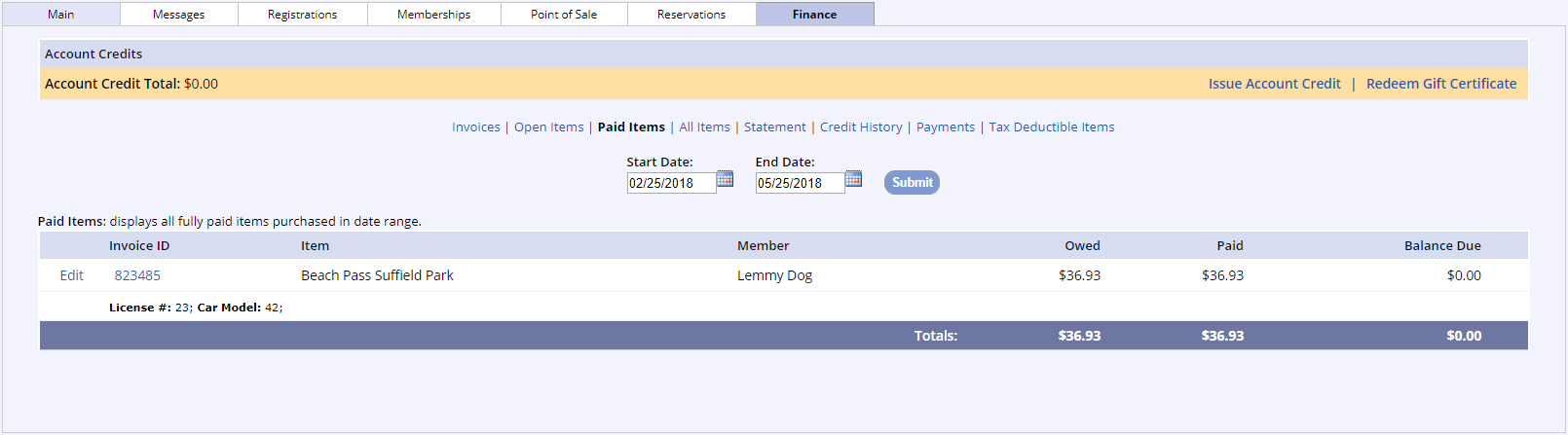
4. All Items
Displays all items purchased in a given date range. Invoices can be edited and balances due can be paid from this screen.
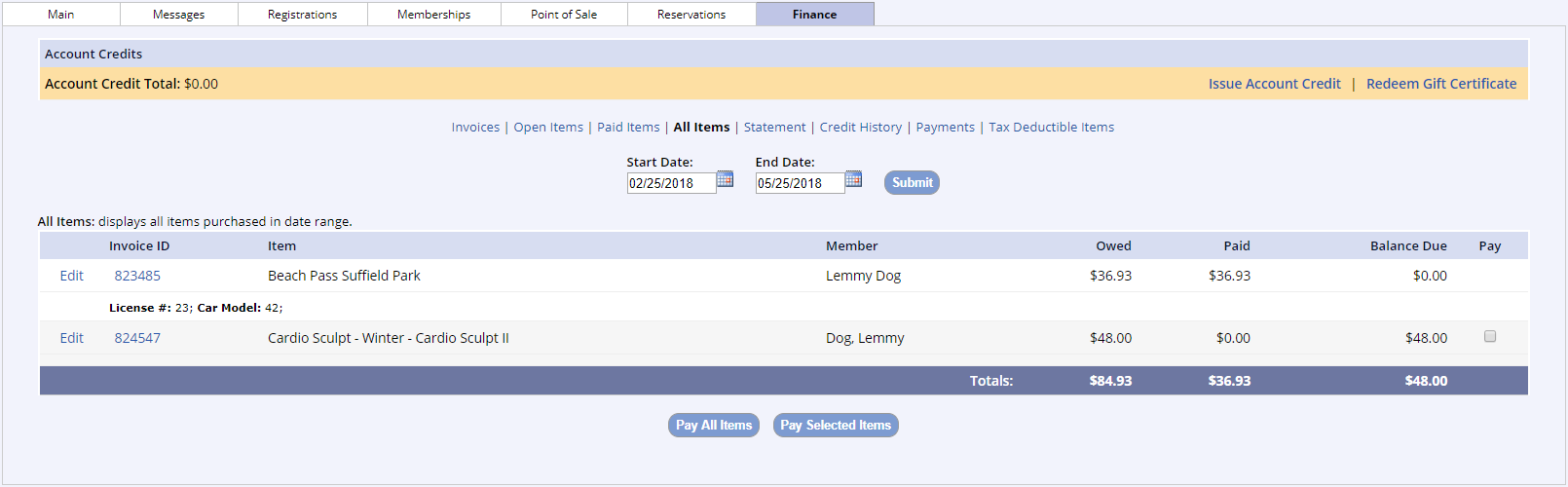
5. Statement
Displays all transactions within a given date range. Clicking the link on the transaction will bring you to the payment or invoice details screen. Selecting the Statement Details radio dial breaks the transactions down further into their actions, i.e. registration, payment, cancelation or adjustment.
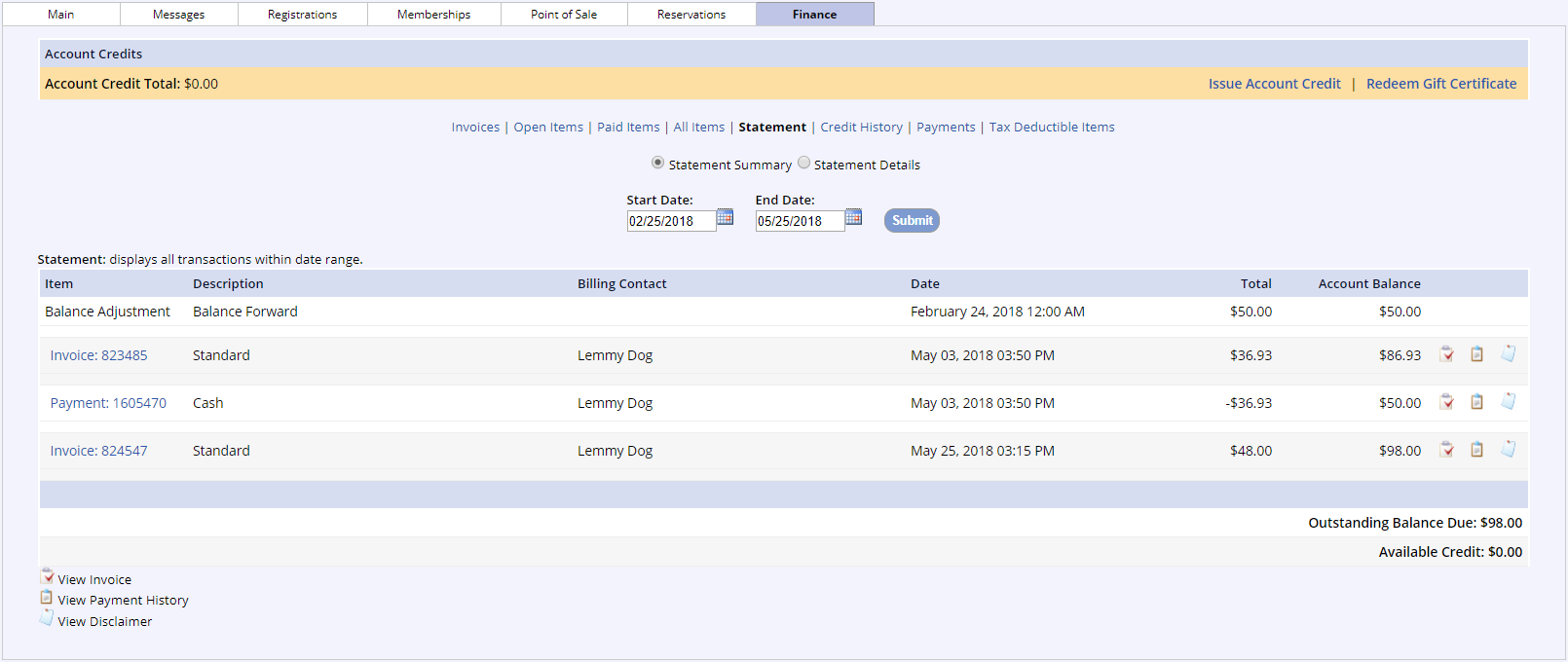
6. Credit History
Displays all credits issued and all credits used. If you see something labeled Balance Forward, it means there is a past credit that was issued outside of the existing date range.
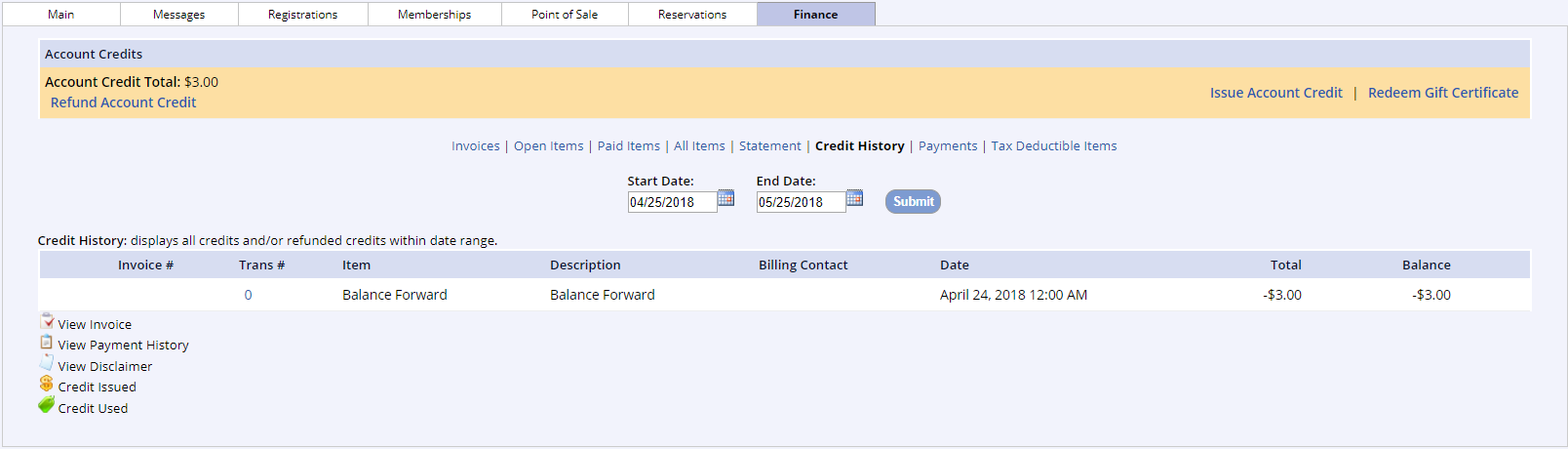
7. Payments
Displays all payments made within a given date range. Checkboxes give the ability to include Tax Deductible Items in the view as well as whether to view only those funds that have been received.
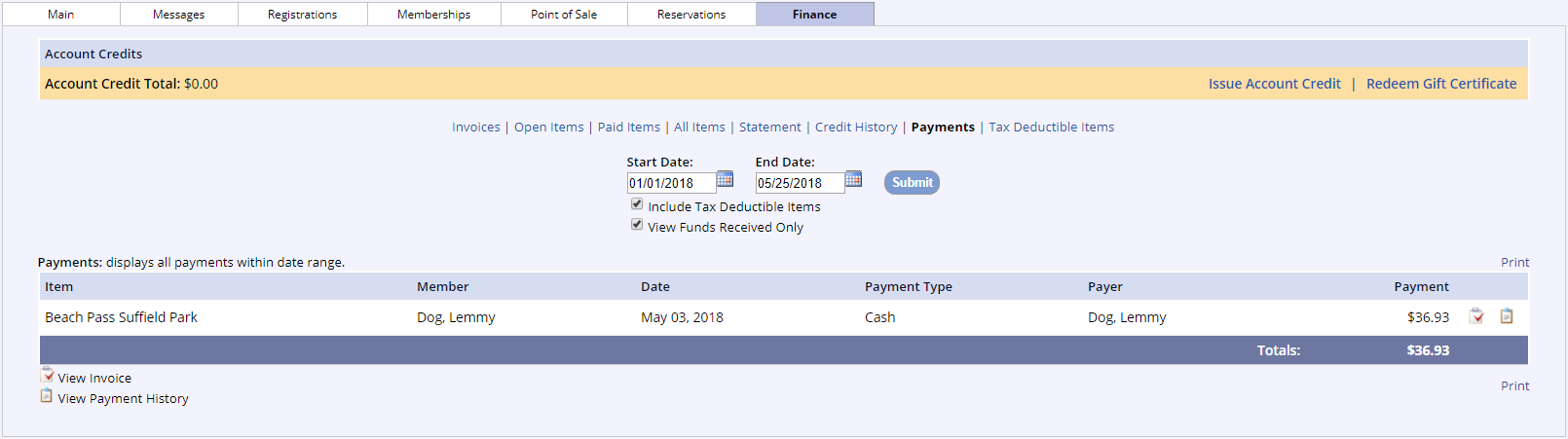
8. Tax Deductible Items
Clicking the Tax Deductible Items link will display all items purchased within a given date range that are marked as tax deductible.
Marking an activity as tax deductible makes the item appear here so that the information is gathered in an organized manner that makes it easy for you and the customer to get the totals for the year that may be useful in filing taxes.
9. View/Edit
Directs to the detail page for that specific invoice number. See Open/Paid Invoices for more details on this page and its functions.
10. Icons
Located to the right of the invoice, the icons bring up a printable view of the invoice (receipt), payment history, and the disclaimer, respectively. The disclaimer shows the digital signature from the customer, including the date, time, and IP address of the participant’s agreement if was processed on the public side.