Overview
- Sales Reports are based upon invoice date
- Sales reports are different from income reports because they include registrations or other items that have not yet been paid for, while income reports are items already paid for
- The total sales will drill down to list items
Sales Summary Report
- Expected income for each payment type by selected time period and invoice date
When in the report, to see the sales report for a certain item type, click on the Totals of the Item Type. This report is useful if you need to see the subtotals for different item types.
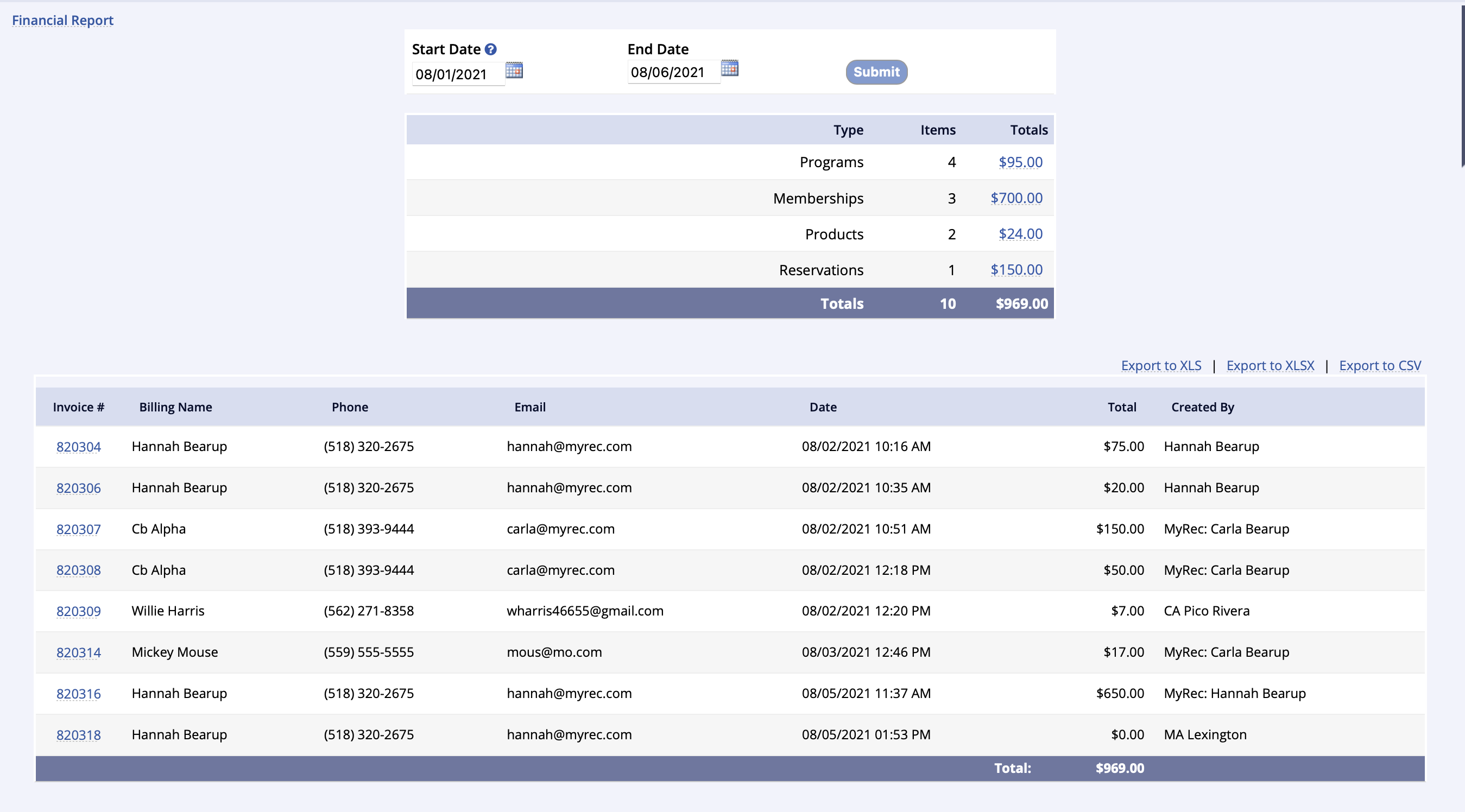
- Go to the Reports tab of the left-hand navigation and select Financial Reports
- Under the Sales Reports box select Sales Summary Report
- Set the Start Date and End Date
- Click Submit
- Click any one of the Totals number to view the Item Type's individual sales report
- Continuing to click on totals will drill down each report
- The top level Sales Summary Report is exportable to XLS, XLSX, or CSV files
Program Sales Report
- Expected income for each program by selected time period and invoice date
When in report, click on program name to see the report for each activity. This report is useful if you want to see the total sales in each program for a given period of time.
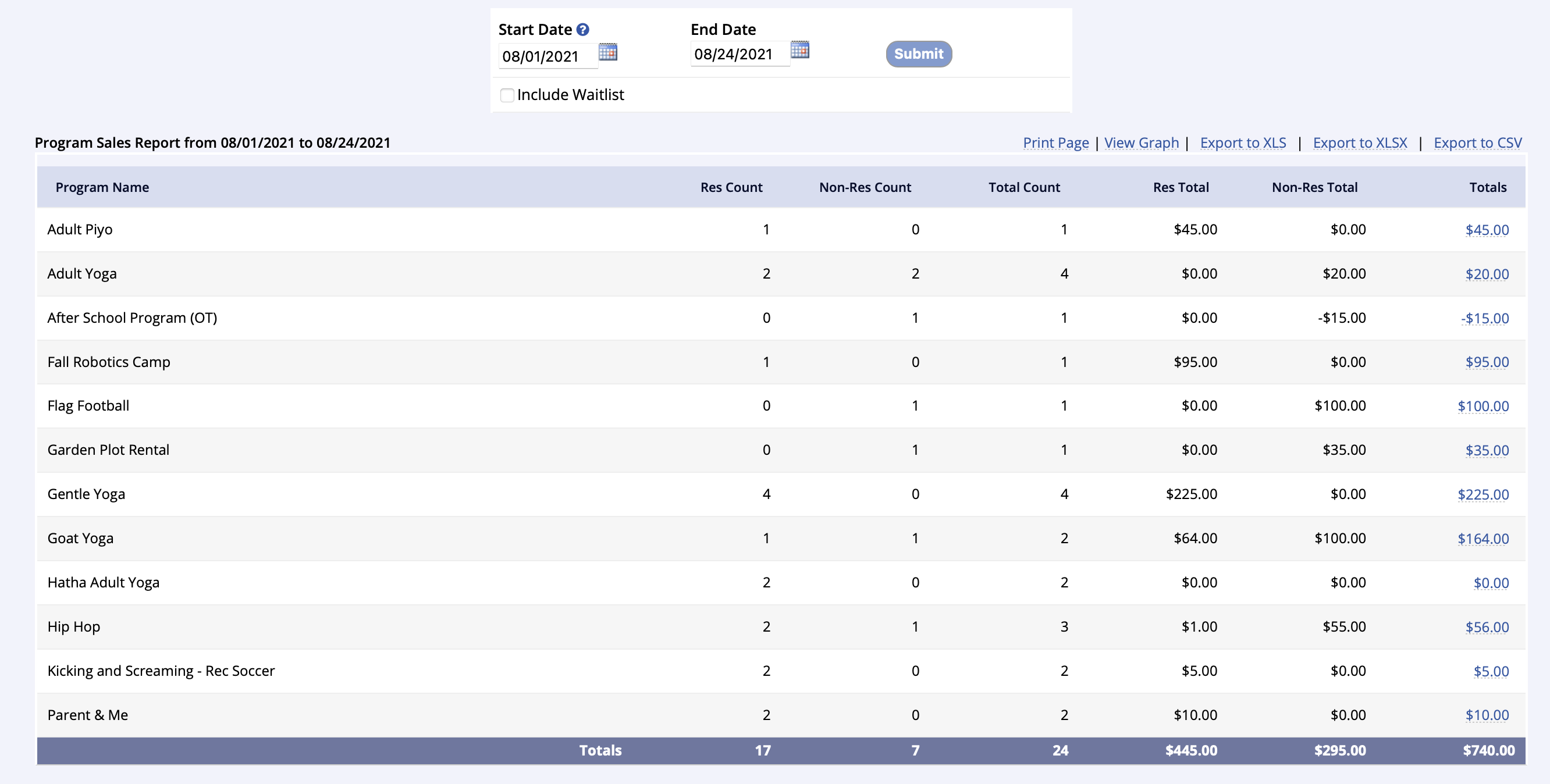
- Go to the Reports tab of the left-hand navigation and select Financial Reports
- Under the Sales Reports box select Program Sales Report
- Set the Start Date and End Date
- Click Submit
- Click any one of the Totals number to view the activity report
- Clicking an activity's Totals will drill down to each invoice
- Each level of this report is exportable to XLS, XLSX, or CSV files
Membership Sales Report
- Expected income for each program by selected time period and invoice date
Click total to drill down. This report is useful if you want to see the total sales in each membership for a given period of time.
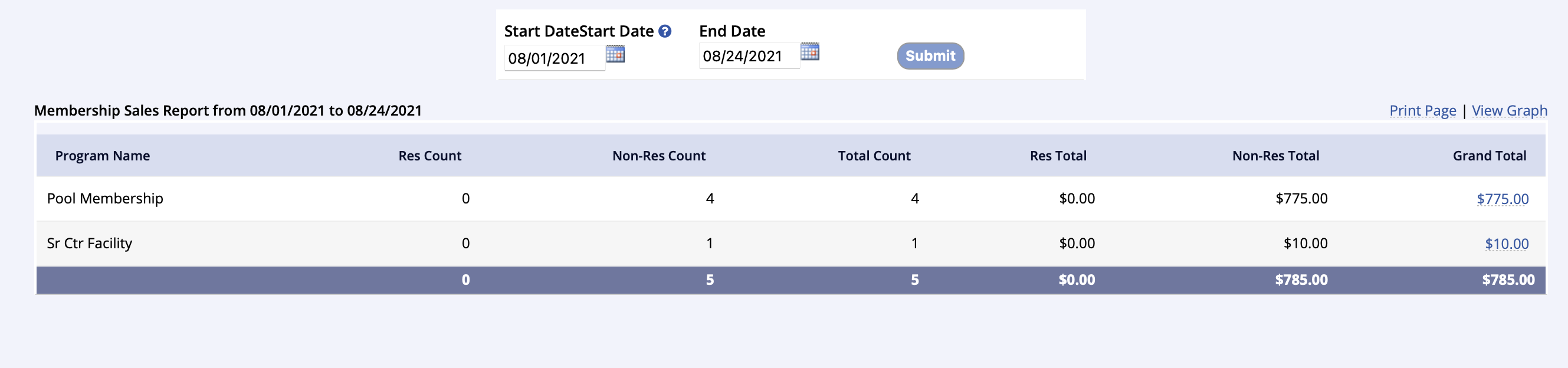
- Go to the Reports tab of the left-hand navigation and select Financial Reports
- Under the Sales Reports box select Membership Sales Report
- Set the Start Date and End Date
- Click Submit
- Click any one of the Totals number to view the Membership Types report
- Clicking a Membership Type Totals will drill down to each Membership Length in that types totals
- Clicking a Membership Lengths Totals will drill down to each invoice
Point of Sale Report
- Report of product sales (expected income) through Point of Sale by date, can also select product category
Includes both POS sales with and without accounts. Useful to see the total sales for each POS product.
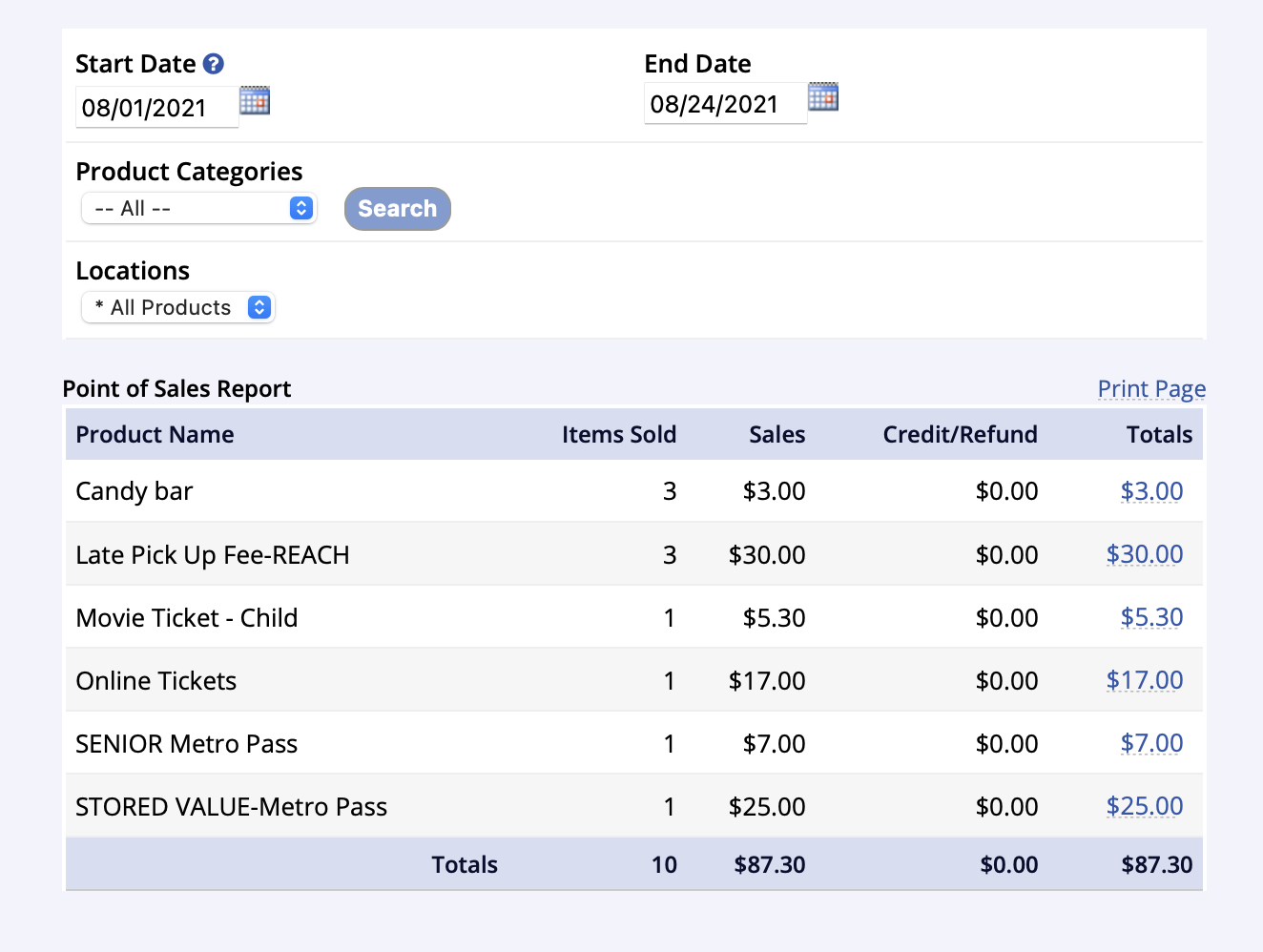
- Go to the Reports tab of the left-hand navigation and select Financial Reports
- Under the Sales Reports box, select Point of Sale Report
- Set the Start Date / End Date and filter by Product Category and/or Location
- Click Submit
- Click any one of the Totals number to view the individual invoices per product
Reservation Sales Report
- Reservation sales for each facility for selected dates
Useful to see the totals of each facility, you can click the subtotals to see the individual reservations.
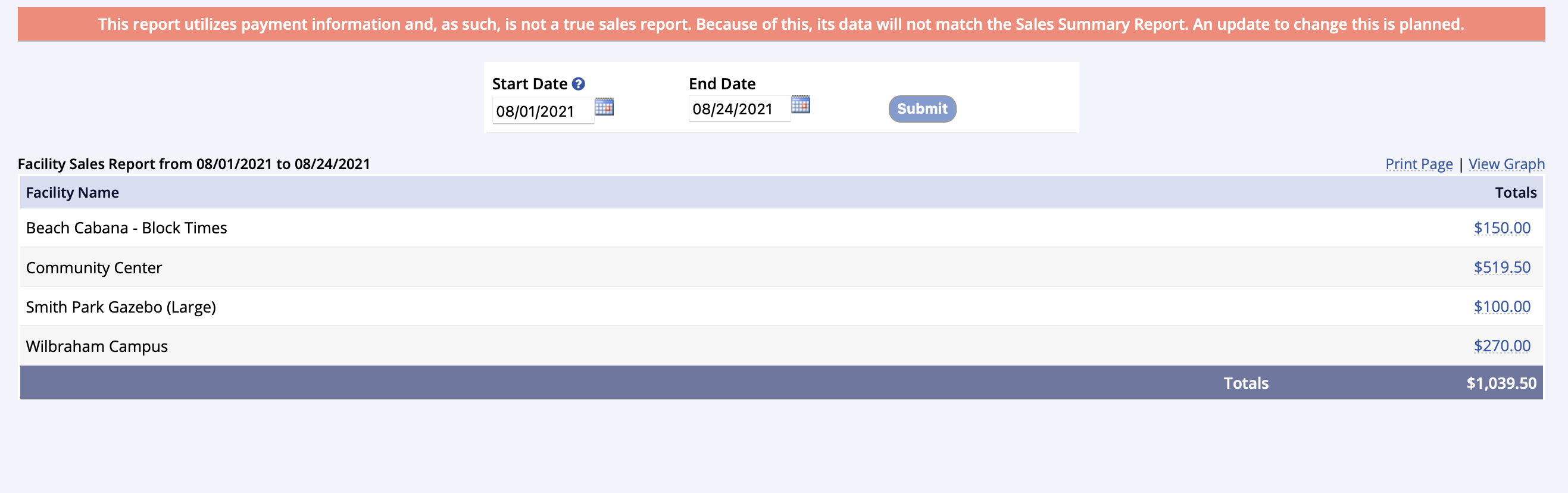
- Go to the Reports tab of the left-hand navigation and select Financial Reports
- Under the Sales Reports box select Reservation Sales Report
- Set the Start Date and End Date
- Click Submit
- Click any one of the Totals number to view the individual reservations for that facility
Drag and Drop?
For more info on how to change the arrangement of a report, watch our helpful video!