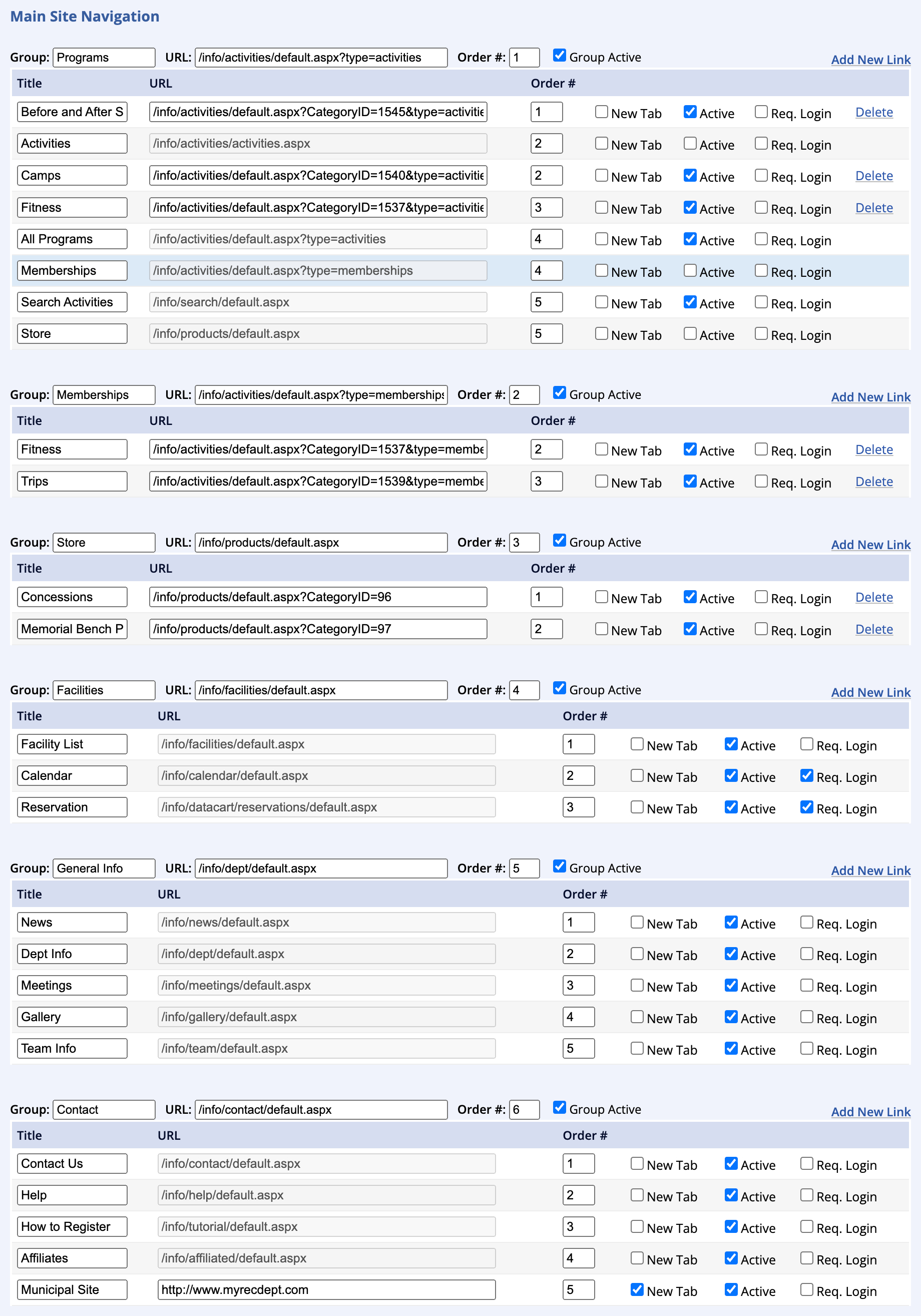The public navigation has undergone some exciting new changes! This article will outline these updates, and how we recommend utilizing them.
Two New Navigation Groups
We have added two new spaces for you to further organize your public navigation! These groups are not active by default.
Enabling and Editing the New Groups
- On the management side, navigate to Administration > Settings, and click the Public Navigation tab.
- The Administration area is only available to administrator-level users.
- If you do not see the Public Navigation tab, Contact Us and we can make it available on your site.
- Scroll to the bottom of the page, and you will see the two new groups. Click the checkbox next to Group Active to enable them.

- Make any adjustments to the settings to suit your needs.
- Group changes the name of the group.
- URL changes the link the user will be taken to when clicked.
- Order # specifies the order in which the groups should appear on the public side.
- Select the checkbox next to Group Active to enable the group to display on the public side.
- Click Add New Link to add a link that will appear while hovering over the group title on the public side – more on that later.
- Scroll to the bottom of the page and click Update.
Adding Category Links
Another new feature allows you to link to a specific program, membership, or product category with just a few clicks!
- On the Public Navigation tab, click Add New Link next to the desired group.
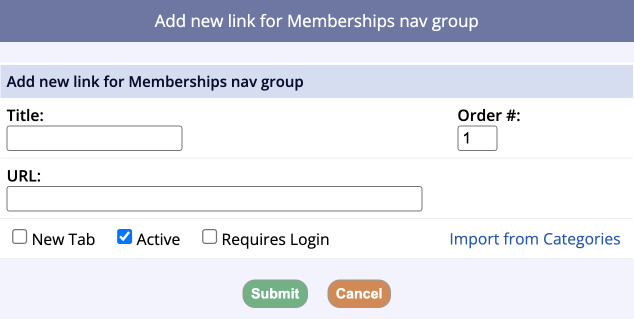
- In the bottom right-hand corner of the pop-up window, click Import from Categories. Some new fields will appear.
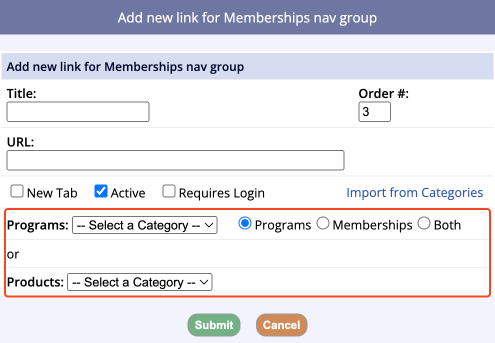
- If adding a Program or Membership category, you can select the type of category you'd like to add – Programs, Memberships, or Both. Select the desired category from the drop-down menu.
- If adding a Product category, select the desired category from the drop-down menu.
- The Title and URL fields will automatically populate with the name of the category and the link to view the associated programs, memberships, or products.
- You can use the Order # field to change the order in which each link appears on the public side.
- Click Submit to finish.
Recommended Navigation Setup
The screenshot below outlines an example of how we suggest using the new navigation features to organize your site.