- Confirm that your customer has seen and agreed to any applicable disclaimers
- Click Continue
- Review any additional questions, disclaimer, or other required documents with the customer
- Select Payment Type
- Confirm Billing Contact and Billing Email is correct
- Enter Payment Amount
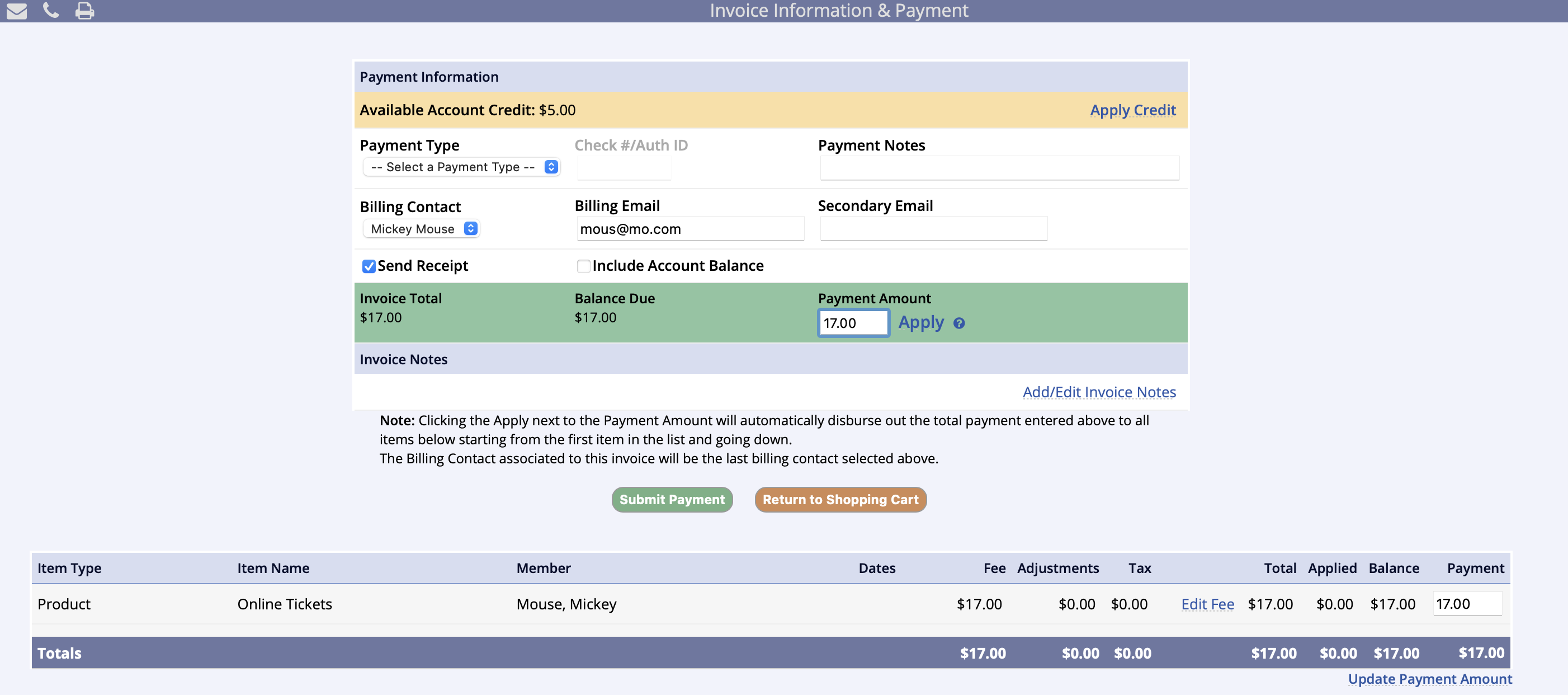
Full Payment
- Choose payment type
- Click Submit Payment *
- Click Process Invoice
* For credit cards, Submit Payment is Continue to Online Payment Form
Partial Payment
- Choose payment type
- Set payment amount
- Click Apply
- Review payment distribution
- Click Submit Payment*
- Click Process Invoice
* For credit cards, Submit Payment is Continue to Online Payment Form
Split Payment
- Choose payment type (credit cards last)
- Set payment amount
- Click Apply
- Review payment distribution
- Click Submit Payment *
- Repeat steps 1-5 for each payment
- Click Process Invoice
* For credit cards, Submit Payment is Continue to Online Payment Form
Credit Card Payment
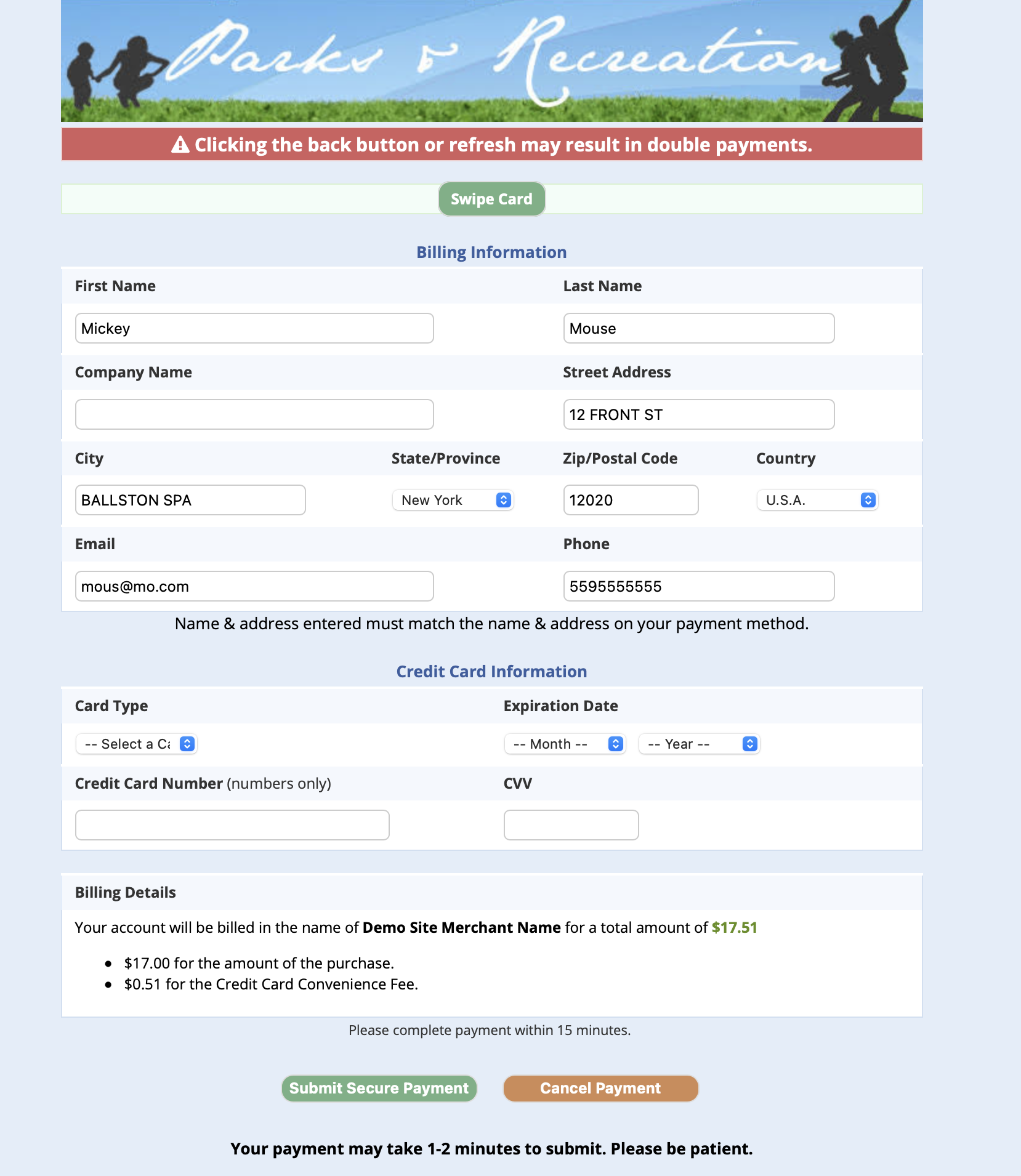
- If this was a credit card payment, you will proceed to the credit card screen*
- Confirm name and address match the name and address for the credit card
- Choose Card Type
- Enter Expiration Date
- Enter Credit Card Number
- Enter CVV code from back of card
- Or if using a card reader, Click Swipe Card button at top of screen and run the card through the reader to populate into the form
- Click Submit Secure Payment and wait for approval
- If declined, you'll return to the credit card screen
- If approved, you'll proceed to the confirmation screen
- Once on the confirmation screen, you may view/print the receipt and/or disclaimer
- Unless you unchecked Send Receipt or there is no email address entered, your customer will receive a copy of this transaction in their email in full, and you will proceed to the confirmation screen
*Payment page shown is for those with Authorize.net and Mx Merchant gateways
Tap to Pay and Similar Options
Google Pay and Apple Pay are only available to specific gateway users and is not available for management-side checkout. Contact Merchant Services to find out more about these options for your department.