This guide will walk you through how to view, edit, and manage Account Details, Member Details, adding a member, adding a payer member, creating shared members, and adding account and member discounts.
Account Search
To search for an existing account, you can use the Member Search box in the top left-hand corner of the page. You can search by name (first and/or last), phone number, and email. Click Go once you've entered your search query.
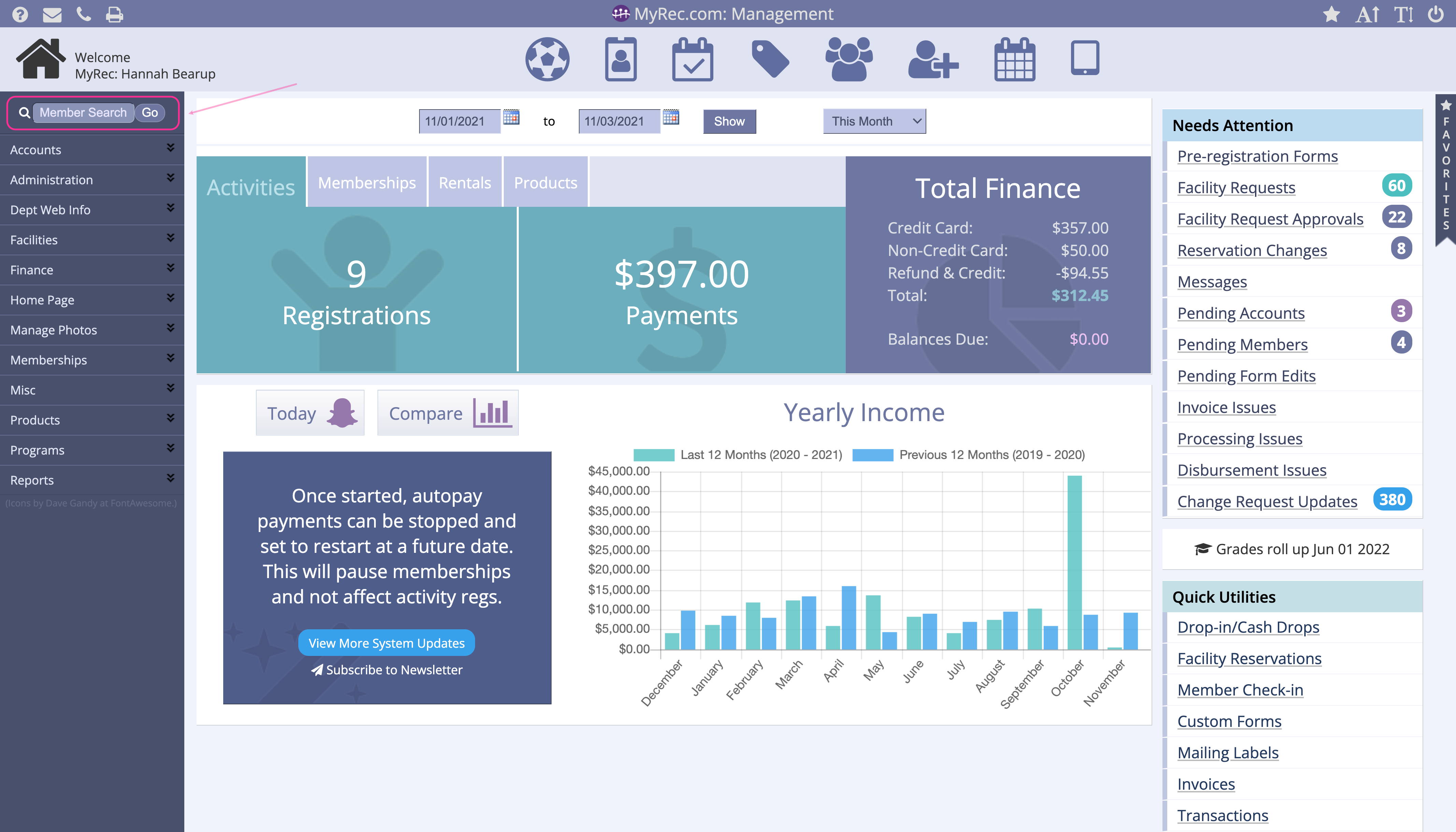
The next page will show the results of your search. There are two columns you can click into:
- Member Name will bring you to that individual's information
- Account Name will pull up the household's information
You can access member information from the account detail view, and vice versa.
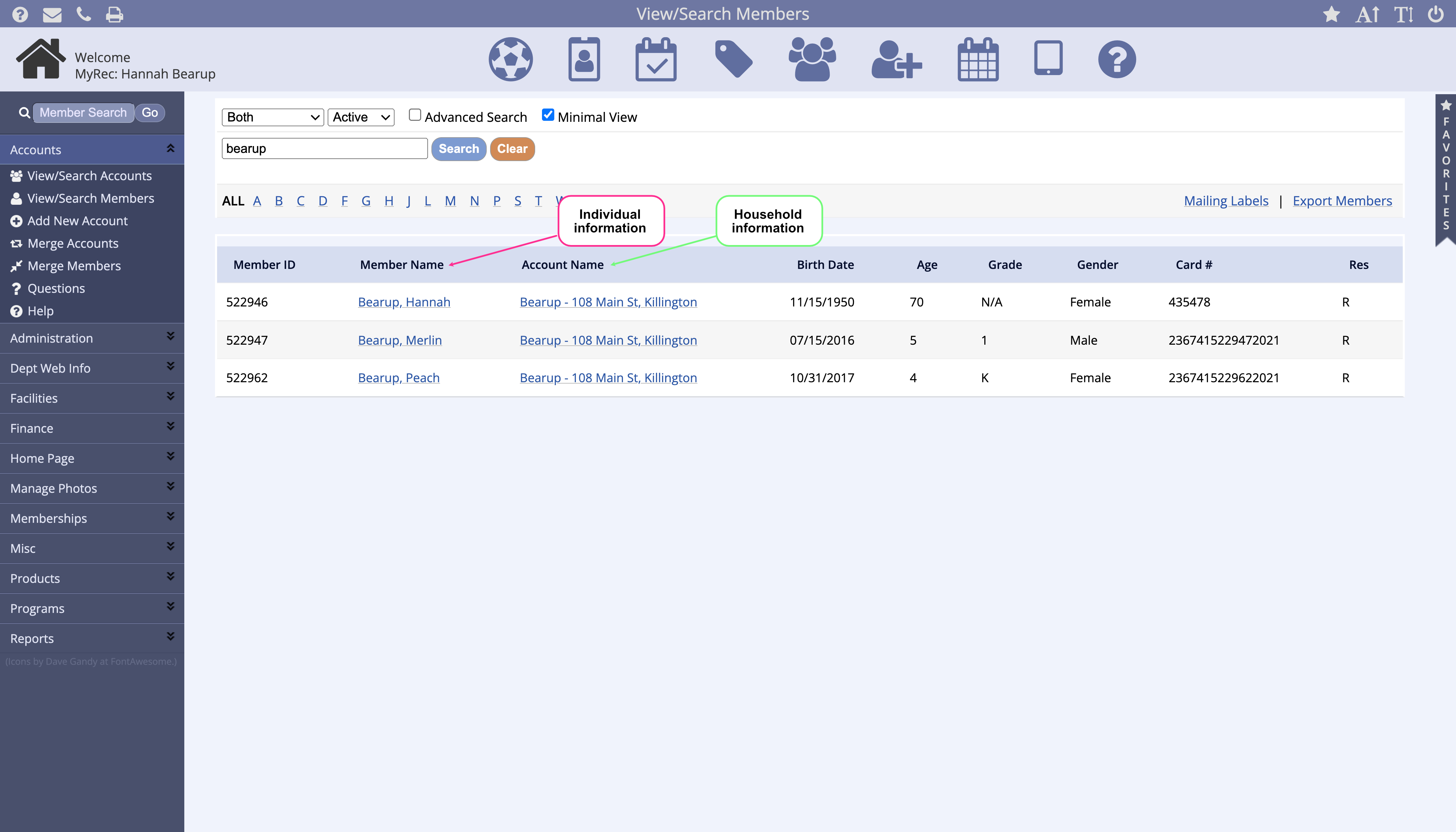
Account Details
Once you have selected an account, you will be brought to the Account Details screen. Here you can find all the information pertaining to this account. Tabs at the top let you see information including account finances. Members show up in a list at the bottom of the screen. To open a member's account information screen, click on the member's name from the list at the bottom.
Member Details

The Member portion of the screen at the bottom of the page is where you can:
- Find specific details on individual members
- Add new account members
- Add a new payer member
- Add/edit members with shared accounts
- Add/Edit/Delete Member Discounts
You can also change the household's billing contact from this area. The billing contact receives all invoices, receipts, and other financial communications.
View Member Information Screen
Again, by clicking on an account member name, you can access/edit individual account members.

- Member Information - All member details can be accessed/edited, a photo can be uploaded, and membership card can be scanned from this screen
- Also, member specific registrations can be accessed from the Registrations tab
- Account questions/answers (optional) - Questions can be viewed/edited for a member from this screen
- Shared with Accounts - An account member can be shared with another account
- Allows other accounts to view registrations and activity email blasts for shared member
- Shared member information is found in this location and can be added/edited here
- Allows other accounts to view registrations and activity email blasts for shared member
- Same Member As - The member can be specified as the same member in a different account
- This helps to identify members when they are sharing accounts or when they are a payer member of another account
- It prevents duplicate registration for the same member in multiple accounts
- Shared Payer Members - Allows this member to view payments made by members selected under this option
- Emails, Notifications, and Usernames - Notification and billing emails and options can be edited
- Public side login and password can be created or reset from this screen
Adding Various Members
Management users can add new members to an account from a household account screen, and they can also add Payer Members and Shared Members to an account.
Adding a New Account Member
Add Account Members
Adding Members If not in account, click Accounts in left navigation bar and searc...
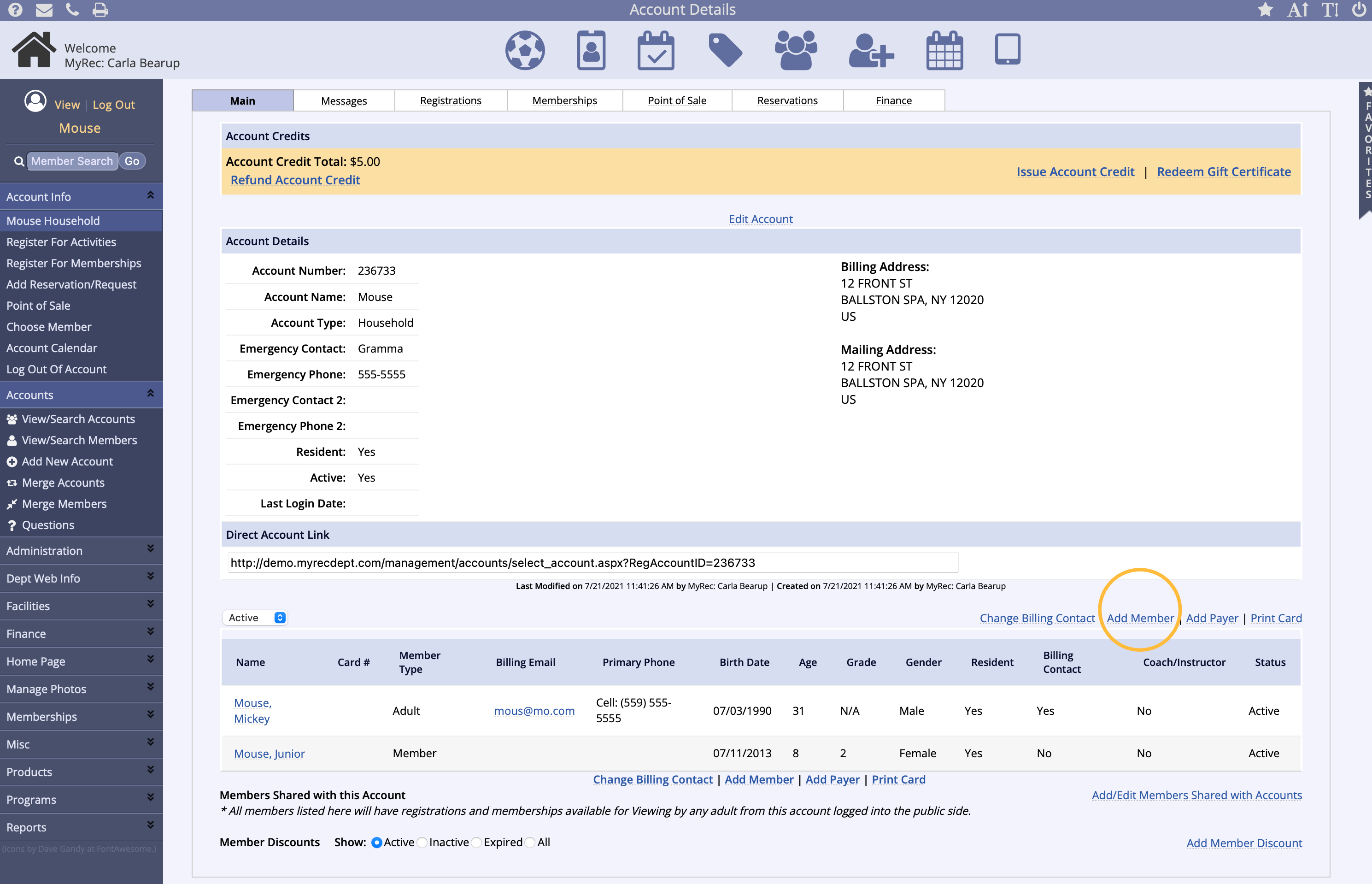
- If not already in the user's account, click Accounts in left hand navigation bar
- Search for/enter account
- Once in account, click the Add Member link
- Fill in fields required on the page
- If member is a child,
- Select Primary Parent or Guardian from dropdown (receives notifications for child)
- Select Grade from dropdown (will automatically advance each year on grade roll up date, if entering before roll up date enter current grade, if entering on/after roll up date enter next grade)
- If member is an adult,
- Select Member is an Adult, Parent or Guardian checkbox after entering Birth Date
- If member is a child,
- Click Submit when finished
- Repeat as necessary for other children and adults in account
Adding a Payer Member
By clicking on Add Payer Member, a non-account member can be added. Payer members have access to pay on account balances only and only from the public site. A common use of this feature is for grandparents who pay for a child's activities in the household account but are not a part of the household.
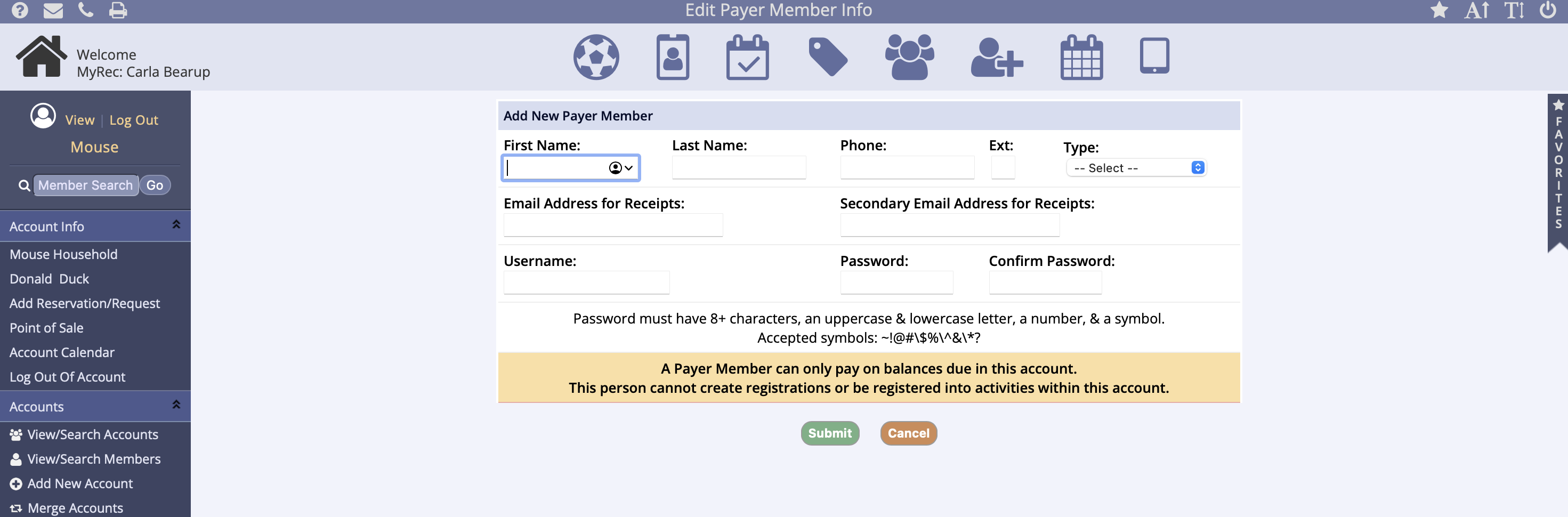
Adding a Shared Member
By clicking on the Add/Edit Members Shared with Accounts link, a member from another account can be added to an account for viewing purposes.
- Search for the member that is to be shared
- Link them by clicking Share with this Account
- The Shared Member shows in the teal box below the account members and can be removed at any time
Adding a Member Discount
By clicking on the Add Member Discount link, a discount can be added to any or all members of the account.
- Select the correct member from the Member dropdown
- Enter the percentage of the discount
- Enter the reason for the discount
- Click Add to add the discount and continue with another, or click Submit
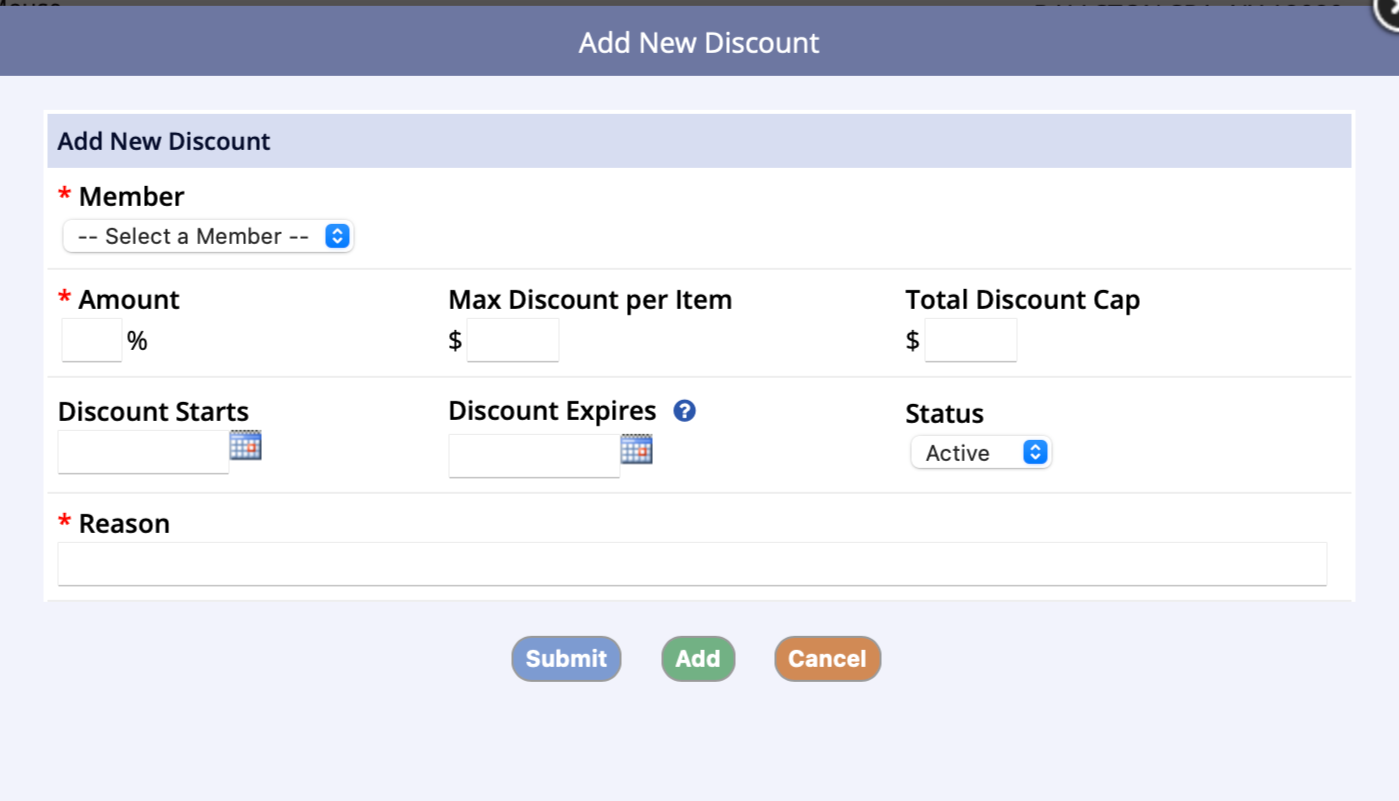
- This discount will apply to anything purchased within the site for that account/member
- A common use of this feature is for employee discounts or first responder discounts
- Member Discounts can be applied to a single account member or the entire account
- More than one discount can be applied within an account
- Discounts are in applied in percentages
- Max Amount Allowed per item can be set as well as a Total Discount Cap
- The Reason line shows the type or purpose of the discount
- This becomes the adjustment note on the invoice
- This feature is editable so that many different discounts can be applied such as employee, military, senior citizen, etc…
- Discounts can be set to start on a date, expire, edited or removed at any time
Account Disclaimer
This will apply when using the setting to require a disclaimer on account creation. The Account Disclaimer will use the Global Disclaimer and save to the account for future viewing.
- The Account Disclaimer will ask for new disclaimer agreement on annual account review
- For management account creation, the public would be prompted to sign on next login
- If account disclaimer is required and signature is not saved, it will ask for signature on login but, will only ask if there wasn't a previous signature
Need a Dollar Amount Discount?
If you want to offer a dollar amount discount to all eligible members, you can still accomplish this using the percentage feature. Set the percentage to 100% and the Total Discount Cap to the desired amount. For instance, if I want all teachers to receive $5 off their registrations or reservations, I set up a “Teacher Discount” membership discount on the teacher's member account. The discount is for 100% but with a cap of $5. Any registration or reservation equal to or greater than $5 will apply a $5 discount.
Please test out this specific use of the feature beforehand to see if it works as you intend.