-
MyRec.com has the ability to export financial data to Munis. This is done through a series of steps in the MyRec.com system that will result in a report in the format that can be imported into Munis.
Steps to Set Up MyRec.com Data Export to Munis AR Misc Format
After the setting is turned on, the following will be enabled in MyRec.com:
- In Reports tab > Financial Reports > Income Reports, there will be a report called Munis AR Export
- This is what is used to export the financial data.
- Associate your Munis Charge Codes to your MyRec.com Budget Groups.
- Under Finance tab > Budget Groups, when you view, add or edit a budget group or line item, there is a place to enter the charge codes
- Charge codes will be included in the data file and when imported in Munis the data will be associated with the charge code in the Munis system
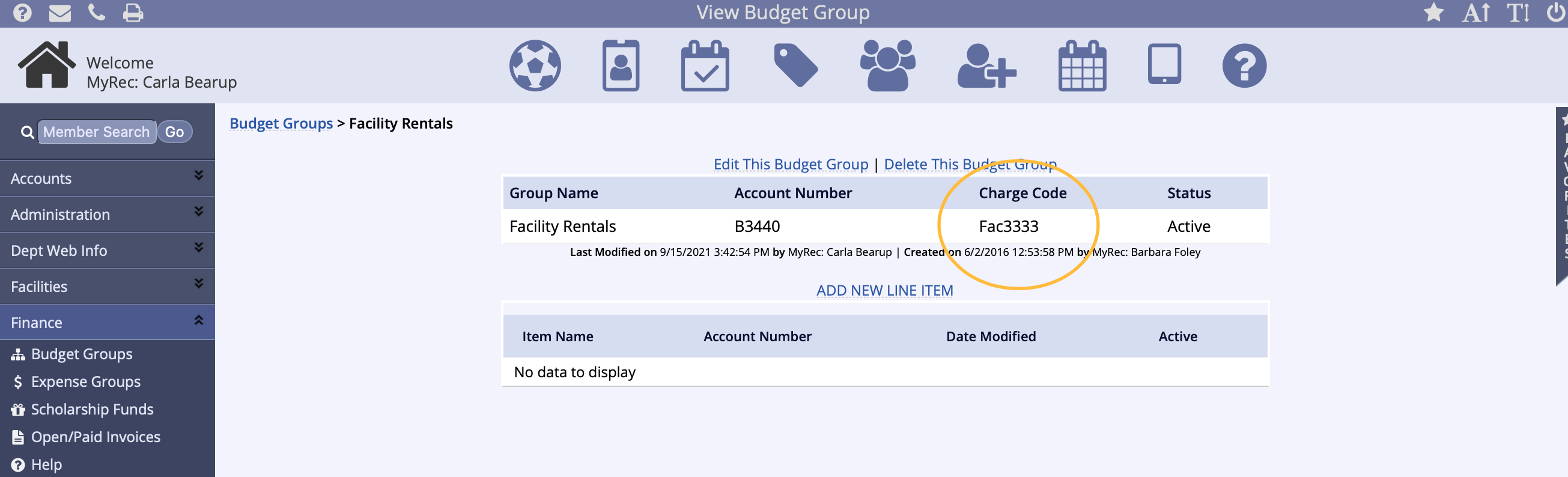
- If you use customer numbers in Munis, you can enter them into an account in Myrec.com under Munis Customer # in the Account Details view, add and edit
- This is optional and will not affect the export if not entered
- However, when you import the data into Munis, the Customer # will allow the data to be associated with the proper account if the Customer # are used in Munis
- To enter the Munis Customer # go to Accounts> View Search Accounts, select an account
- From here you can view the Munis Customer Number
- If you wish to enter the Munis Customer # on an existing account, click Edit Account and edit normally
- If you add a new account on the management side, there is a place to enter Munis Customer #
- Please note the Munis Customer # will not appear on the public side at all in the account view, add or edit
- If you need to add the Munis Customer # to an account that was created on the public side, go into the account and click Edit Account to enter the Munis Customer #
- Once the Munis Export is turned on, and data such as Charge codes or optional Munis Customer # are entered, you can now export the data to a text file that can be uploaded to Munis
- To do this:
- Go to Reports > Financial Reports > Income Reports > Munis AR Export
- In the Munis Export screen, you can select Start and End date, and Payment types
- After making selections, click Export Munis Data
- Click the Download file button to download the exported data in the form of a text file or CSV format
- Please note that data in the file is in a format that is specified by Munis and will not look like the normal MyRec.com reports
- The exported file can be imported to Munis following their instructions for importing data
- To do this:
- In Reports tab > Financial Reports > Income Reports, there will be a report called Munis AR Export
Munis Export Guide
AR Misc Format