The waitlist feature is compatible with Standard Activities and cannot be used with Advanced Activities.
Setting Up a Waitlist
- Navigate to the Registrant Settings tab of your Standard Activity
- Click Edit Registrant Settings
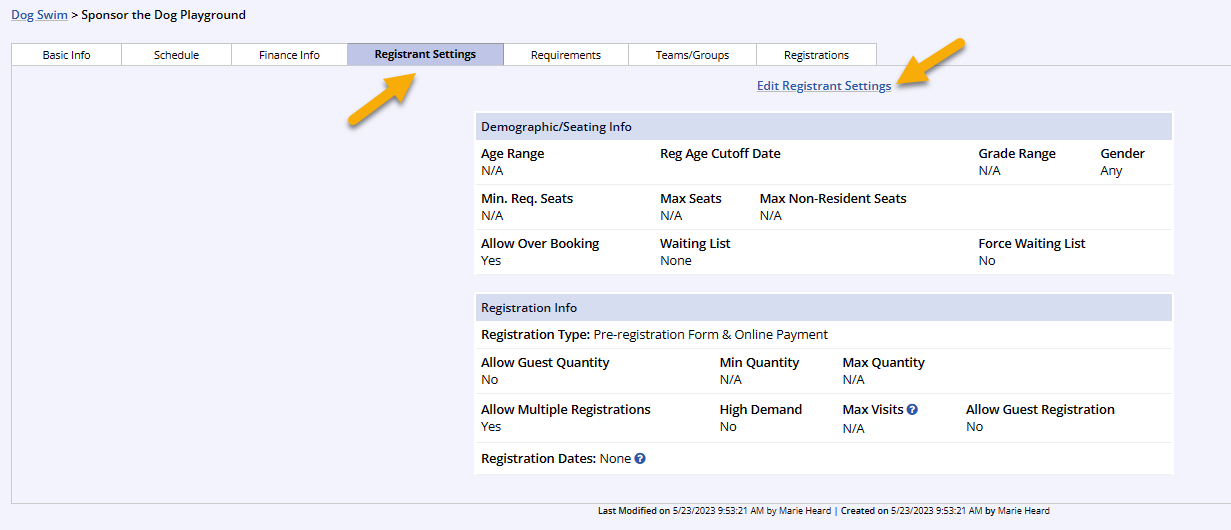
- Set the Max Seats for the activity
- This is a required setting for the waiting list to begin
- Select Free or Paid from the Waiting List dropdown
- Selecting None will not enable the waiting list
- Make any additional optional settings
- Set the date to force the waitlist
- This will start the waitlist regardless if the max seats have been met
- Set the date for the waitlist to begin
- Set the date for the waitlist to end
- Set the date to force the waitlist
- Click Update
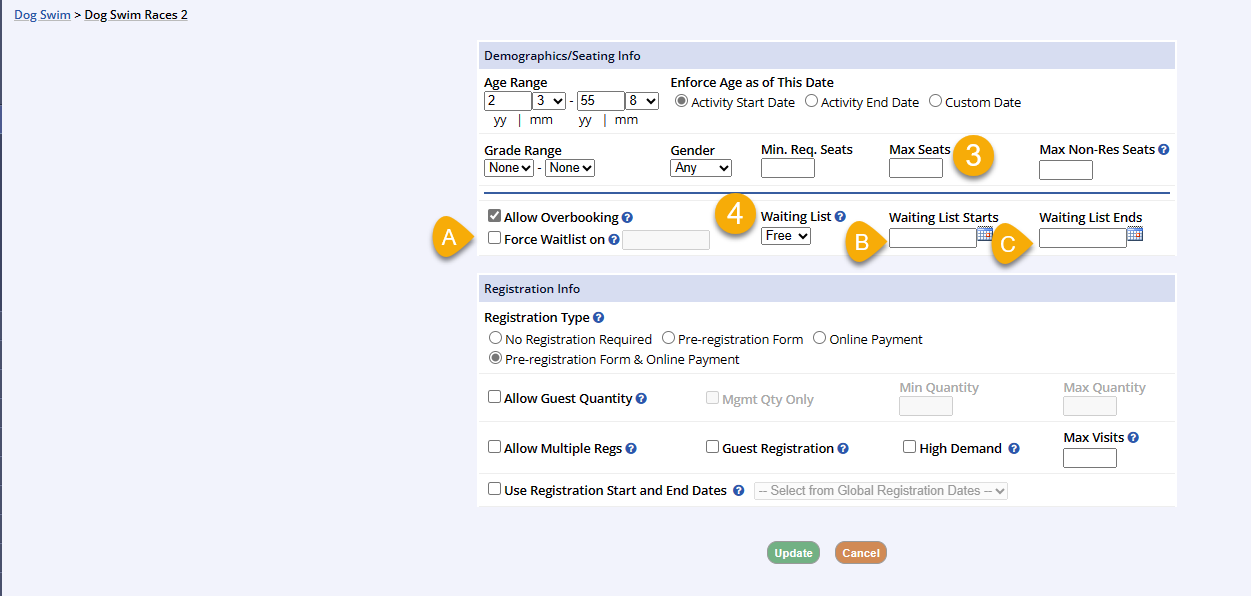
How to Create a Manual, Free “Waitlist” for Advanced Activities
This is not an automated waiting list like for Standard Activities. Instead, it is a manual way to offer a waiting list-like option to your advanced activity registration. You will set up a duplicate activity without a fee that you will open to the public when the original activity reaches capacity.
If a spot becomes available, you can use the Waiting List activity roster and timestamp to identify which registrant to contact and register for the actual activity, then invoice them for the fee. The images below are simply examples of how departments use this option.
- Go to the Advanced Activity Program
- Click Add New Activity
-
Name the activity the same as the advanced activity but add “WAITLIST” to the wording
- You can choose to add the same schedule and location as the original activity
- Create the activity with a zero fee
- Add an Activity Note to explain the waitlist feature
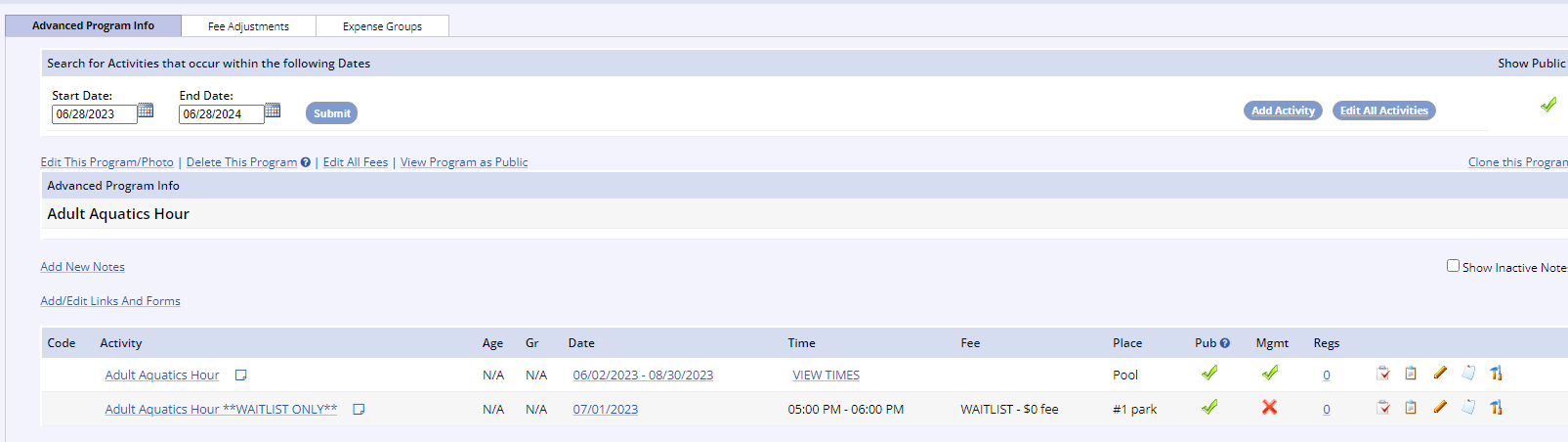
- Hide the activity from the public until you are ready to start the waiting list
- The public will see the Waiting List activity as shown below if you order the waiting list activity just below the original
- The original activity will show as full on the public side when it has reached the max seat count
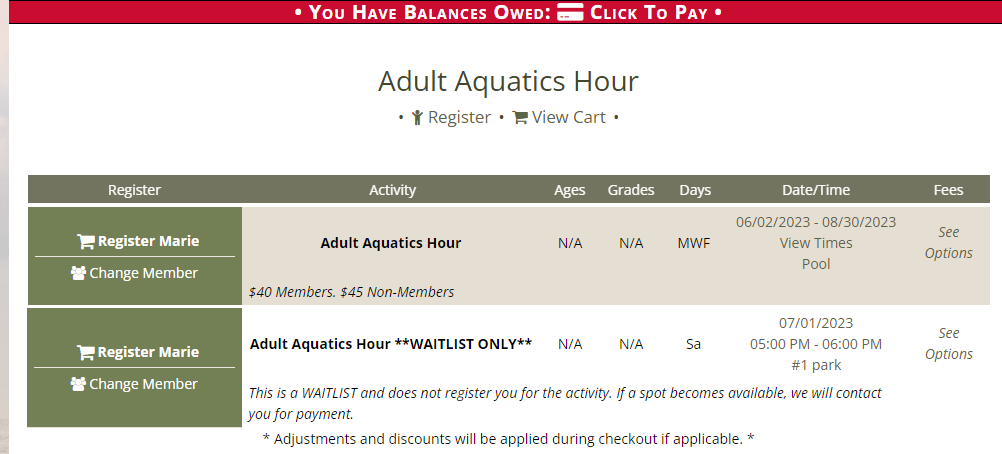
Manual, Paid Waiting List
If you want waiting list registrants to pre-pay for their spot to avoid tracking down payment if a spot becomes available, you can add a fee to the pricing option, and issue Account Credit refunds when you cancel and move the registrant to the actual activity. Contact MyRec.com Client Services if you need additional explanation.