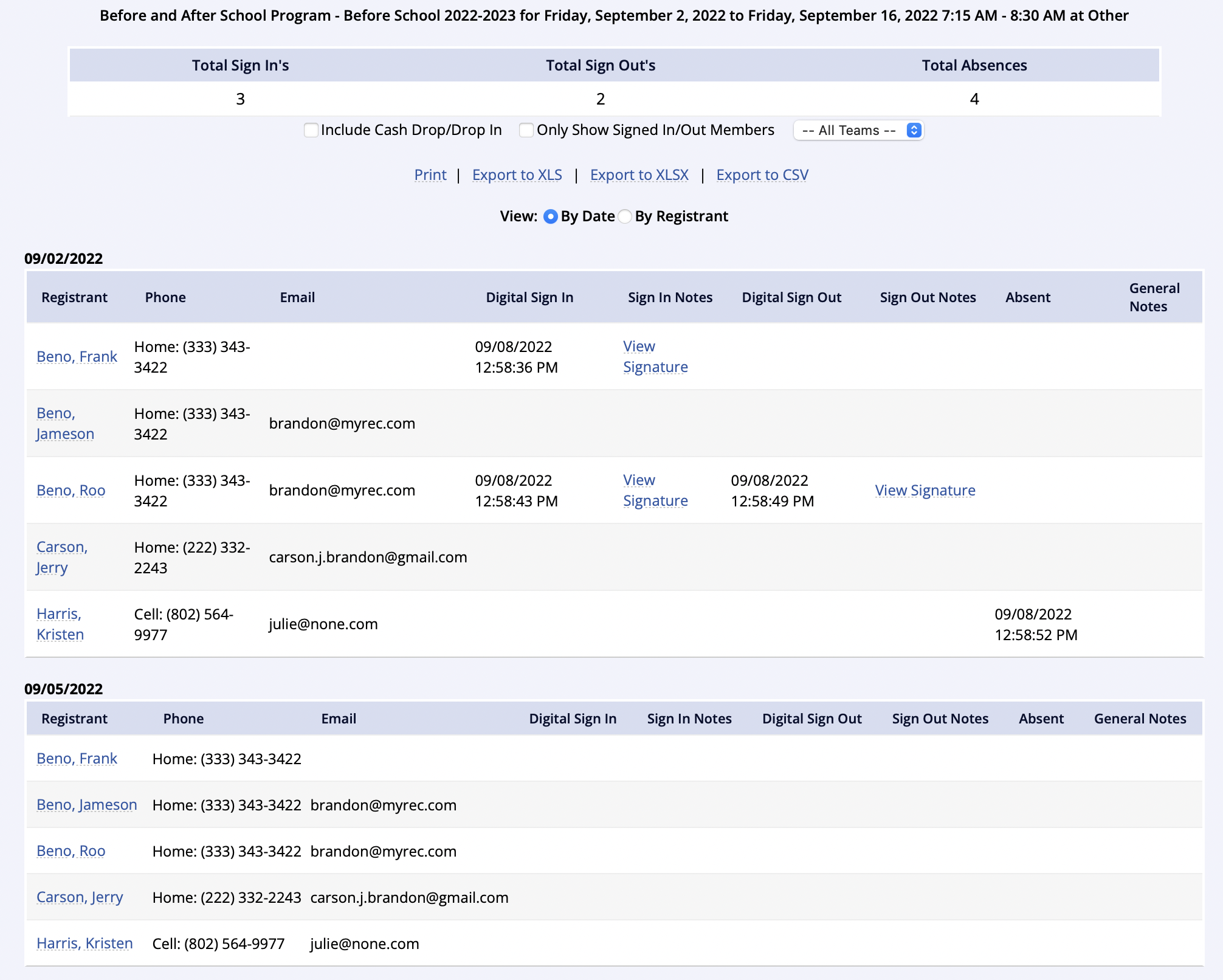Members are able to be signed in/out and marked as absent for activities for which they are registered.
Registrants can be marked as absent up to 5 days out.
A Max Visits setting can be added to Standard and Team Sport Activities. The Max Visits restricts the number of times a registrant can be signed in on the Digital Sign In/Out Sheet before a warning appears that they are out of visits. This feature can be included from the selected Standard or Team Sport Activities Registrant Settings.
Locating the Digital Sign In/Out Sheet
- Go to Programs > View/Search Programs > Select the Program, locate the Activity that you want to digitally sign a member in/out of or to mark them as absent
- Click on the Digital Sign In/Out Sheet icon to the right of the activity
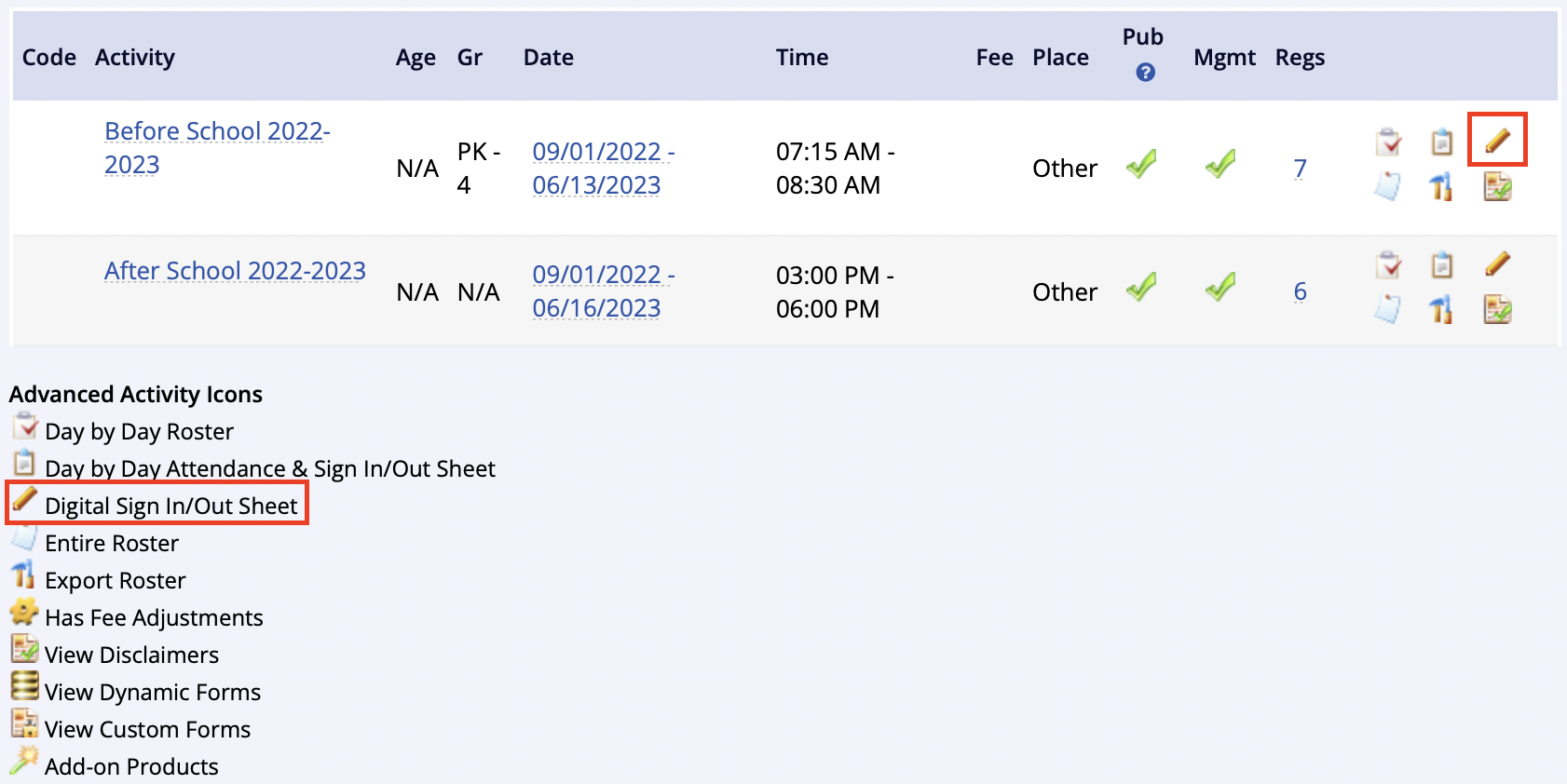
Digital Sign In/Out Sheet
The Digital Sign In/Out Sheet is able to be filtered by registrant demographics from the dropdown options below:
-
Sort By: users will be able to select how they'd like the registrants to appear on the Digital Sign In/Out Sheet
- These are the options that the user has: Last Name, First Name, Account Name, Age, Grade, Gender and the members Registration Date
- All Registrants: users are able to select a team name from the All Registrants drop down, if the members are part of a Team Group in the selected activity
- All Ages: users are able to select the age of the registrants that they want to appear on the Digital Sign In/Out Sheet
- All Grades: users are able to select the grade of the registrants that they want to appear on the Digital Sign In/Out Sheet
- All Genders: users are able to select the gender that they want to appear on the Digital Sign In/Out Sheet
- Checkboxes: users have the option to select Show Account Name, Show Phone Number and/or to Show Cash Drop/Drop In on the Digital Sign In/Out Sheet
- Dates: will show 5 days after the current date, which will allow users to mark members as absent on any date that's listed
Digital Sign In/Out Features:
- Sign In/Out: users are able to select Sign In or Sign Out if the date has passed or is on the current date
- Mark Absent: users are able to select Mark Absent up to 5 days out
- Questions: users can mark questions to show on the Digital Sign In/Out Sheet for staff use
- Admin Override: users can enter their password in the Admin Override section, if changes are needed, which will allow accidental entries to be cleared
-
Digital Signature: users can make a Digital Signature required upon request
- This will require the person checking the member in/out to sign when prompted
- Please contact Client Services if this is a feature that you'd like to be activated
- This will require the person checking the member in/out to sign when prompted
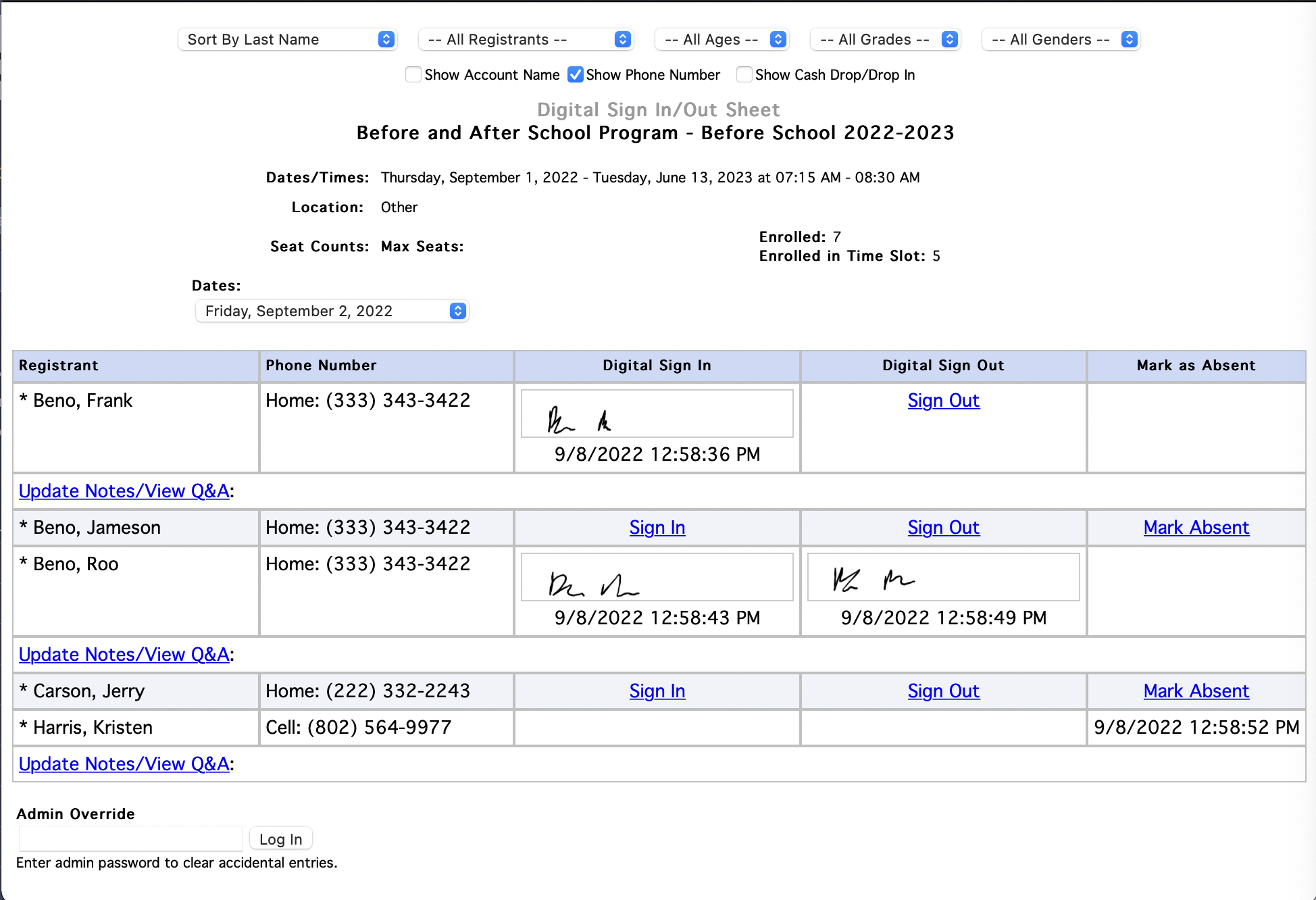
Digital Sign In/Out Reports
- Go to Reports > Activity Reports and click on Digital Sign In/Out from the Registrant Reports section
- This report will show the Activity Name along with the Activity Code, Date, Time, Location, and the amount Enrolled per activity during the selected date range
- This report is able to be filtered by:
- Include Cash Drop/Drop In: used when money is collected for an activity in quantity rather than individually and can be applied to the activity in one action rather than multiple transactions
- Only Show Signed In/Out Members: used to filter out members who were signed in/out from the Digital Sign In/Out Sheet
- Users are able to select:
- Absence Summary: shows the absent registrants and the amount of times they have been marked as absent during the selected date range
- Activity name: used to direct the user to a single days Digital Sign In/Out log
- View All Dates: gives the user the option to view the entire Digital Sign In/Out log for the selected activity
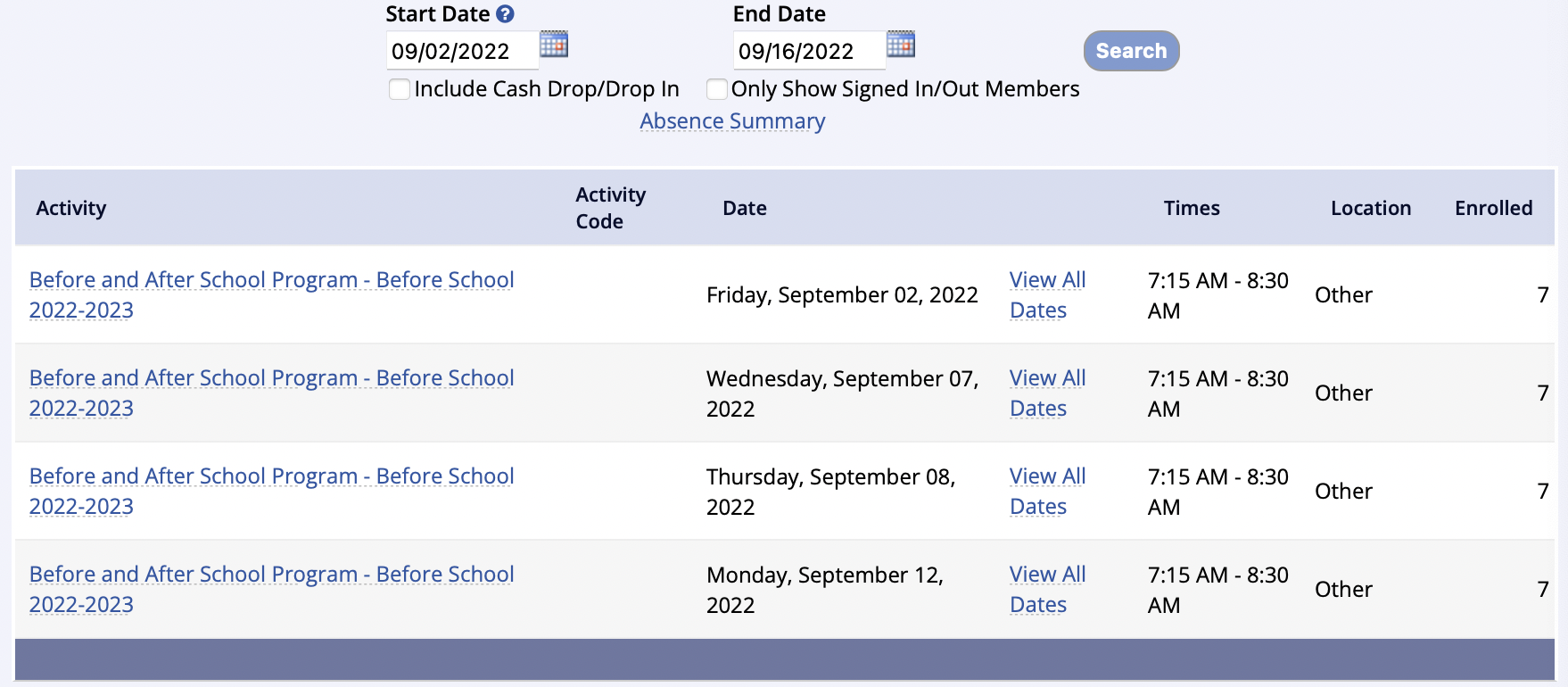
Absence Summary Report
Selecting Absence Summary will show the absent registrants and how many times they have been marked as absent during the selected date range. The Absence Summary Report is able to be filtered by Absences by Registrant or by Absences by Activity.
- Absences by Registrant: used to show the total amount of times that an individual registrant was absent during the selected date range
- Absences by Activity: used to show the total amount of absences for a selected activity during the selected date range
- This filtered report is able to be exported
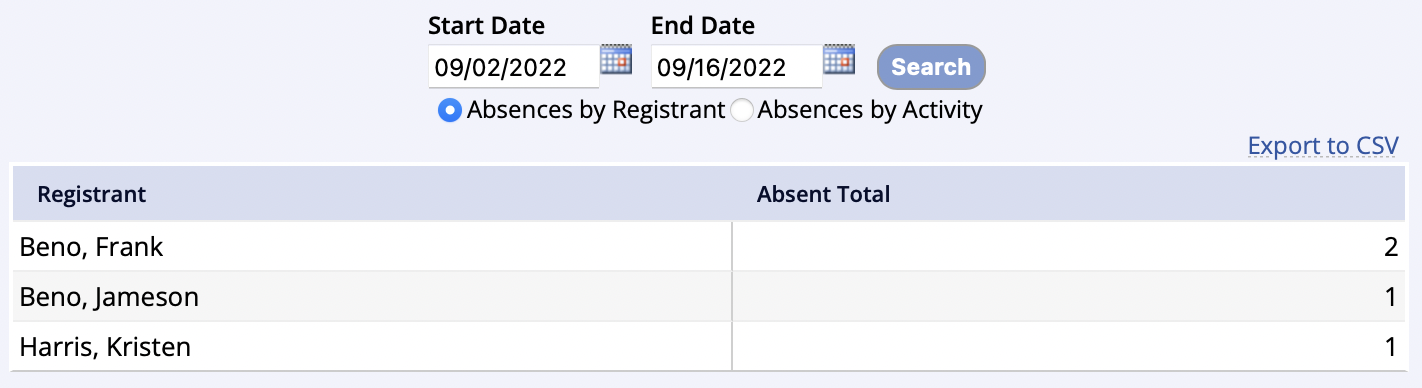
Selected Activity Report
Selecting the Activity name will show the amount of Daily Total Sign Ins, Outs, and Absences. The user has the option to Include Cash Drop/Drop In and/or to Only Show Signed In/Out Members. If the activity has Teams/Groups associated, the user is able to select the team from the All Teams drop down.
- All Teams dropdown: will allow the user to select the Teams Group name if members were assigned to them in the selected activity
- This report will show the Registrant's name along with their Phone number, Email, when they were Digitally Signed In/Out, Sign In/Out Notes, the date they were marked as Absent, and any entered General Notes
- This filtered report is able to be exported
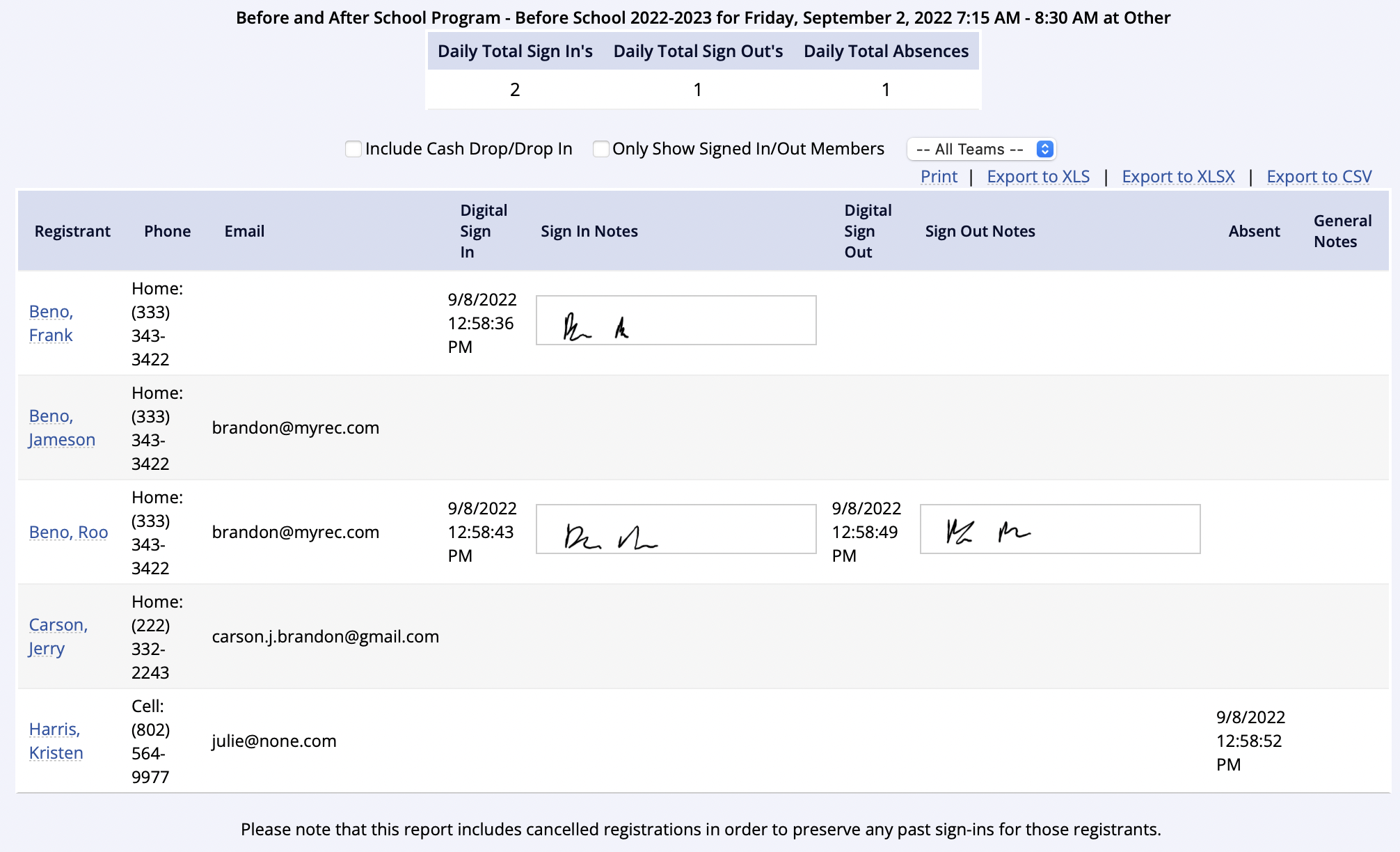
View All Dates Report
Selecting View All Dates will show the total amount of Sign In's, Out's, and Absences. The user has the option to Include Cash Drop/Drop In and/or to Only Show Signed In/Out Members. If the activity has Teams Groups associated, the user is able to select the team from the All Teams drop down. This report can be viewed By Date or By Registrant
- By Date: used to filter the selected activity by the date range which will show the user the Registrant's name along with their Phone Number, Email, when they were Digitally Signed In/Out, Sign In/Out Notes, when they were marked as Absent, and any entered General Notes
- By Registrant: used to filter the selected activity per registrant name and break down each Date to show their Phone Number, Email, when they were Digitally Signed In/Out or marked Absent, and any entered General Notes
- This filtered report is able to be exported