- Go to Programs on the leftside navigation menu
- Click View/Search Programs
- Select the Program that needs to have teams added i.e. Little League
- Click on the Activity that needs to have teams added
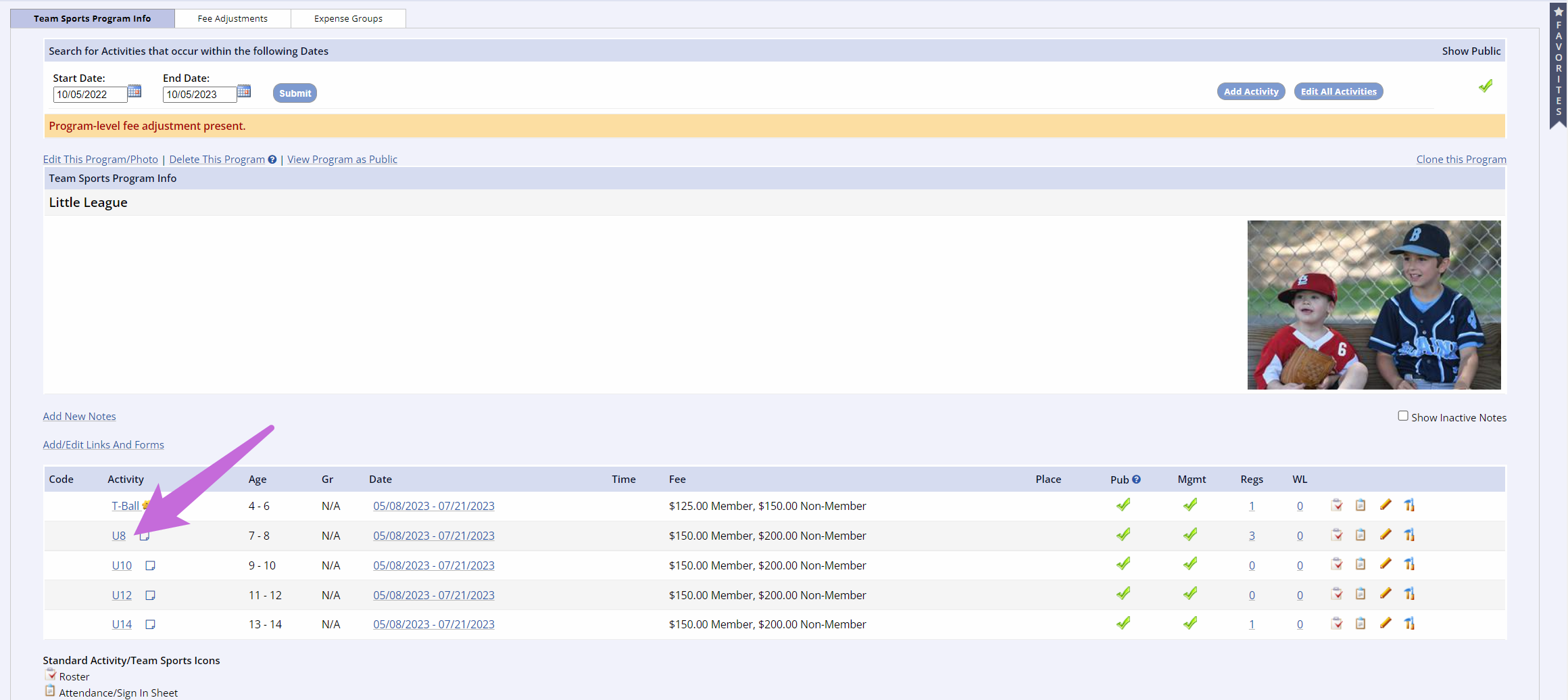
- Click on the Teams/Groups Tab
- Select Add New Team/Group
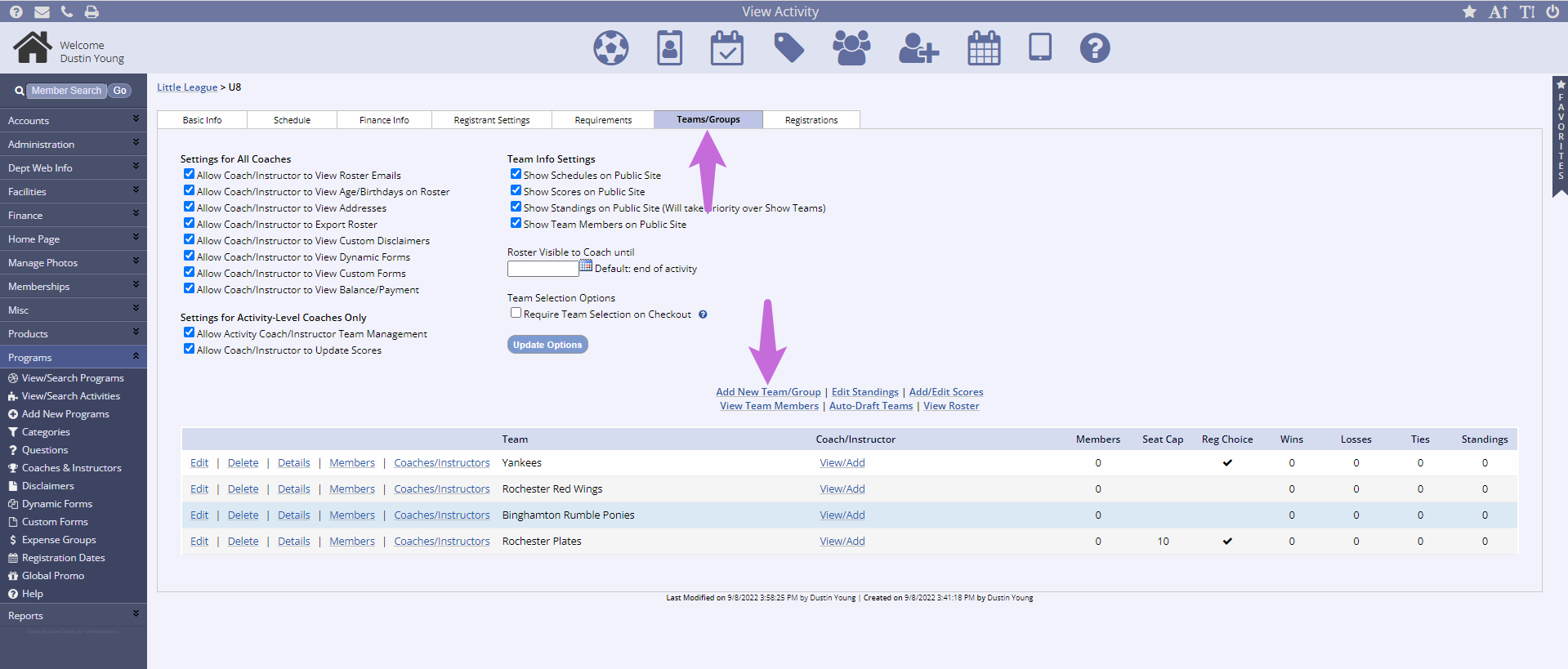
- Enter the Team Name and Team Seat Cap (if applicable)
-
Include as Registration Choice allows you/your customers to pick a team during checkout
- If a team is not chosen, the registrant will be a free agent not yet assigned to a team
- If this setting is left unchecked, all team assignments will need to be made on the management side by staff
- To add coaches to a team, select a Coach/Instructor from the drop-down menu, you can also search by the Coach/Instructor Assignment Type
- You must mark the individual as a coach for them to appear in the drop-down
Note: In a Team Sport Activity, you can set a date for Show Info on Public Site until, otherwise it will default to the end of the activity for public visibility.

Assigning a Coach/Instructor
- The instructor must have a public household account with your site
- They must be a member user in their household
- Once they have set up an account, you can make them a coach/instructor
- This is done by going to their member page (View/Search Members > click on the Member Name) from the management side

- Then click Edit Member at the top of their member page
- About halfway down, you’ll see a checkbox Member is a coach/instructor, select this box

- Next, go to the program > activity that you would like them to coach and click on the activity
- From the basic info tab, click view/add coaches & instructors (towards the top of the basic info area and to the right) to add them as a coach
- If you add coaches here at the activity level, they can be given the option to add/edit scores, which coaches added at the team level (in the team/group tab) cannot access
- Head coaches have more permissions available than other coaches, so be sure to assign the Type from the drop down
- If you want a coach to have roster access, you must designate the coach as a Head Coach
- Head coaches have more permissions available than other coaches, so be sure to assign the Type from the drop down
- If you add coaches here at the activity level, they can be given the option to add/edit scores, which coaches added at the team level (in the team/group tab) cannot access
- Just beside the link to add the coaches, you can edit their permissions
- This allows you to give them access to additional info, like registrant email addresses

Now the coach/instructor can access the rosters and additional info from their public account overview by clicking on the soccer ball icon for rosters.

Repeat steps 1-4 to assign multiple coaches to an activity. Assign coaches at the team level using the Team/Group tab for coaches with fewer permissions.
- Click Submit
- This process is repeated until all teams have been created for the activity
Note: If a team is full, Management can override and overfill the team on the management side only. The public does not have this ability.
How to Add Registered Members to a Team
- To the left of the team name you created, click Members
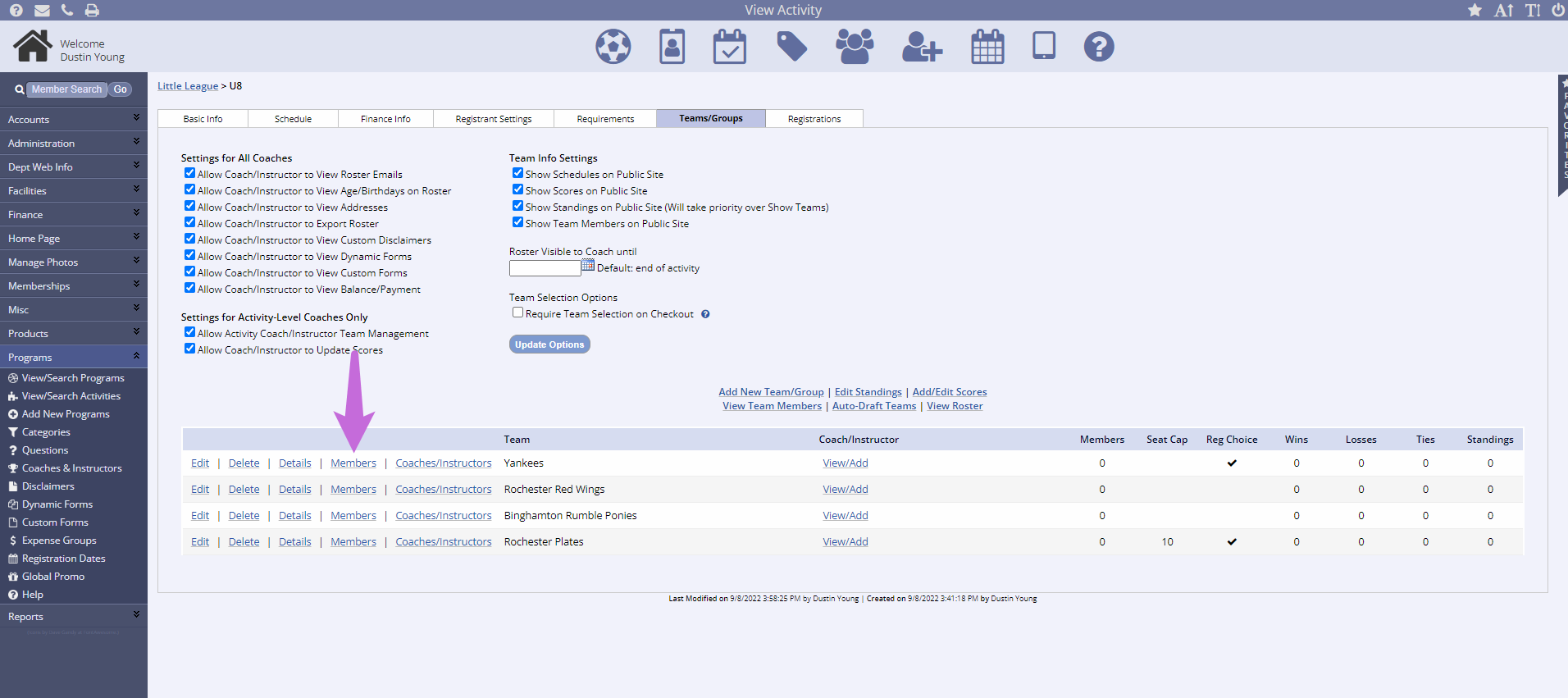
- Check the boxes next to all registrants that you want on the selected team
- Click the button Add Selected to Team
- You will see the team members populate at the top of the screen
- To add members to another team, change the team in the drop-down near the top of the screen and follow steps 2 and 3 above
- To remove members from a team, select the team from the drop-down, then check the box next to the members, and click Remove Selected from Team
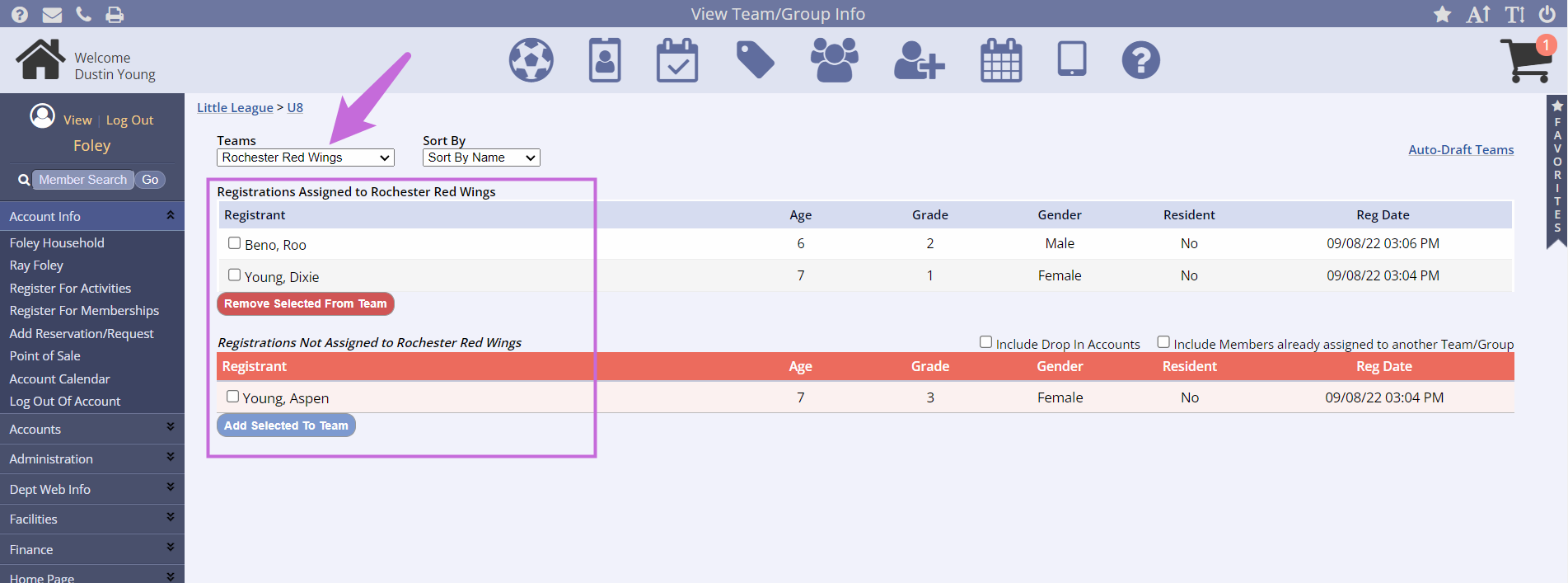
- Auto Draft Teams will take any registrants who haven't been assigned to a team and place them on a team