You can create add-ons specifically for reservations to include items like electricity, sound system, trash service, picnic tables, chairs, firewood, equipment sets, and more.
Creating the Add-On Item
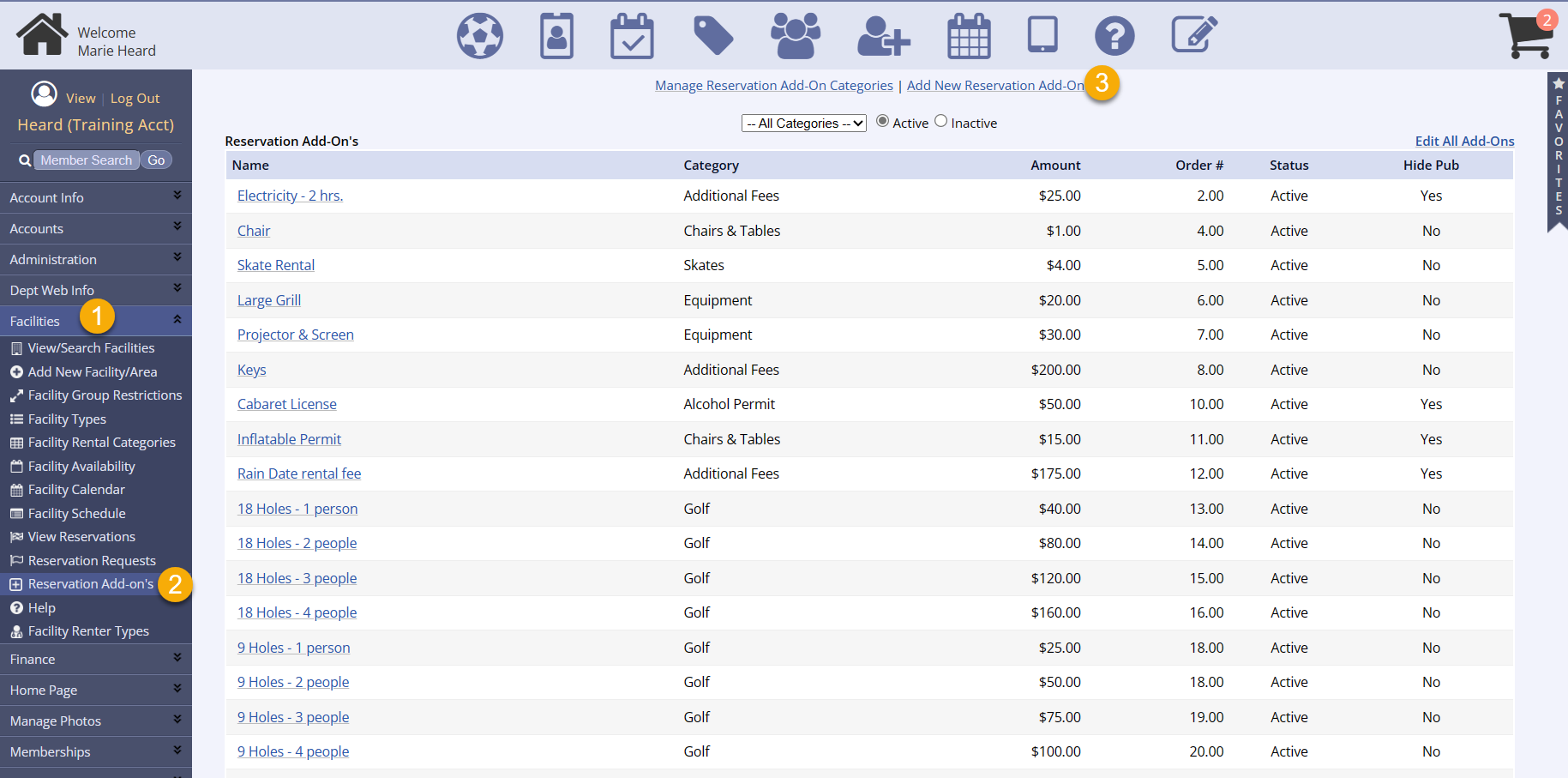
- Open the Facilities tab on the leftside navigation menu
- Click Reservation Add-Ons
- Click the Add New Reservation Add-Ons link at the top of the screen
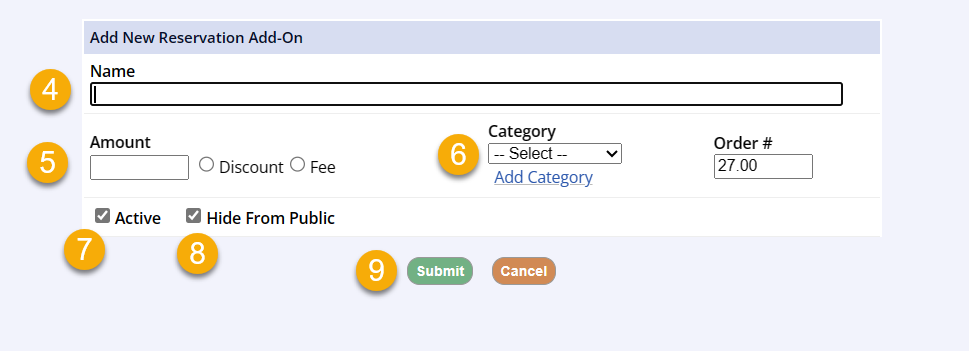
- Type in the Name of the add-on item
- Enter the Amount and designate as Discount or Fee
- You could use this for a AAA discount or a Veteran's Discount for instance from the management side
- Select from the Category dropdown or create a new category first by clicking Add Category
- i.e. “Pavilion Add-ons”, “Campground Add-ons”, “Aquatic Center Add-ons”
- You should label a category specific to the facility to avoid customer confusion upon checkout
- This defaults to Active, but you can change to inactive by clicking the checkbox
- Uncheck the Hide from Public box if you want the customer to be able to add this item during public checkout
- Click Submit
Using Reservation Add-Ons
Unlike an add-on product, you do not need to add the Reservation Add-On item to a specific facility. When you complete checkout on the management side, or when the customer completes checkout on the public side, there will be a button to for Reservation Add-ons. This is why categories are important and should be named specifically for the facility where the add-on is available. You don't want customers adding items that are not available at the site they are reserving.
Management-side Reservations
- Follow the steps to Create a Reservation
- On the Edit Facility Reservation screen, click the Add Add-ons button near the bottom in the Schedule & Fees section of the page
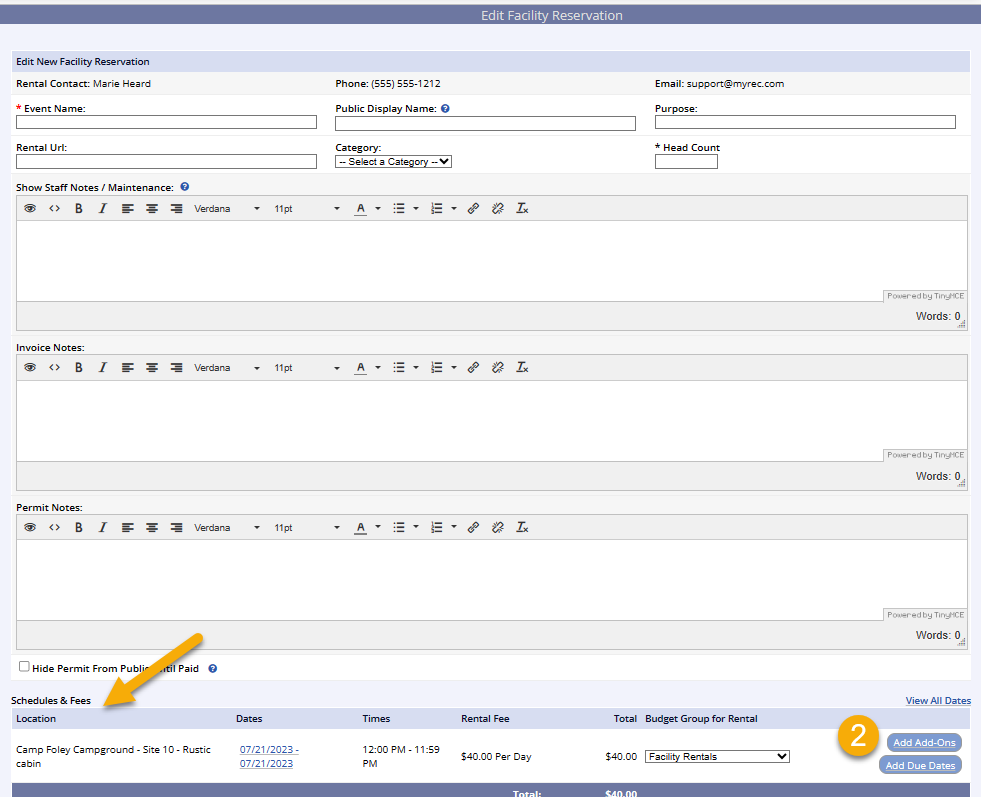
- Choose the correct selection from the Category dropdown
- Click the Add Item link next to the items you are adding to the reservation
- You can click Remove Item from this screen as well if you make an incorrect selection
- Click the Close button
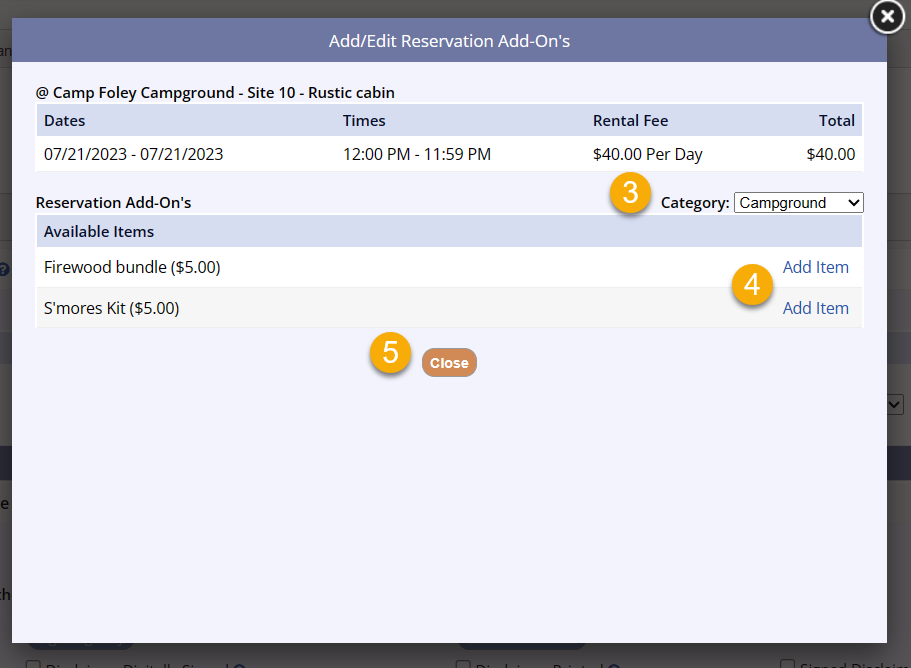
- Complete the Disclaimer checkbox
- Click Update Reservation
- You will see the Reservation Add-ons section of the Review Facility Reservation screen now shows the add-on(s) and include the cost per item
- Click Edit Reservation Add-Ons to make changes
- Continue with the rest of the checkout process
Public-side Reservations
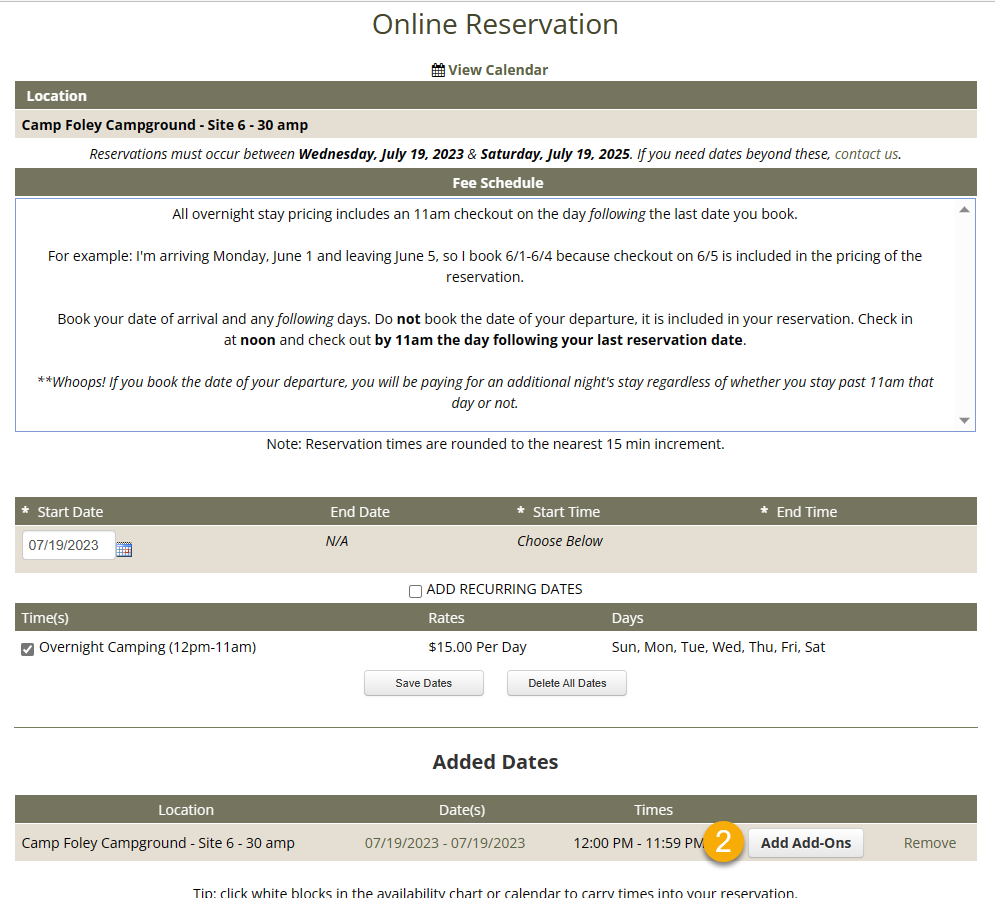
- Follow the steps to complete a public-side reservation
- On the Online Reservation screen, your customer will see a Add Add-Ons button to click
- The customer should select the correct choice from the Category dropdown
- Click Add Item for each add-on they want to purchase
- Click the Close button
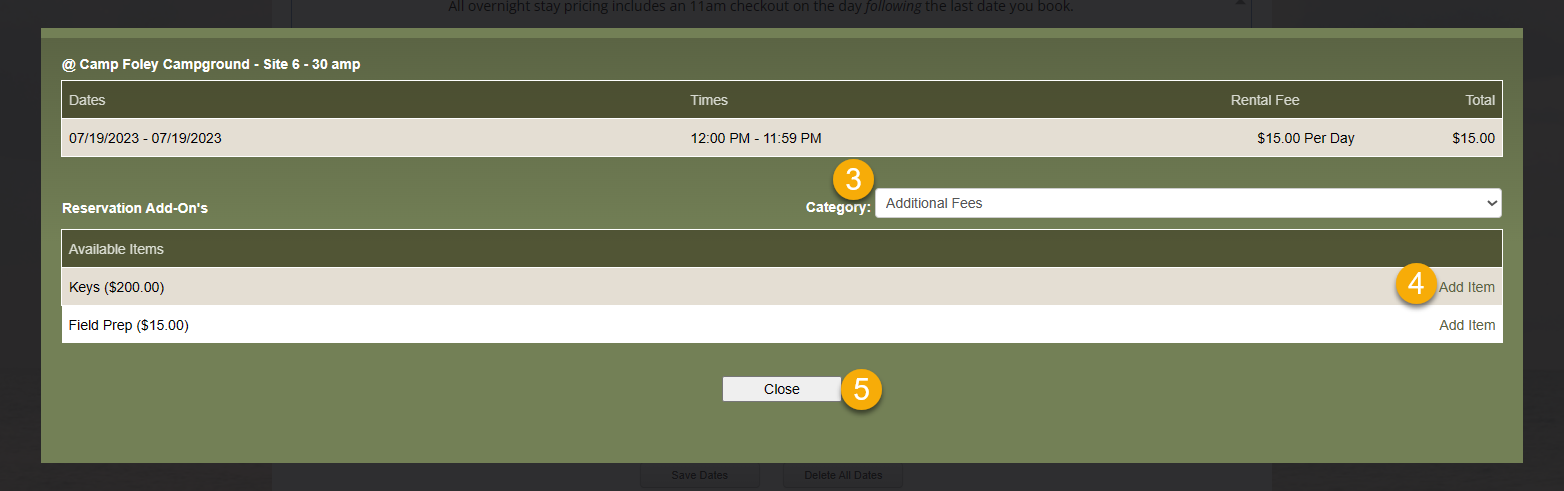
- The customer can now complete the checkout process and will see that add-ons in their reservation fees