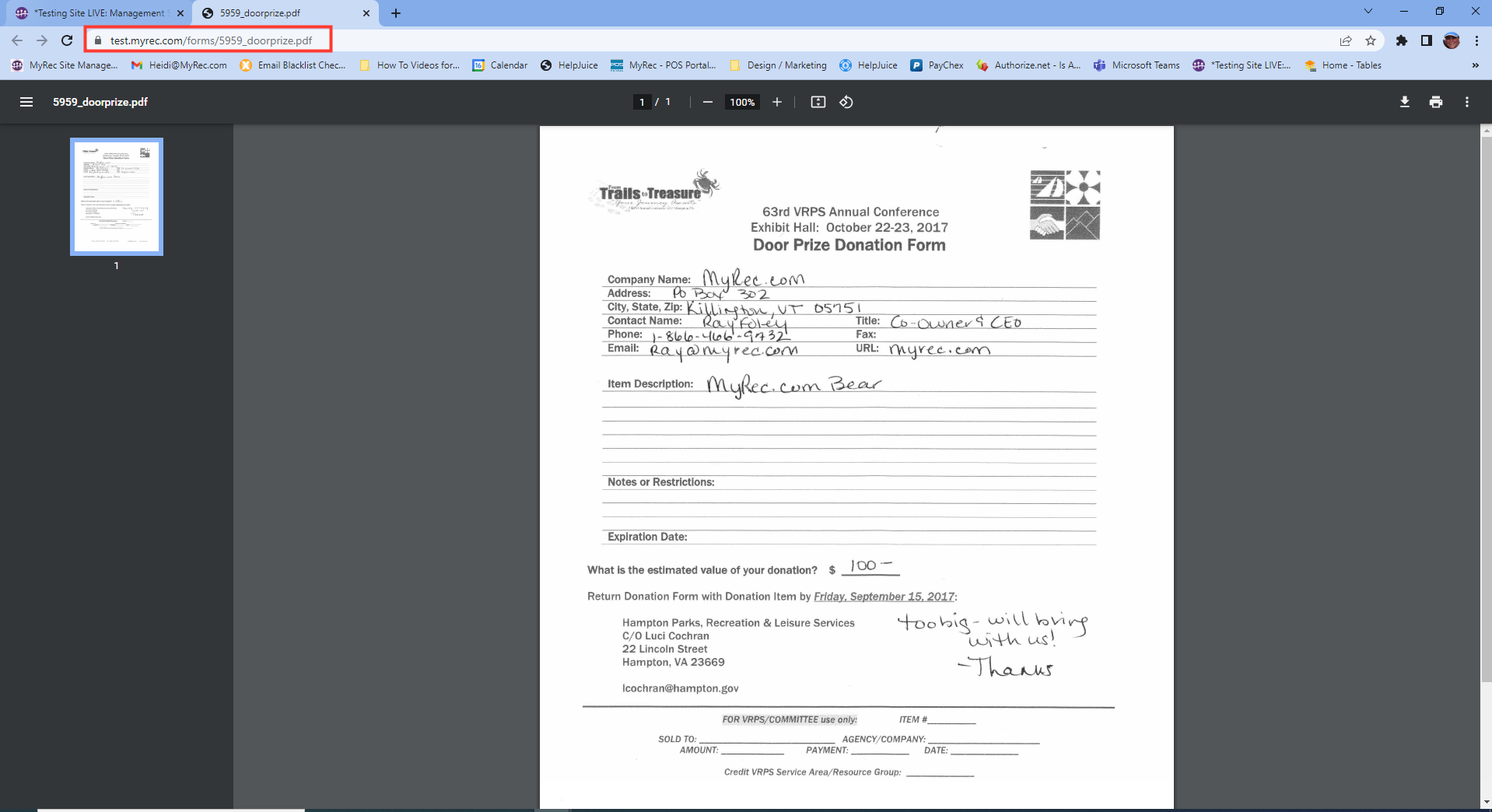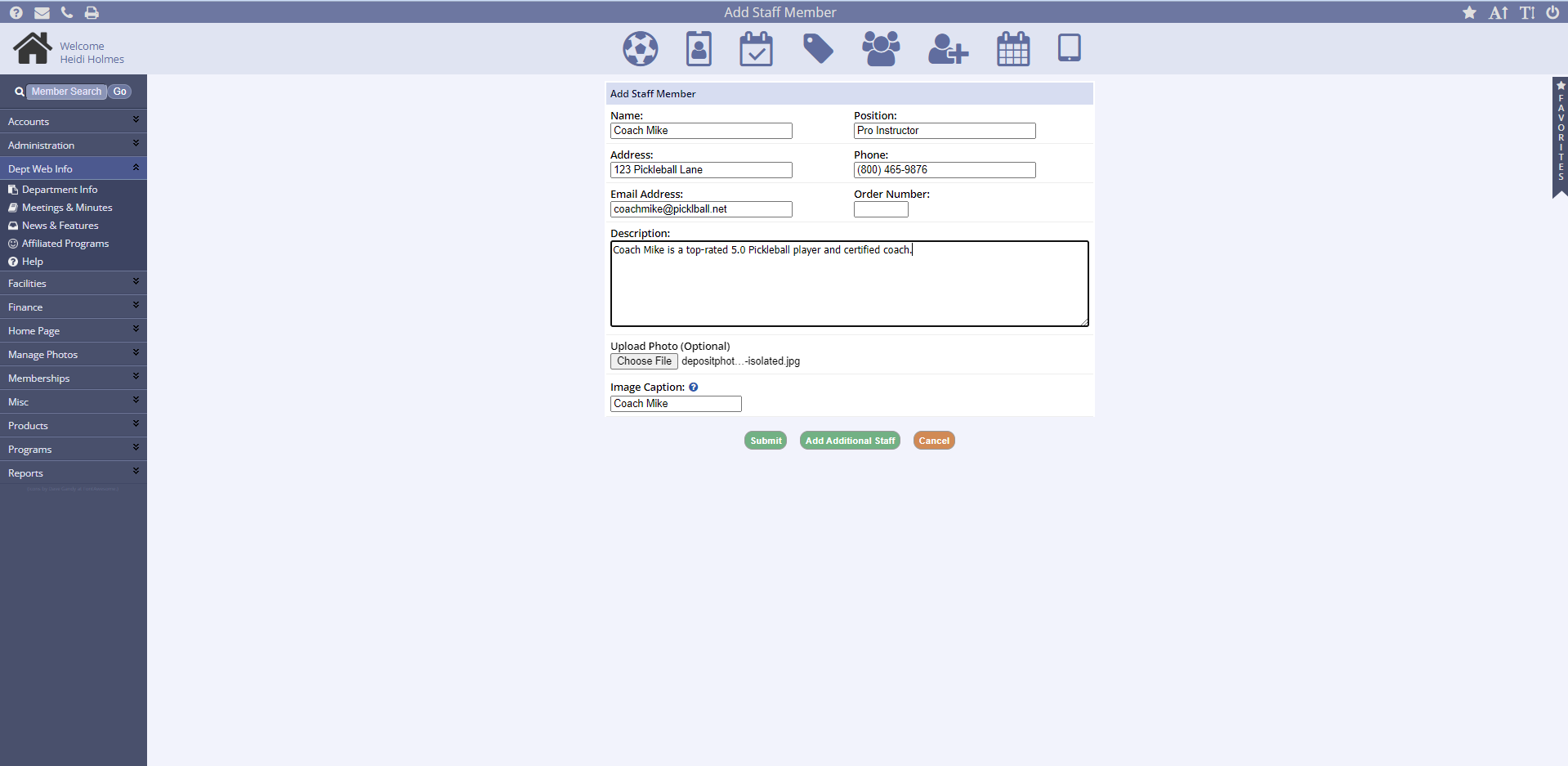Department Info Page
The public facing Department Info Page can be edited from the management side. The title of the Department Info Page can be changed, and a page introduction can be included by clicking Edit Department Info Page Info in the top right hand corner.
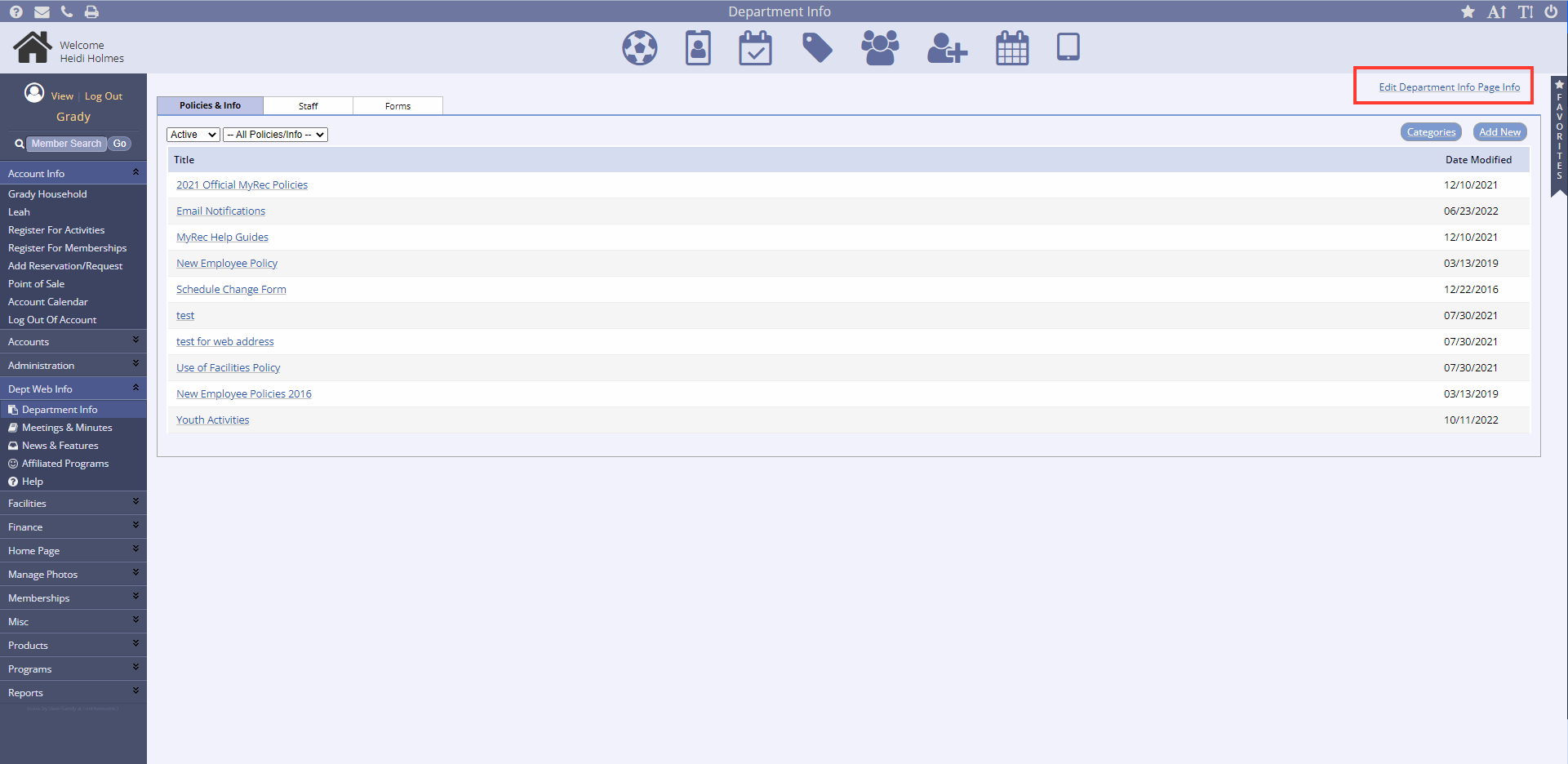
Additionally, there are three sections to this page: Policies & General Info, Staff, and Forms. Below are instructions for modifying each section.
Policies and General Info
To add or edit a new entry in this section go to the Dept Web Info menu on the left and select Department Info.
- Begin by setting up Categories
- Click the Categories
- Select Add New Category
- These will prefill in the drop down when choosing where you want the document located
- If no order number is entered, they will be listed alphabetically
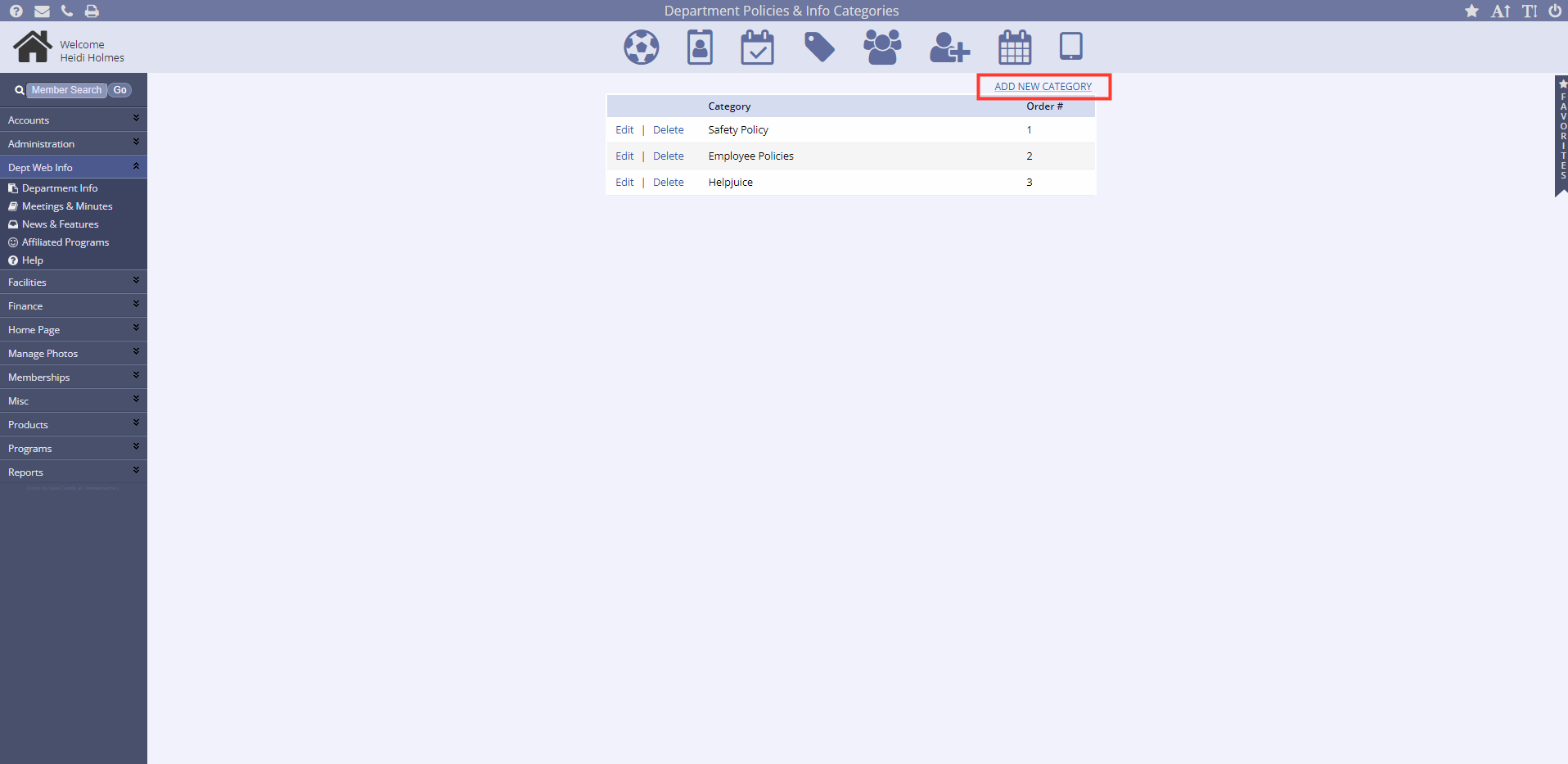
- To add a new entry from the Policies & Info tab, select the Add New button
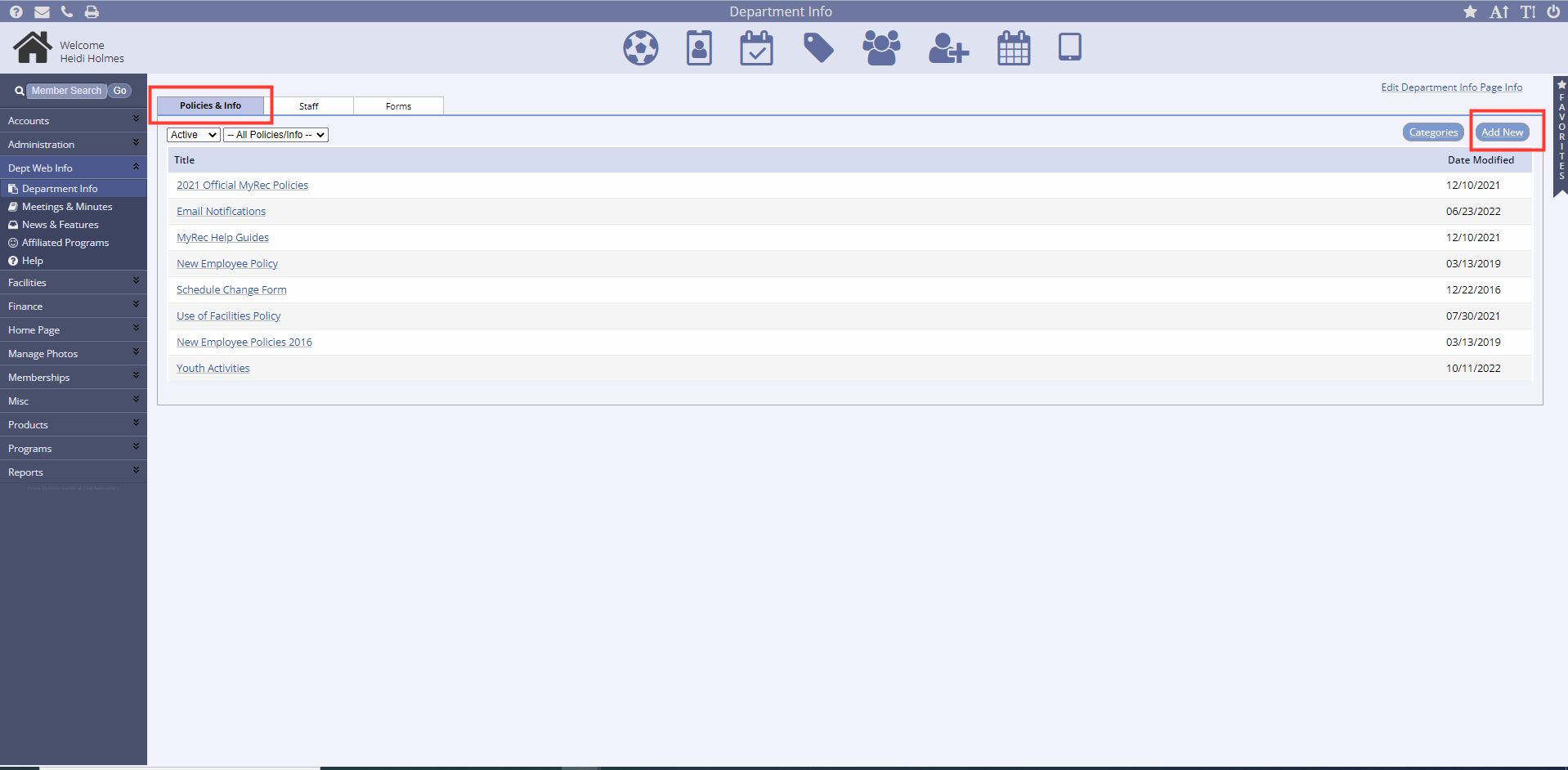
- Type the title of your entry and select the category where you want it located on the public side
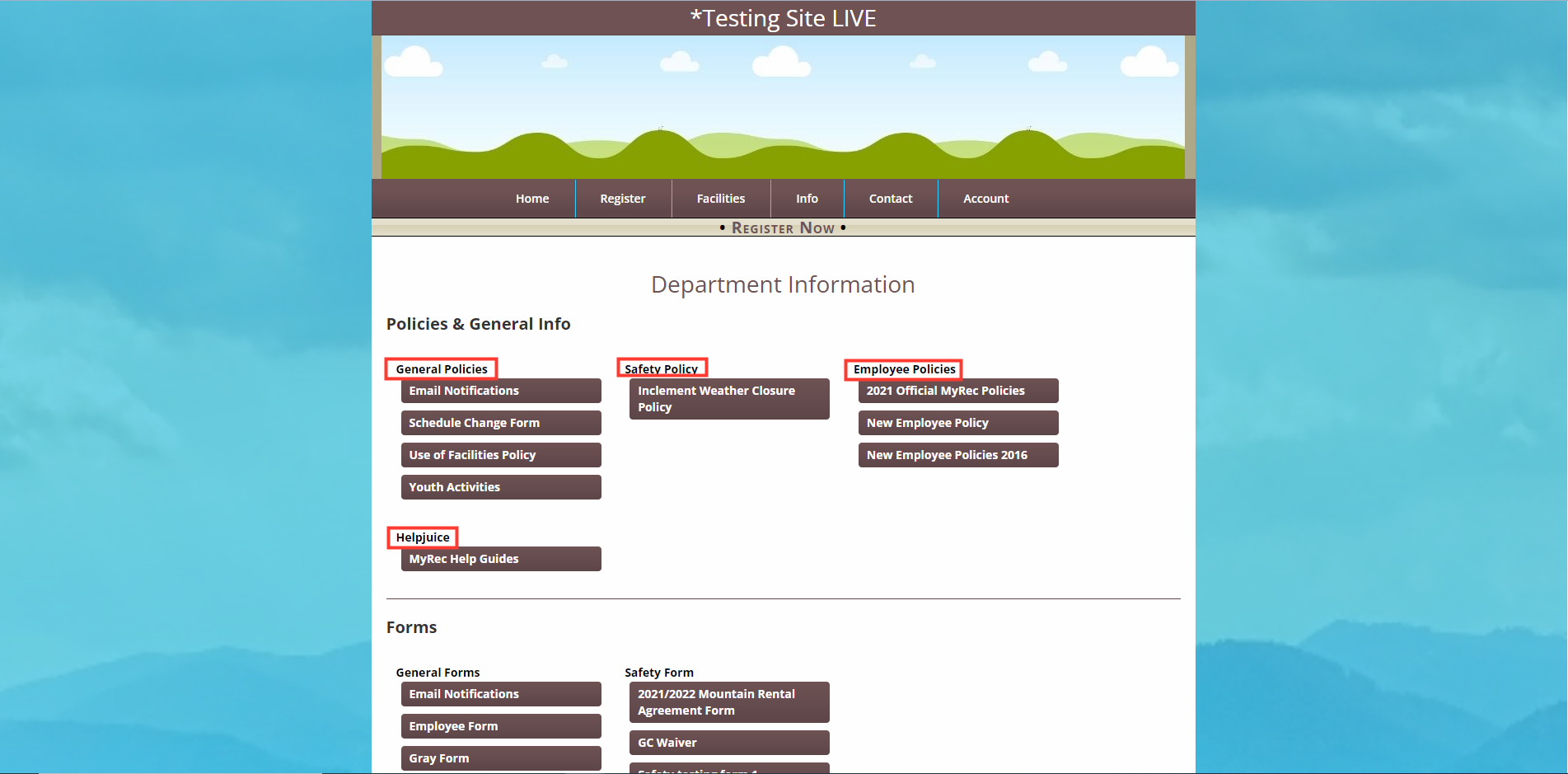
- Enter the information into the description box or add a web address that links to the information
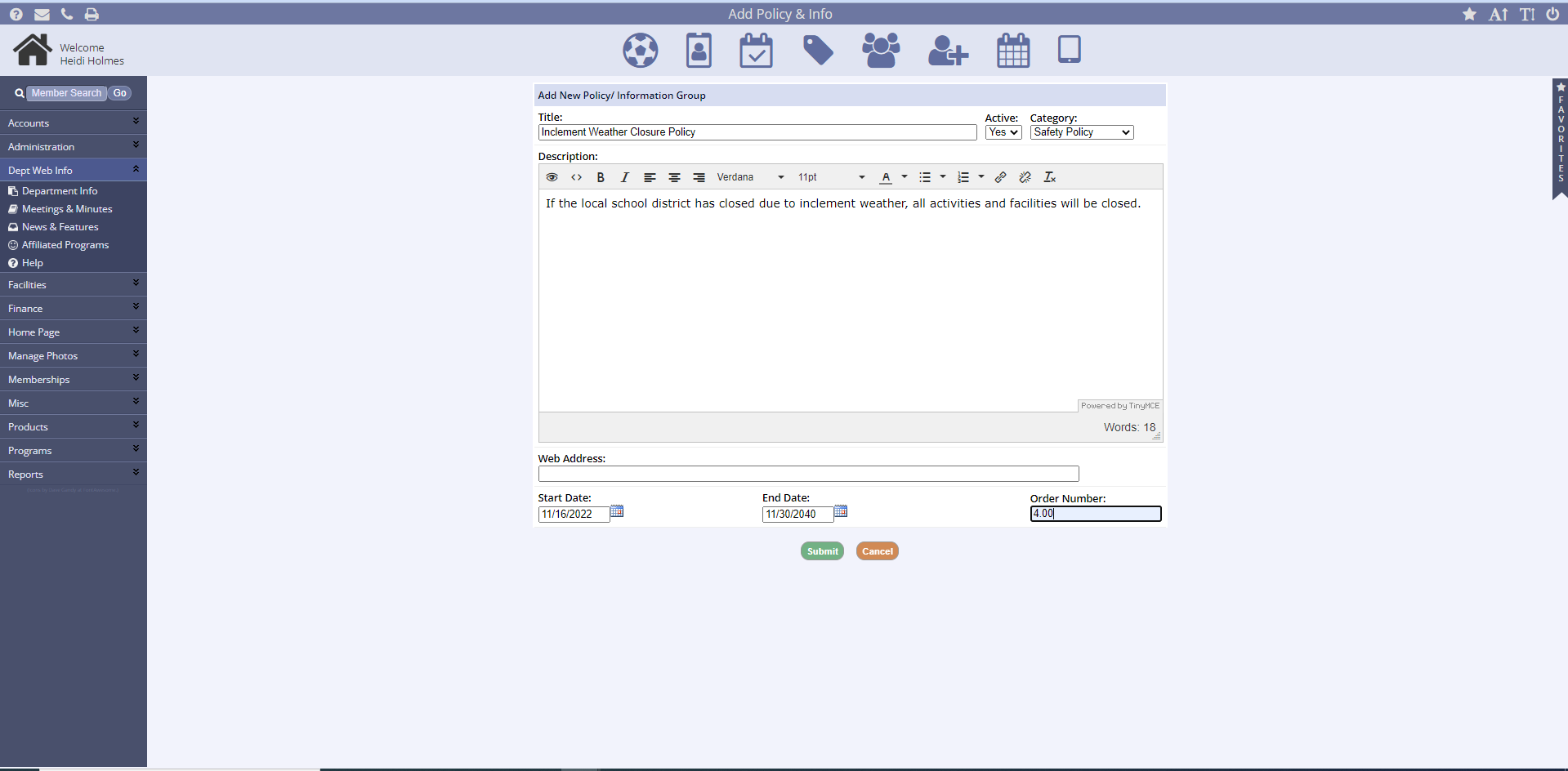
- Enter a start and end date if desired (not required), and order number
- If no order number is inputted, they will be listed alphabetically
- Click Submit
Staff Tab
The Staff Tab is where the department staff information can be listed for the public to view.
- To add or edit an entry in this section go to the Staff Tab under Department Info
- Click on the Add Staff Group button
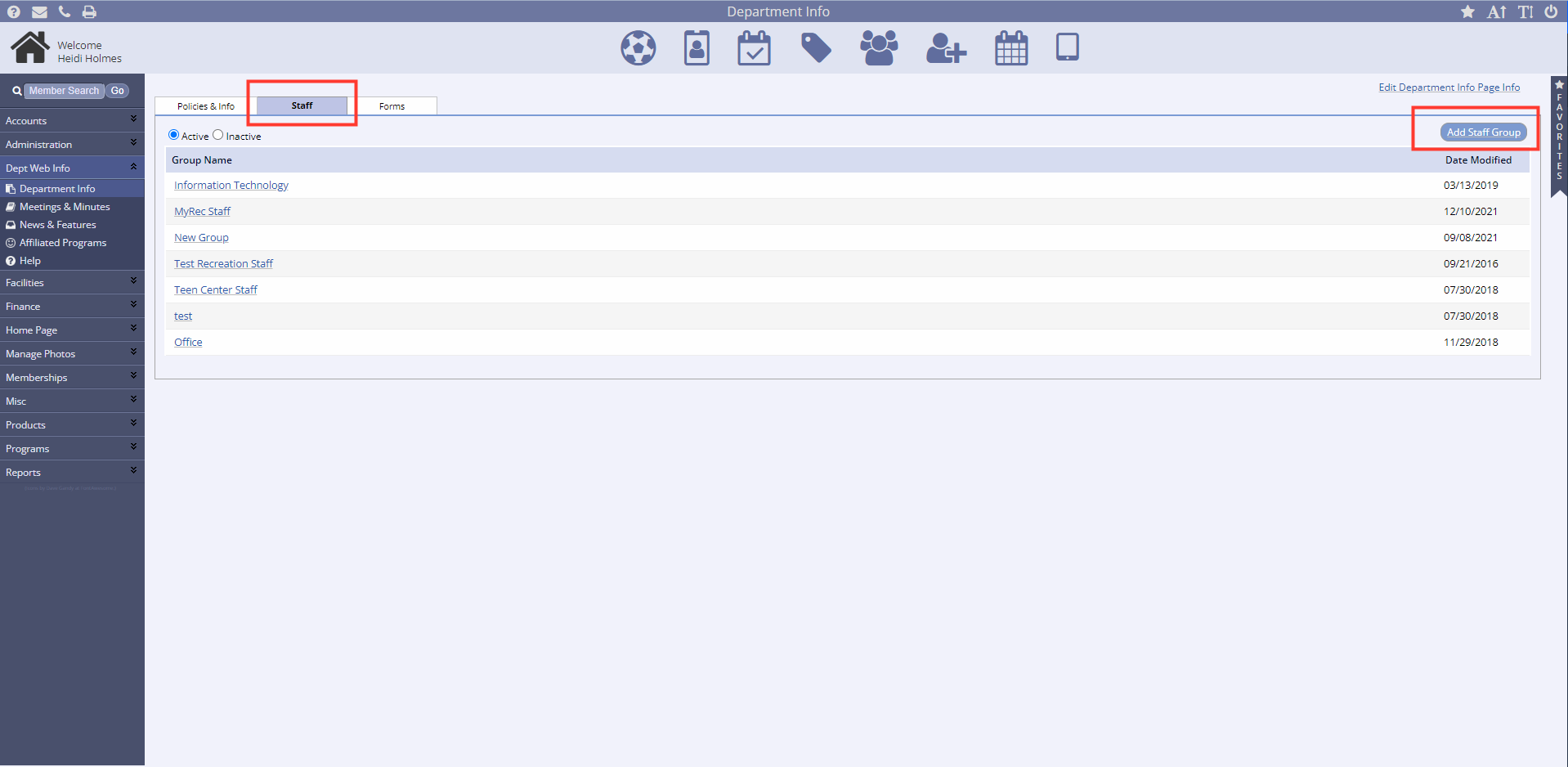
- Add the name of your entry (Example: Recreation Staff) and enter the info in the description box
- Click Submit
- After submitting, you can enter each staff member individually including such items as position, phone, email, and photo
- Continue to add additional staff, or click submit to finish
Forms Tab
Under the Dept Info menu, the Forms Tab is where department forms can be uploaded for the public’s use. This also allows for a public side URL that can be copied for a hyperlink on the homepage. Categories can be added, edited, or deleted by clicking the Categories link.
To edit/delete an existing form
- Click on the form's name and make changes
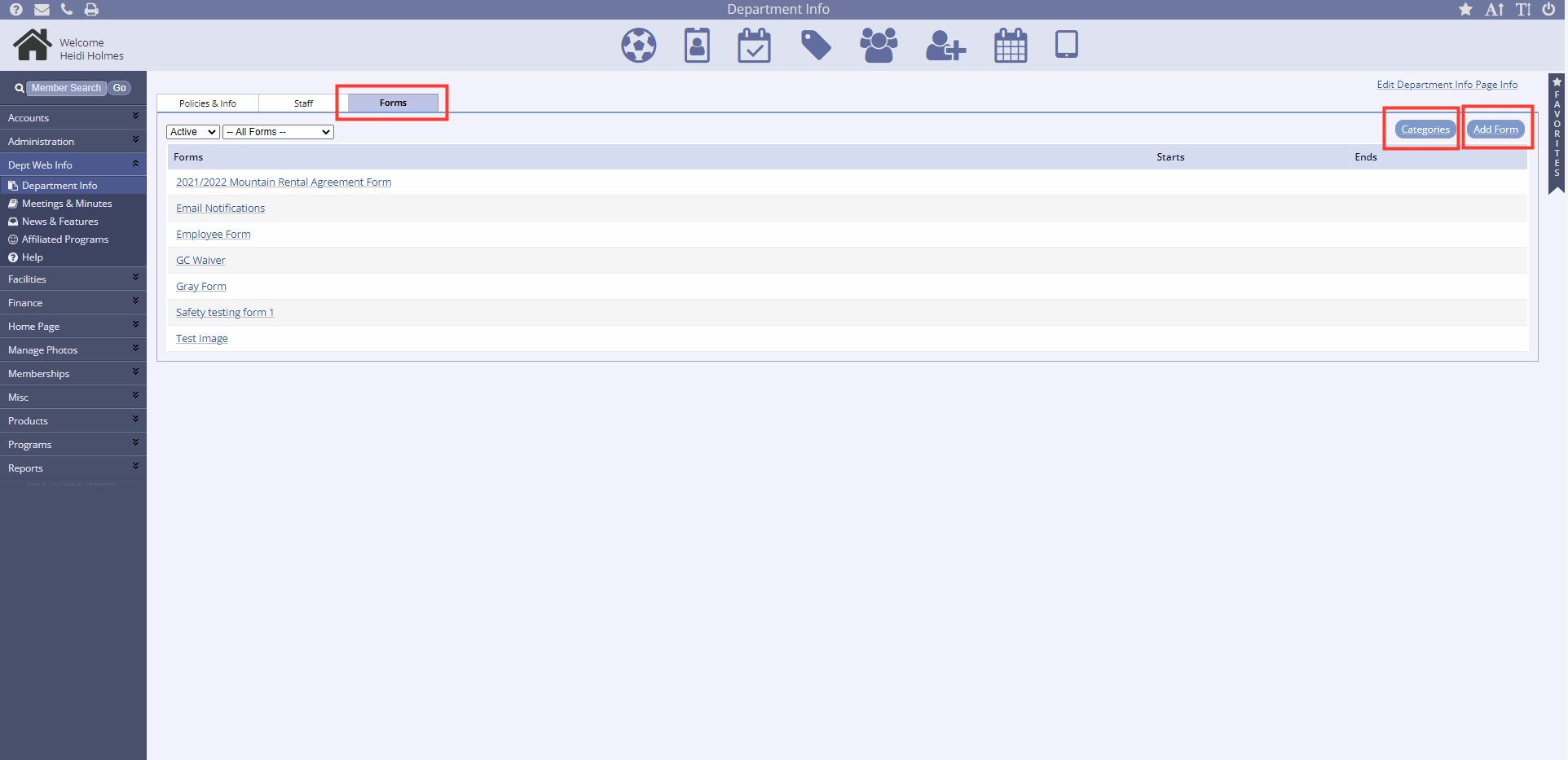
To add a new form
- Click Add New Form
- If you do not already have the category set up for this form, you will need to add a new category
- Click the Categories link
- Select Add New Category
- Type the name of the category
- Click Submit
- Input the form name and description
- Select a category
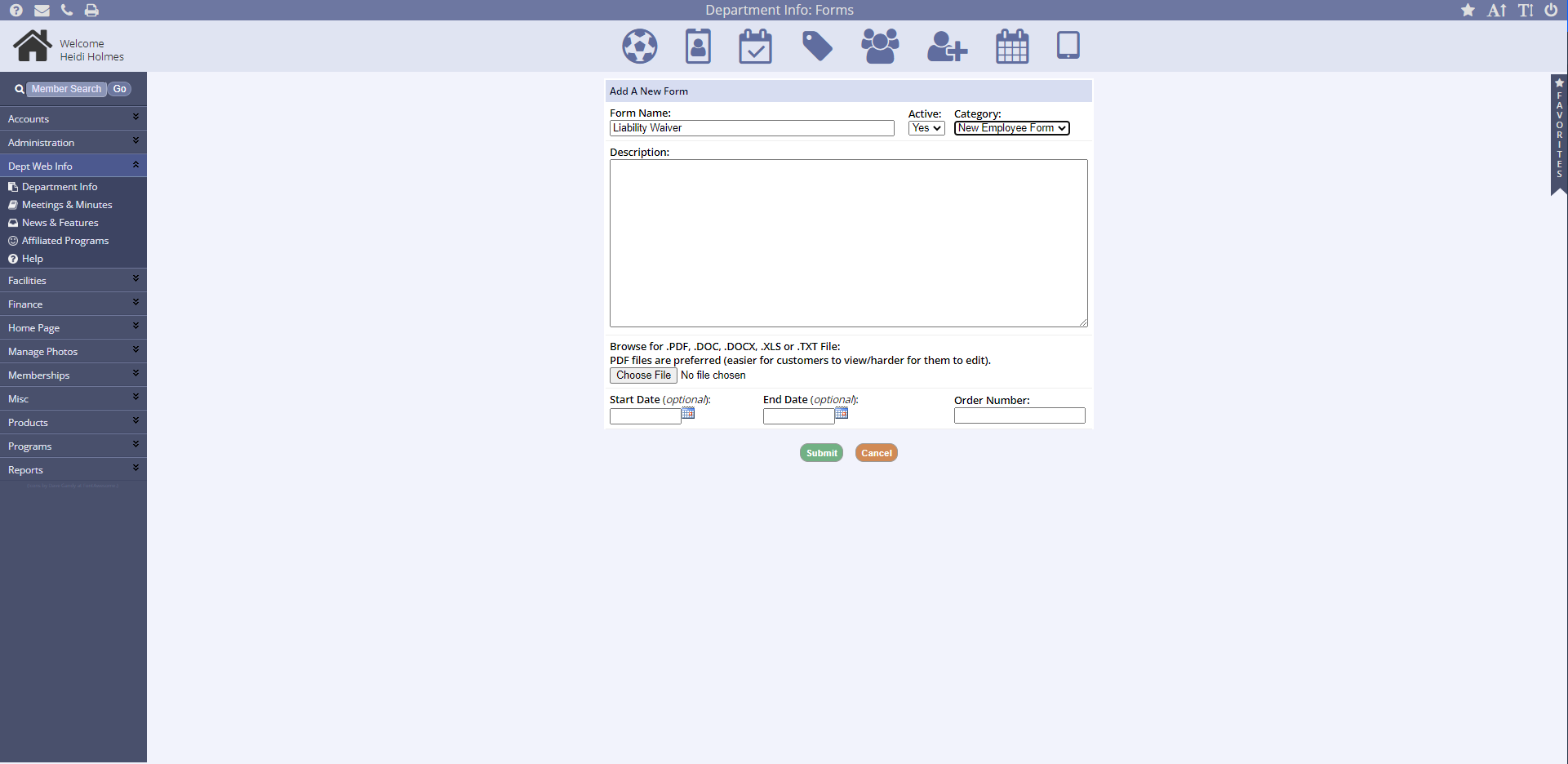
- Choose the form file to upload by clicking the Choose File button
- Documents must be in the file format extension of .PDF, .DOC, .XLS or .TXT
- Start and end dates and order number can be set if desired
- Click Submit
To find the URL for a form that can be used as a hyperlink
- Click into the Form name link
- Click View Current Form button
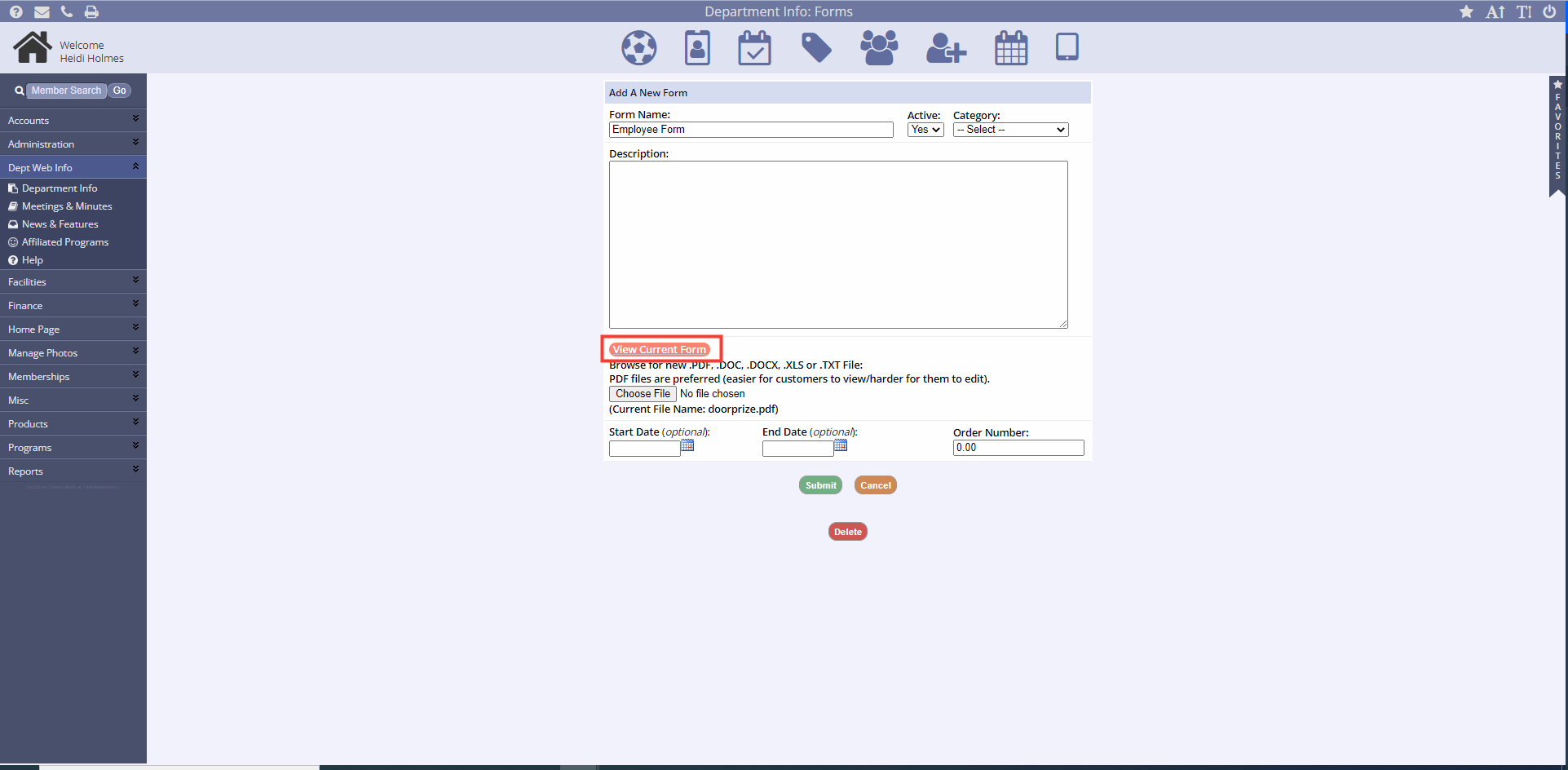
- A new web page will open with the URL in the web browser's address bar
- Copy the URL to paste into a hyperlink