The Needs Attention area should be one of the first things you check when logging into the system. This area contains quick links to important items that should be resolved as soon as possible. Click through the sections below for more information on each item.
Pre-Registration Forms
The Pre-Registration Forms link under the Needs Attention Menu on the home page shows a number after it when there are registration forms submitted by the public waiting to be processed.
- The public chooses this option online to print off the registration form and either bring it in or mail in with payment as opposed to paying online
- They are not registered for the activity, and it does not hold a spot for them
- These registrations will need to be processed on the management side in order to complete the registration and the enrollment
- If the registration form is not processed, it will disappear within 90 days
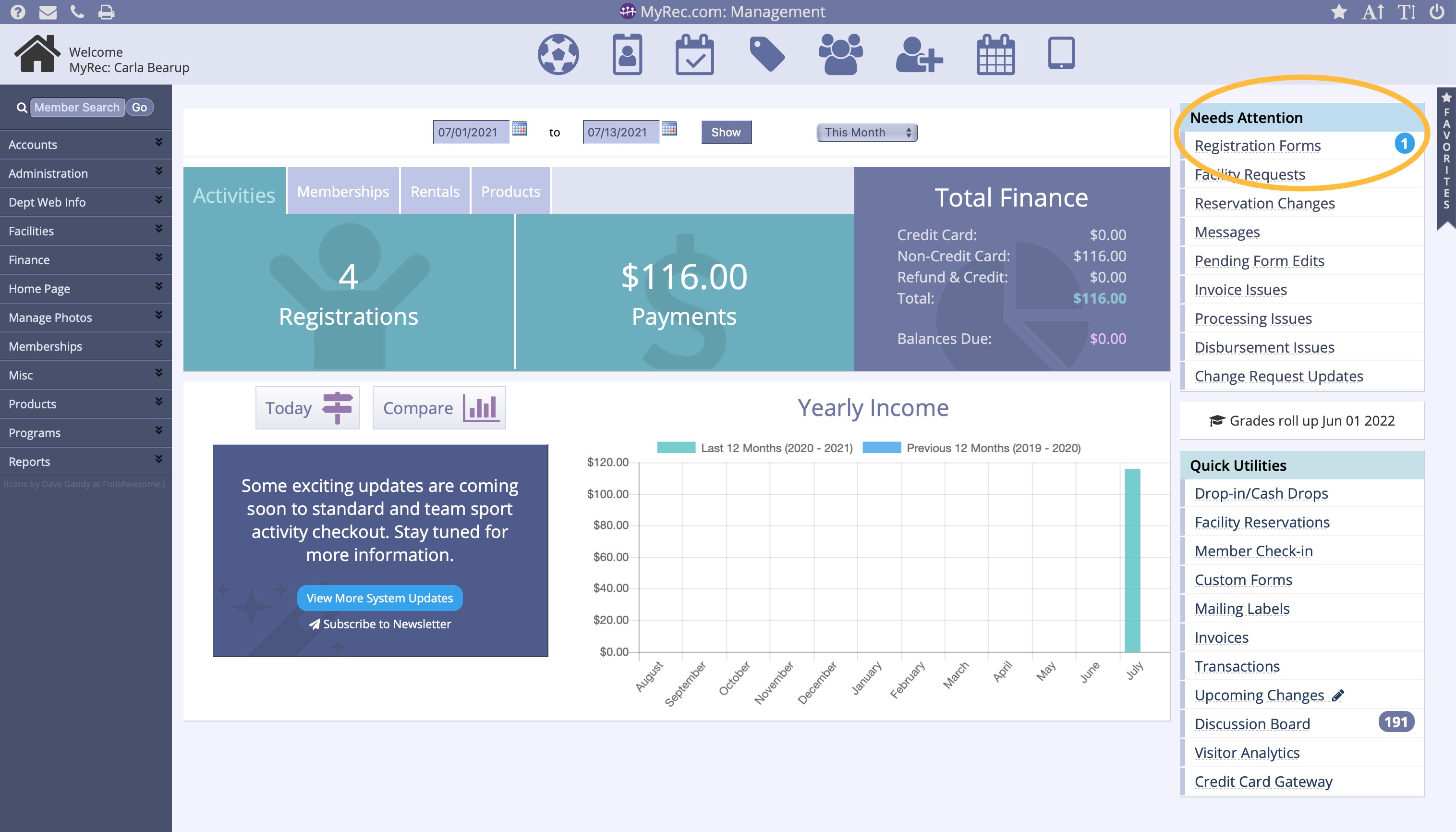
- Process or Delete
- Once you have clicked on the Pre-Registration Forms link, you will see a list of the current forms to process or delete
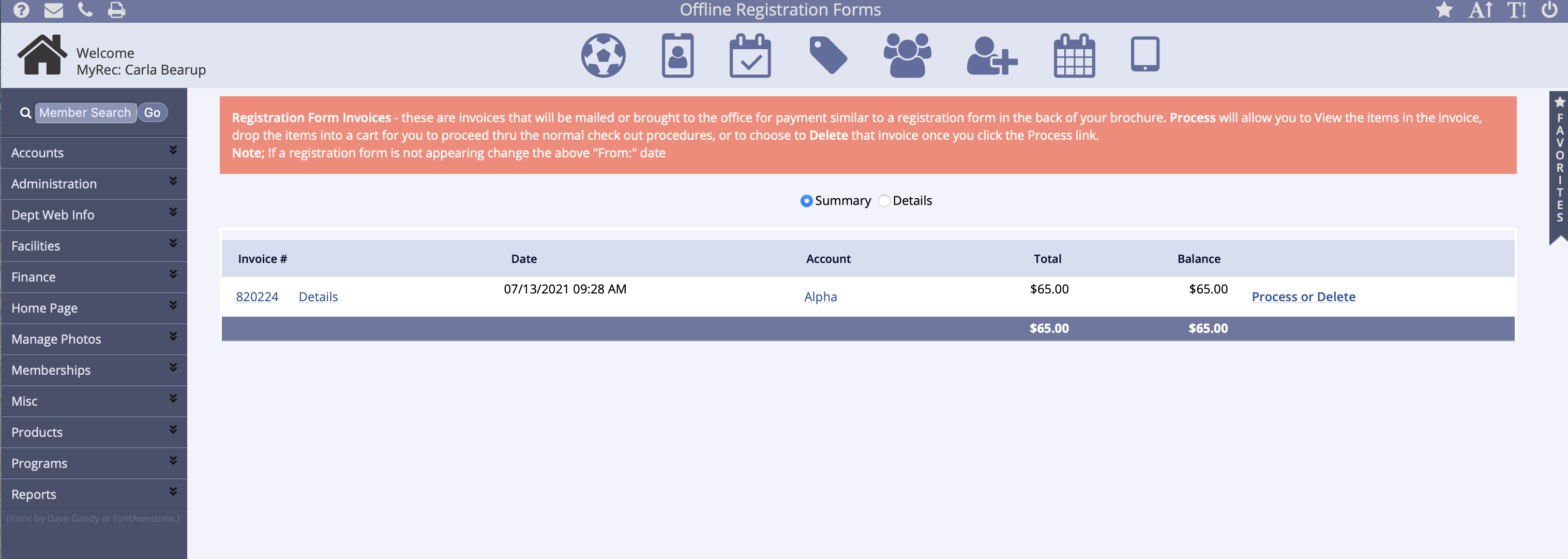
- Select the invoice you would like to work with by clicking Process or Delete next to it
- In order to see all options available to you, click the I understand and will complete this process within 24 hours checkbox
There are 3 different courses of action that can be taken with this registration form.
If you want to add more items to this registration or only want to process part of this invoice you will click Place Selected Items in Cart.
- This allows you to process part of the registration form while leaving the remaining items on the registration form for another time. Once the items are placed in the cart, it is processed just as any other registration.
The Pay Invoice button is used when you want to complete the entire registration form.
- Clicking this button will take you directly to the checkout screen
The “Delete This Invoice” button will effectively delete the registration form
Facility Request
This will allow you to see the Facility Reservation Requests.
- Staff can select to ‘Book Now’ to approve a reservation request or select ‘Decline’ to decline a reservation request by clicking ‘View/Hold’
- Staff is also able to search for Facility Reservation Request by location(Department Facility Listings) and the status (Pending, Accepted, Declined) of the reservation request.
Reservation Changes
This will allow the staff to view any changes made to any reservation (Pending, Declined, Partially Complete, Fully Complete) and process with or without approval.
Messages
These messages are general questions for the staff from patrons and customers inquiring about a multitude of things.
- When selecting Messages the staff can view the message as well as respond
Pending Accounts
This is for departments that use the approval process for new accounts.
- This allows the staff to approve, decline or send notification of a new account
Pending Members
This is for departments that use the approval process for new account members.
- This allows the staff to approve, decline, or send notification of a new account members
Pending Form Edits
This can be used when an account member edit their information for a custom form.
- This allow the department staff to approve or decline edited information on custom forms
Invoice Issues
Occasionally, an invoice does not get completed. This could be due to a random event like a power outage during the transaction or something simple like the user clicking out of the browser before the process was complete.
- These invoices require management side action and will not rectify themselves
- If ignored, they can result in payments not being entered into the MyRec.com system, which will lead to reconciliation problems
How to Process Invoice Issues
- Head to the Invoice Issues link in the Needs Attention area of your management home page to review invoices that need attention
- They will be pink in color and not green
- Click Review Payment to view the details of the invoice issue
- You will need to check your gateway to see the status of the credit card transaction and find out how to proceed
Important
This area will not approve or decline any transactions. It is a place to enter the status the transaction already has.
In-System Reporting for the Authorize.net Gateway
Do you have your Authorize.net (gateway) Reports turned on? If so, you can see Unsettled or Settled Transactions right from the Financial Reports page in the MyRec.com system. If you don’t, please contact MyRec.com client services staff for assistance in turning them on.
- Once you have determined your course of action, click Approve/Decline
- From here, you are given three courses of action for the invoice: approve, decline, or remove
- Navigate through the tabs below to see each choice and what it means
Approve
Verify in your gateway that the credit card payment was successful and then copy the transaction ID from the payment in your gateway and paste into the box and click Approve Payment.
Decline
Verify in your gateway that the credit card payment was declined and then copy the transaction ID and the Transaction Status from the gateway and paste into the appropriate boxes and click Decline Payment.
Remove
This means that you were not able to find any information on the credit card payment in the gateway or you voided the payment in the gateway. Click Remove Payment.
After the payment has been removed, you will need to decide what you would like to do with the transaction. You can:
- Put items back in the cart
- Gather a payment for the invoice
- Leave a balance on the invoice
- Delete the invoice altogether
Disbursement Issues
If any disbursement issues occur with the processing of a payment it will appear in the disbursement issues section.
- This will show the transaction number, invoice number, billing name, customer phone number, customer email, payment type, authorization ID/check number, date of disbursement, payment amount, processing fee, total amount and the actual amount disbursed.
- By clicking Edit you can edit payment information, edit disbursement, or void transaction
Change Request Updates
By clicking on Change Request Updates, the staff will be able to view the progress of current change request.
- This shows a list of current change request
- If you click on View the staff can view the change request as well as the status notes of the request