The Quick Utilities menu gives you fast access to commonly used areas of the system.
Activity Information
This allows you to search activities by using various filters. You are able to search using the activity start date & end date, activity name or code, category, location type, and/or location.
Facility Reservations
View Facility Reservations
Facility Reservations can be searched and viewed in a list form by navigating to ...
Facility Reservations can be searched and viewed in a list form by navigating to the Facilities tab and clicking View Reservations. This report can also be found under the Reports tab >Facility Reports >Reservations & Permits or in the Quick Utilities box on Home Page Dashboard > Facility Reservations.
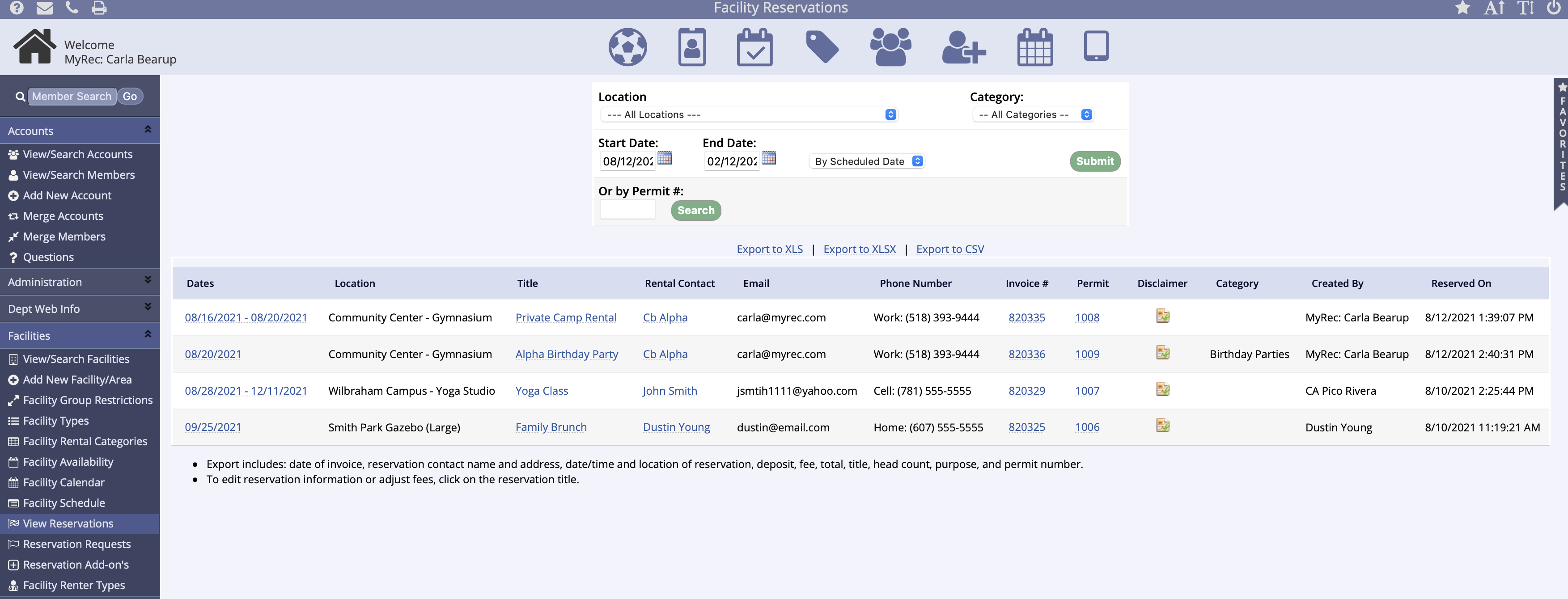
Reservations can be searched by location, category, by permit number or within a targeted date range. The date range can be filtered by Scheduled Date or by Purchase Date.
From this screen results can be exported or by clicking on the links can take you to the individual reservation, account, invoice or permit.
- Click the Facilities tab from the leftside navigation menu
- Select View Reservations
- Select the location, date, or permit # search filters
- Click Submit or Search
- These results are exportable and printable
Member Check-in
Scanning a membership
On the management Homepage go to the Quick Utilities box and select Member Check-...
Barcode Scanner or Manual Membership Scanning
- On the management Homepage go to the Quick Utilities box
- Select Member Check-in
- Selecting this option will launch a new tab in your browser
- This can also be found under the leftside navigation bar Memberships tab by clicking Membership Card Scan
- If a location has not already been selected, the next screen will display a listing of your department’s facilities
- Select the facility correlating with your location
- Once selected, the system will store the facility as the assigned location for your computer
- You may change the location by selecting the Change Location link
- Scan the membership card, or manually enter the pass number
- If the pass is valid (not expired or suspended), the system will retrieve the member’s information and present the screen below
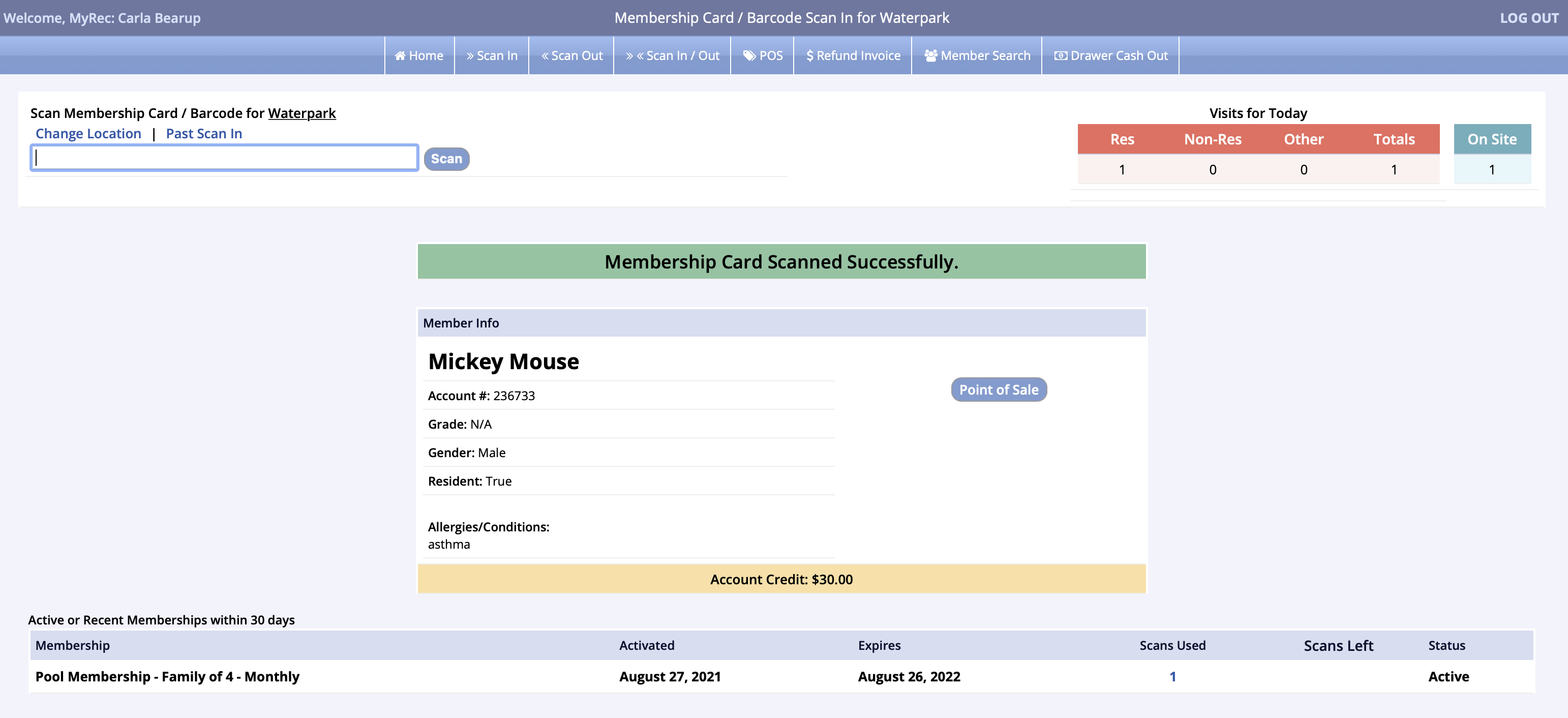
- A sound will be emitted confirming the membership scan was successful
- If your department needs to have this setting activated, please reach out to MyRec.com Support to have “Play Membership Card Swipe Sounds” enabled
- If the member does not have a membership card, or has not been an issued a number, click the Search Members link
- When searching by name, you may enter first name, first name + last name, or just last name
- For a complete listing of all members, enter %
- When searching by name, you may enter first name, first name + last name, or just last name
- Select the customer
- If the customer has a valid membership, the Member Info will appear
- If more than one family member appears, click the member name to select the member
- Next, click the Membership Scan In link to proceed with validating the membership
- If the member does not have access to the facility, the system will emit a different sound and issue a message
- Click Allow Access Anyway if you would like override the restriction
Custom Forms
Create Custom Forms
Custom forms are a way to help convert your stack of paperwork into reportable da...
Custom forms are a way to help convert your stack of paperwork into reportable data all done online. You can create a form with any fields you like from a birthdate field with calendar selection to a set of multiple choice checkboxes for date or item preferences and more. These forms only need to be filled out once per registrant until the form expires - no matter what they register for. Even better, the forms can be used without registrations to collect satisfaction information, vendor documents, or similar non-activity (and non-membership) form information.
On your management site, you can access the Custom Form Builder from the Memberships tab, the Programs tab, or via the Custom Forms link in your Quick Utilities box on the Home screen.
This is where you will go to create new forms, edit current forms, and access the list of those that have completed the forms.
Creating a New Custom Form
- To create your new custom form, click Add New Custom Form
- Here we will see the left-hand navigation for the elements that you would like to add to your new form
Custom Form Elements
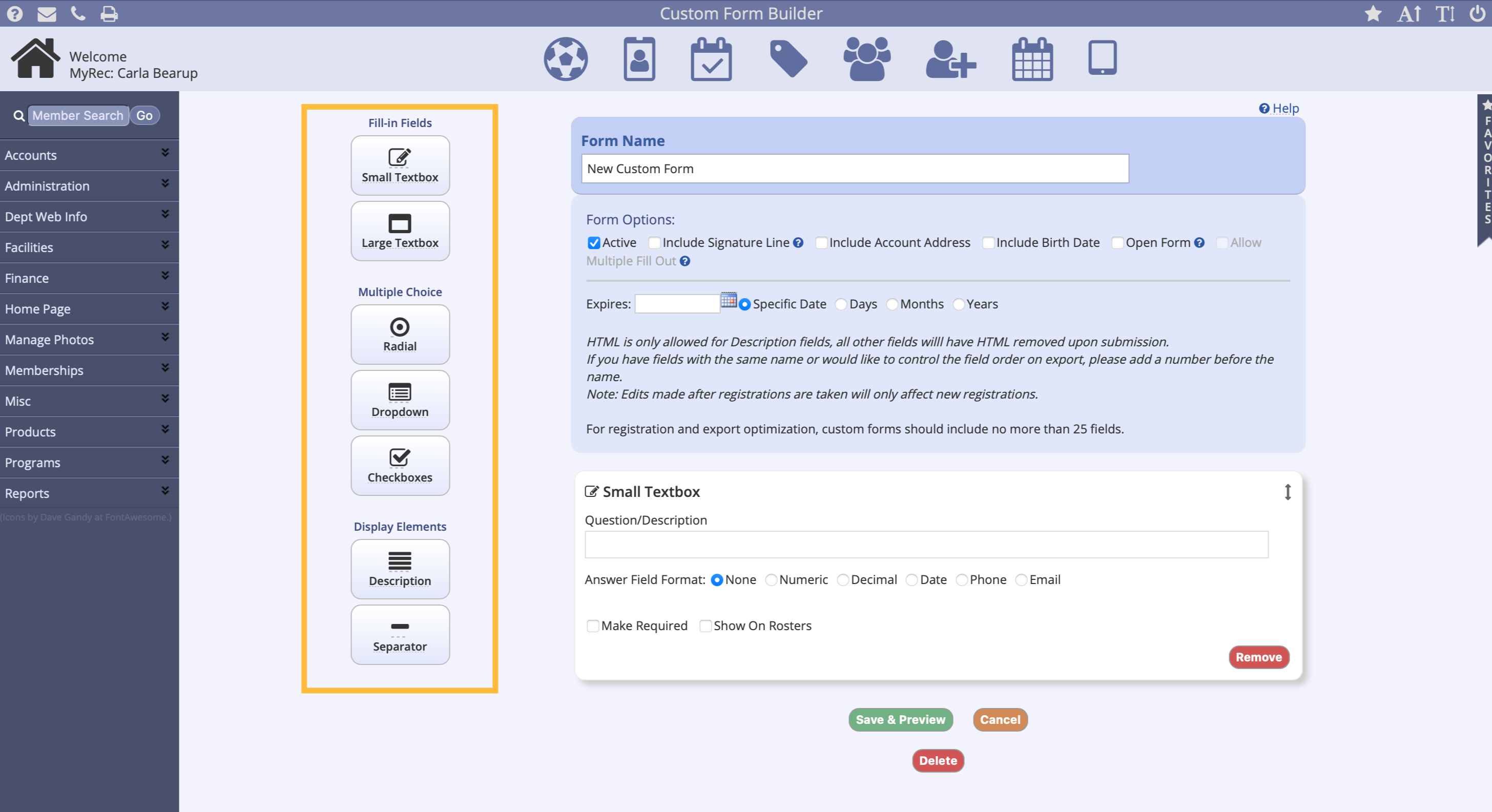
Fill-in Fields
Small Text Box
- Click the small text box icon and it inserts into your new form
- In the question or description box write the question or description that you’re wanting your customer to answer
- A variety of field formats for the answers can be identified. Choose from regular text which is the “none” radio dial, numeric for a field that can only have numbers, decimal which would indicate a decimal answer such as money, date which would be a data formatted field with calendar selector, phone which would insert format of the phone number or email field which requires the answer to be an email address
Large Text Box
- Click the Large Text box icon and it inserts into your form
- In the question or description box write the question or description that you’re wanting your customer to answer
- The Large text box element provides a text answer field to the form that allows for the customer to enter multiple lines of text for answering
Multiple Choice Fields
Radial
- Click the Radial icon and it inserts into your form.
- In the question or description box write the question or description that you’re wanting your customer to answer.
- In the “Options” box enter the customer answer selections. These will appear on the form each with a radio dial for the customer to choose from
- Enter the options one per line in the options box as indicated
- Selecting the allow other selection checkbox will allow the customer to select a radio dial that says “other”, which will then provide a blank text box for them to input their own selection
- Radio dials can only have one answer per question
Dropdown
- Click the Dropdown icon and it inserts into your form
- In the question or description box write the question or description that you’re wanting your customer to answer
- In the “Options” box enter the customer answer selections
- These will appear on the form in a dropdown box for the customer to make a selection
- Enter the options one per line in the options box as indicated
- Selecting the allow other selection checkbox will allow the customer to select an option that says “other”, which will then provide a blank text box for them to input their own selection
- Dropdowns can only have one answer per question
Checkboxes
- Click the Checkboxes icon and it inserts into your form
- In the question or description box write the question or description that you’re wanting your customer to answer
- In the “Options” box enter the customer answer selection
- These will appear on the form with a checkbox for each option the customer to make a selection.
- Enter the options one per line in the options box as indicated
- Selecting the allow other selection checkbox will allow the customer to select an option that says “other”, which will then provide a blank text box for them to input their own selection
- Customers can select more than one checkbox as this form element allows for multiple answers
Display Elements
Description
- Click the Description icon and it inserts into your form
- The description element is simply a large text field where a description can be provided
- Typically seen at the beginning of a form or to highlight a section of questioning, but also can be used for disclaimer like text as well
Separator
-
Click the Separator icon and it inserts a line into your form
-
The Separator element is simply a line that divides your other elements from one another
-
The Separator element is simply a line that divides your other elements from one another
Tips
- All form element boxes have an up & down arrow symbol in the upper right-hand corner
- This allows for you to drive the form elements up-and-down on the page to align your questions as needed. Click and drag the element up and down the page and drop where needed
- There are remove buttons on all of the form elements so that you can delete any question or element at any time from the form
- At the bottom of each form element box you’ll see a checkbox that says, Make Required
- This requires the customer to answer the question before moving on
- Additionally, there is a checkbox Show on Rosters that when checked submitted answers can be shown on the roster and roster exports for that element
Form controls
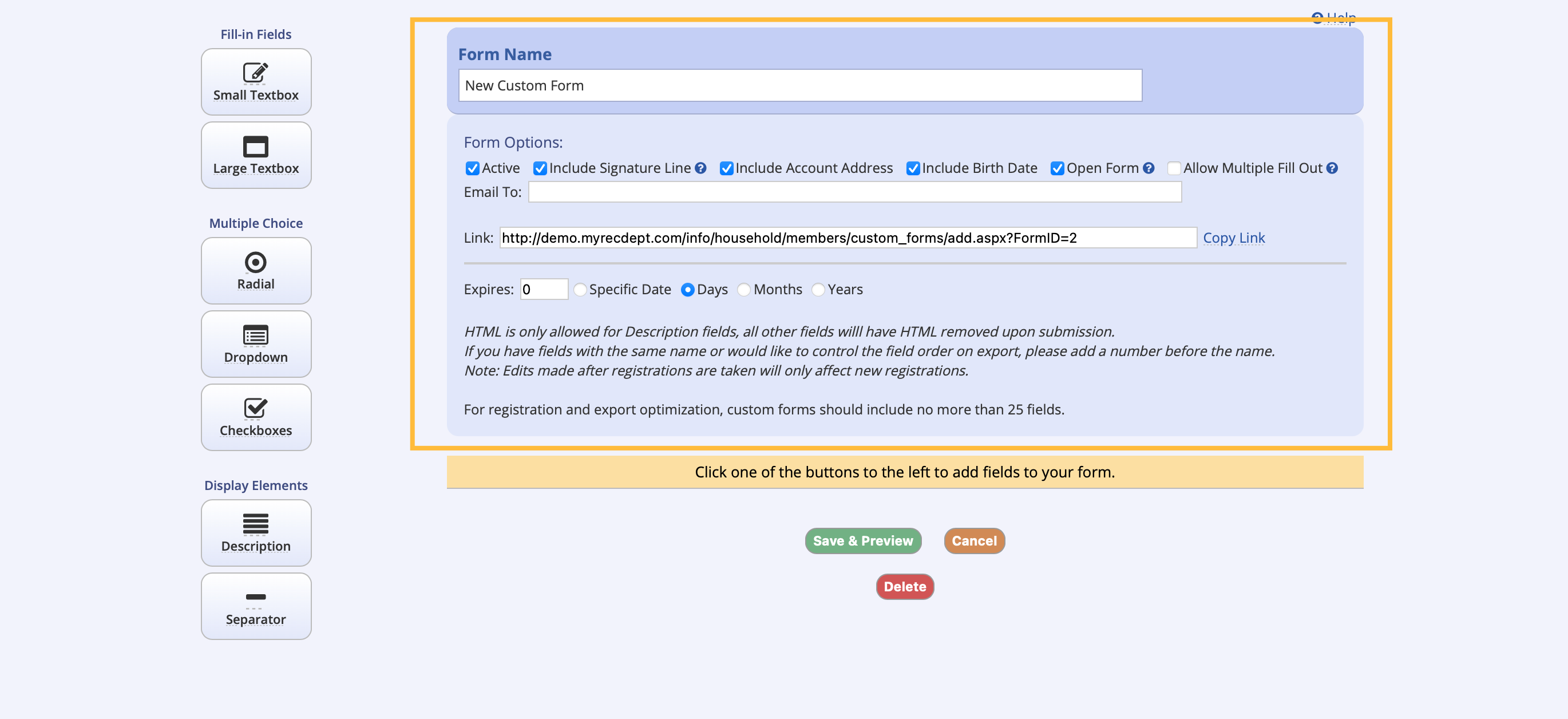
- At the top of the form, you will see a box to name the form, and then under that box you will find several other controls
Active
This checkbox controls whether or not the form is an active form. The form is made inactive by deselecting the active box. If the form is still assigned to activities the customers will still be prompted to fill it out. Inactive forms are not available to be assigned to activities.
Signature Line
This checkbox includes a physical signature line at the bottom of the form so that if printed the customer can sign and date.
Note: All forms by default have a digital signature. A time and date stamp with IP address of the customer appears at the bottom of each digitally customer completed form. Forms completed by staff from the management portal do not show the digital signature but rather a blank line. Customers can access their form from their public customer account and agree to the form to approve and this will then add the digital signature to the form.
Account Info
Include Account Address
This checkbox, when selected, will show the Account Billing Address on the form.
Include Birth Date
This checkbox, when selected, will show the member's date of birth as it is listed in their account.
Open Form
This checkbox allows for the form to be filled out at any time by the public. This means it does not have to be filled out in conjunction with a membership, reservation, or activity registration, but simply by providing a link to the customer. Click Copy Link at the end of the link box and paste into an email or email blast. Customers will be brought to the form via an account login or creation, to fill out the form. Open Forms also allow for Multiple Fill Out.
Multiple Fill Out
Multiple Fill Out will force your custom form to expire immediately so the customer can submit a new form. This can be used to collect information on a frequent basis (ex. this was used to facilitate Covid-19 screening because a customer could fill out a new form for each activity they were attending.)
Email To
This box will only appear if the Open Form checkbox is marked. In this area enter the email address of the person(s) that need to receive the completed forms. (Separate emails with a comma.) Typically, this would be for those who need to be notified immediately or who may not have access to the management side.
Note: Coaches / Instructors can be granted access to the completed forms from their public login for those activities for which they have been granted access. See Coach/ Instruction Permissions on the activity.
Expires
In this date field indicate the date or time frame for when the form expires. This can be filled in with the specific date of expiration, number of days, months or years that the form is good for from the time of completion. This allows for the particular form to be valid for a certain amount of time so that the customer doesn’t have to answer the form repeatedly for many different types of activities or memberships.
Saving the Form
- Once you have added all of the necessary form elements and set the form options, click Save & Preview button at the bottom of the form
- From here, you can Edit Form to make any corrections or Return to the List
Mailing Labels
Mailing Labels
Selecting mailing labels allows you to print mailing labels to use for envelopes. You are able to ‘select items to include’ (accounts, activities, or memberships), ‘select type of account’ (households, organizations, or both), ‘select type of user’ (active, inactive, or both).
Invoices
Open/Paid Invoices
Open/Paid Invoices allows you to view all invoices in the system. You can look fo...
Open/Paid Invoices allows you to view all invoices in the system. You can look for individual invoices by their invoice number. You can also filter invoices by date range or status.
This area can be accessed from the Home Screen via the Quick Utilities menu, or from the Finance section of the right-hand navigation.
Open/Paid Invoices Tips
The Quick Utilities link leads to a report that lists all invoices based on a date range and status (all, open, or paid).
Invoices can also be brought up by searching an invoice # or a subscription ID (if using recurring payments).
Directly from this screen:
- Invoices can be viewed / edited by clicking View/Edit
- Invoice receipts and payment history can be accessed using the icons to the right of the invoice
- Household accounts can be accessed directly by clicking the account name

Transactions
Displays a list of all transactions.
Upcoming Changes
This area provides our users with the opportunity to vote on upcoming features. All items listed are currently in the development queue. Give an item a "thumbs-up" to move it up in the queue.
Discussion Board
Discussion Board
In the Discussion Board, clients can start a topic with other MyRec.com clients. ...
In the Discussion Board, clients can start a topic with other MyRec.com clients. Clients can get answers or suggestions on many different topics as it applies to departments and the software.
Please Note
MyRec.com staff does not regularly review the Discussion Board. If you need direct support or have a suggestion, please contact us.
Accessing the Discussion Board
- Expand the Misc menu on the right-side navigation
- Click Discussion Board
- Browse the topics or categories on the page
- Click a linked title to view the discussion
- Click Add New Category in the top right corner to start a new category
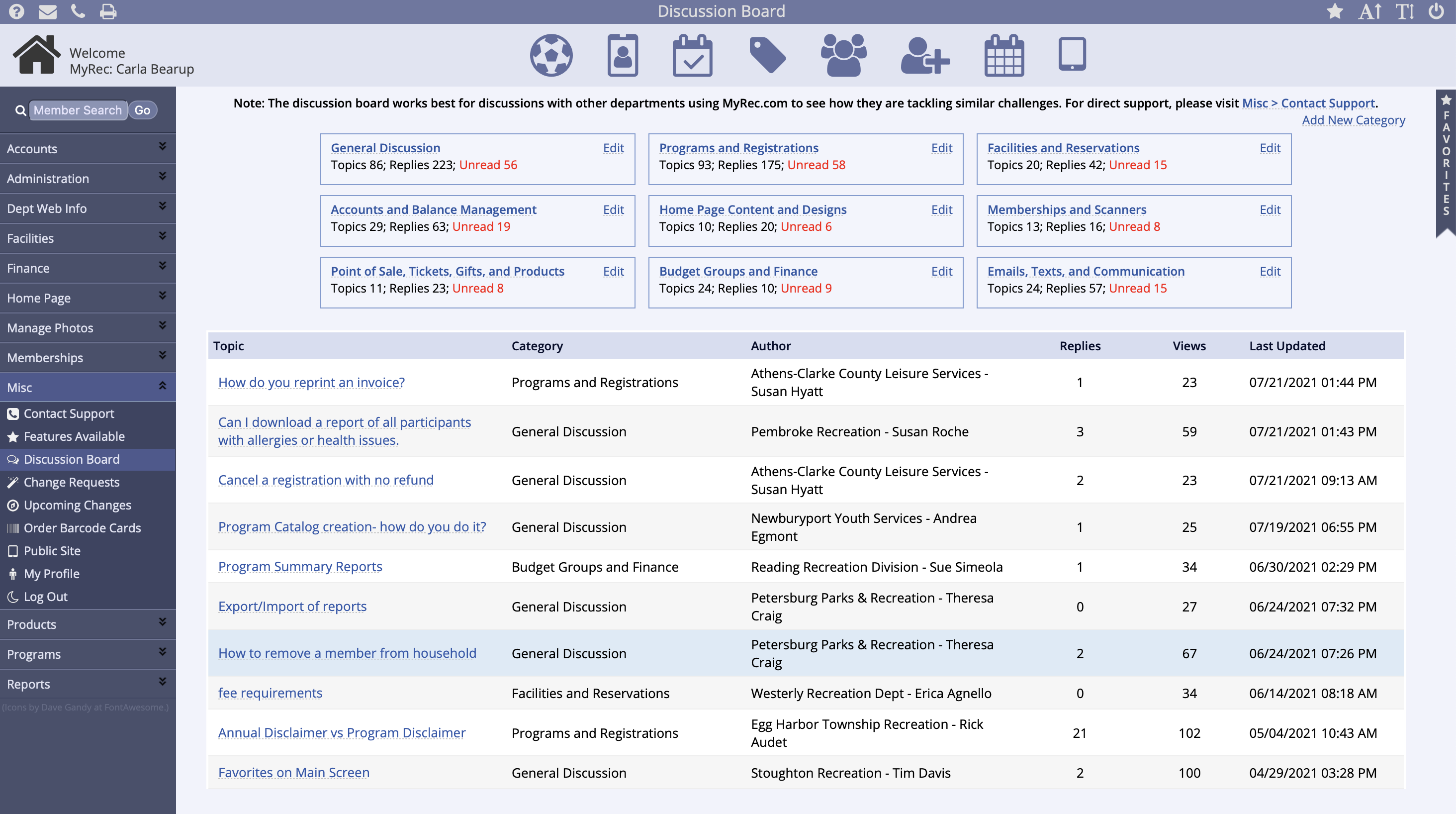
Visitor Analytics
If your site is set up to have access to Google Analytics, this link will take you to the Google Analytics portal.
Don't have access? Contact us for help.
Credit Card Gateway
Opens the website for your department's specific payment gateway in a new window for quick access to support.
If your department uses Zeamster, this link will not be present. We recommend adding a management-side icon as a shortcut to your Zeamster gateway access. Contact Client Services and ask to have a Zeamster icon added to your Admin Icon Settings, which can only be completed by our staff. Otherwise, you can use your Merchant Information Sheet from your Merchant Services setup to connect to the gateway.