The MyRec.com calendar is automatically populated with events from your reservation and your activity schedules. To “put something on the calendar”, you can create the activity and add a schedule, selecting a location, and the event will be displayed on both the management and public calendar. (You can set the activity to not be displayed on the public calendar, if you wish). When you create a reservation, that event will also be displayed on the calendar, unless you set it not to, once the location and time/date is entered.
For events that are not tied to an account, like a Parks Commission meeting, you can use a Quick Add Event to populate the calendar. Quick Add Events have very limited features and are not intended for widespread use in place of household/organization reservations.
Calendar Quick Adds
Calendar Quick Add
Quick Add events are best used for non-fee associated facility uses like a City Commission meeting, an Independence Day pavilion closure, or a Parks and Rec Board meeting for instance. Quick Adds are not best used for activities or reservations (even non-fee reservations) for outside-department use or events that are tied to a user. It is better to create an activity with a schedule or a reservation with $0 fee for those instances because of reporting and usage.
Please note: the calendar view feature shown in the video has been deprecated and is no longer needed to create the Quick Add Event
Creating a Quick Add Event
- Navigate to the calendar by either clicking the Calendar icon on the top of the management screen or by opening the Facilities tab on the leftside navigation menu and clicking Facility Calendar
- Select the location for the Quick Add event from the dropdown
- Select the date for the Quick Add event
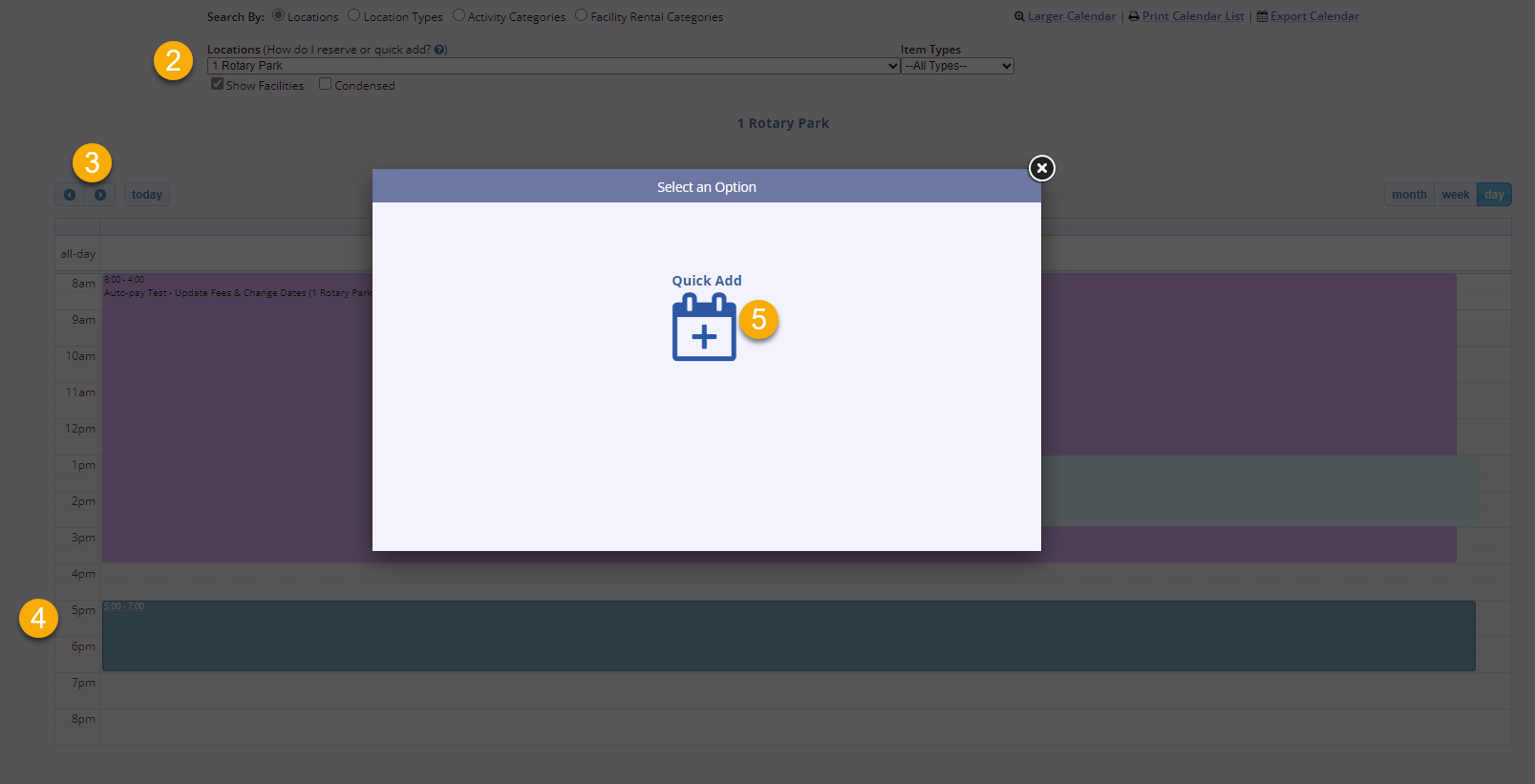
- Click and drag on the calendar date for the times of the event
- A popup will appear, click the Quick Add icon
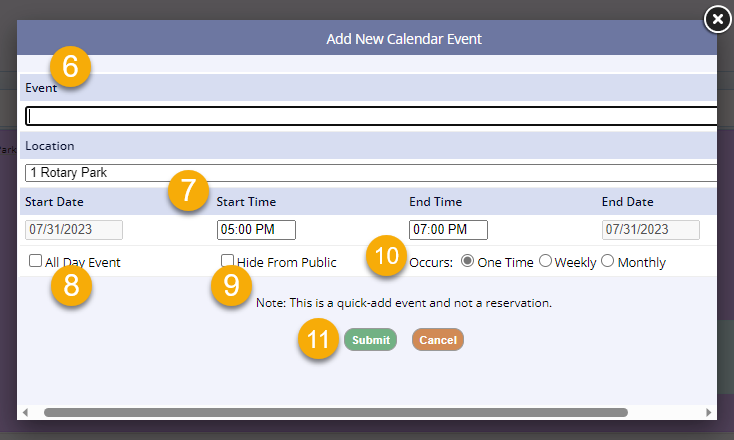
- Type in the name of the event
- Set the start time and end time
- Check the All Day Event box if application
- Choose to Hide from Public
- Click the radio button for how frequently the event occurs
- Click Submit
- The event will now be displayed on your calendar
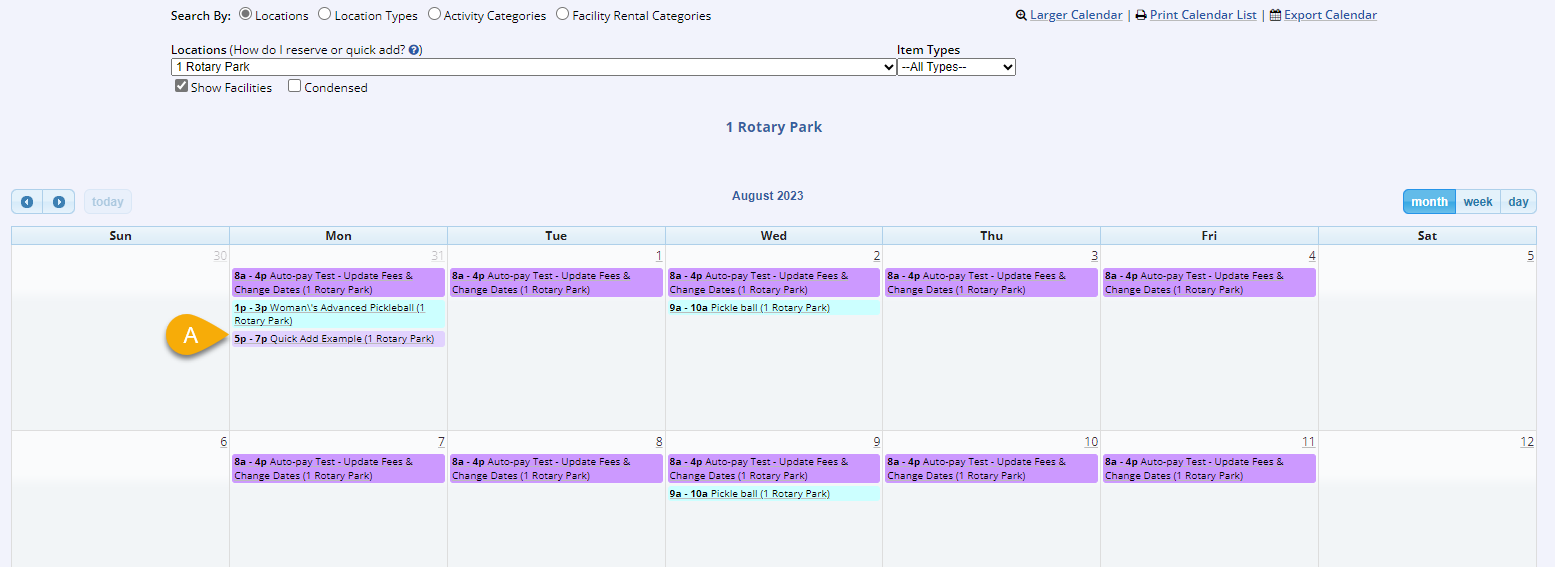
Editing/Deleting a Quick Add Event
- Click on your Quick Add Event from the calendar and select Edit or Delete
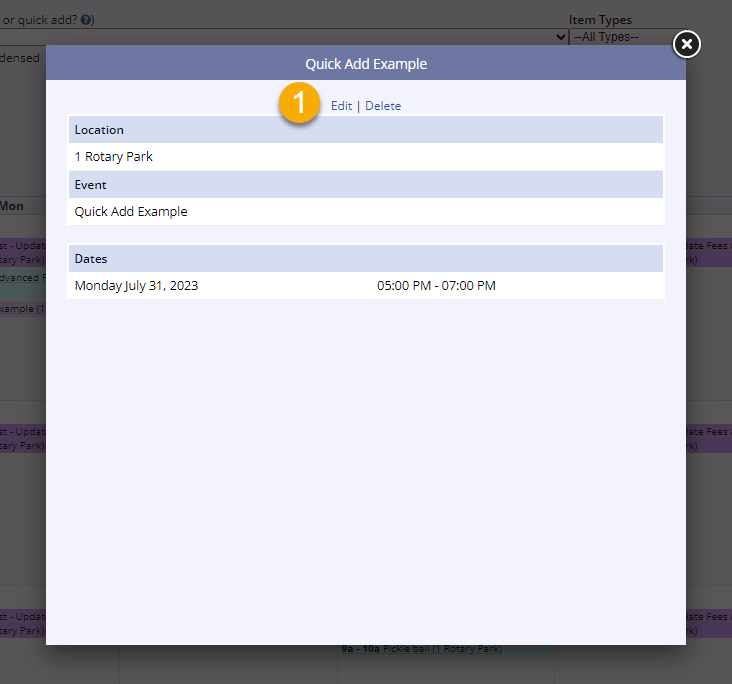
- You can edit the event name
- You can change the event to Hide from Public
- Click Update
- These are the only Quick Add details that can be edited
- If you need to make additional changes, you will go back and delete the Quick Add Event and create one with the revised information
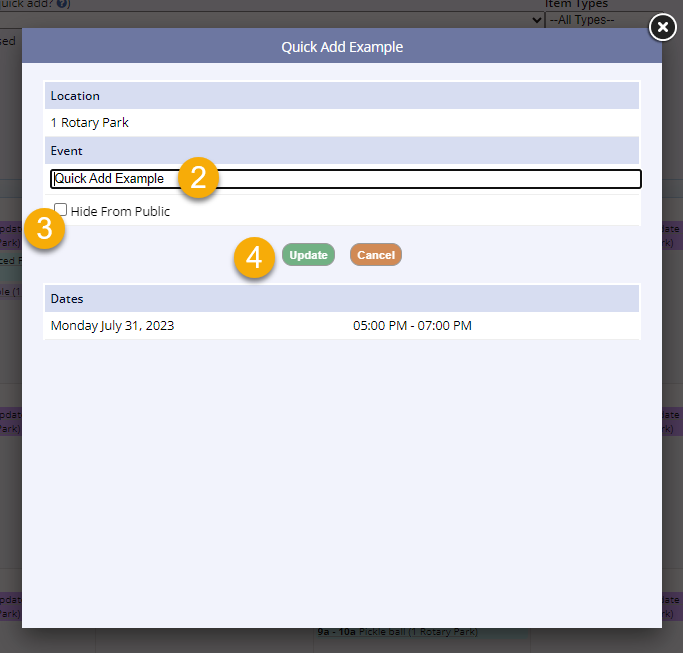
Management-Side Calendar
- Access the calendar using the Calendar icon at the top of the management screen or in the Facility tab on the leftside navigation menu
- Click Facility Calendar
- Make your Search by selection
- View All Locations or specify a location in the Locations dropdown
- Click to Show Facilities or view Condensed
- Use the Item Types dropdown to sort so the calendar displays only activities or only reservations
- The default is to display all event types
- Use the arrows to change the displayed month
- You can change the calendar view to Month, Week, or even Day
- The default color scheme will display activities and reservations in different colors
- Activities are in green
- Reservations are in blue
- See the key at the bottom of the screen
- You can change calendar display colors in the Facility Categories or Program Categories
- Clicking on an Activity event will take you to the activity's Basic Info screen, and clicking on a Reservation event will take you to the View Reservation Info screen for the specific reservation
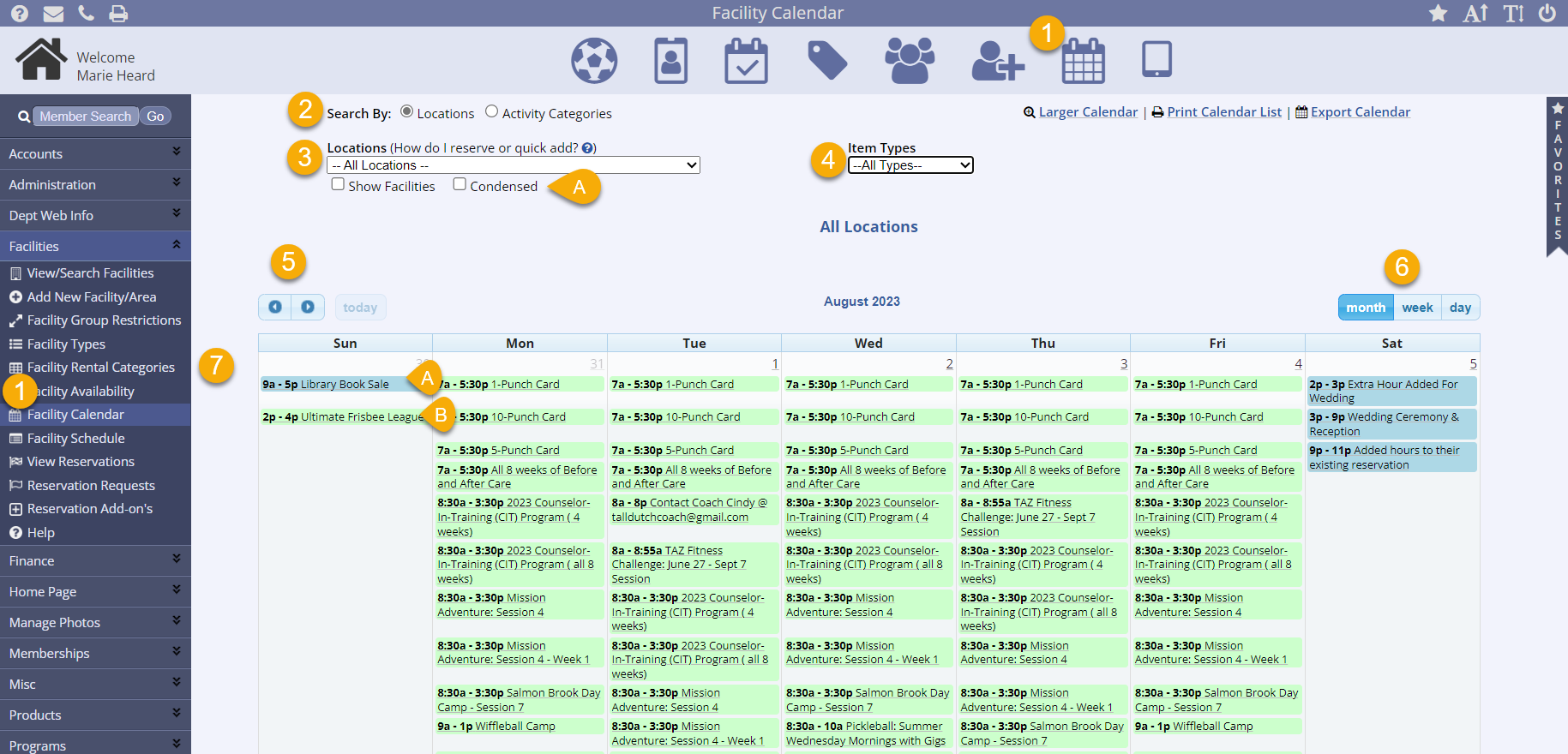
Changing the Display Colors on the Calendar
Calendar colors are preset and meet ADA requirements. Some departments have turned on the setting to allow staff to change the calendar display colors.
You can find the options to change the colors in the Facility Rental Categories screen for reservations and in the Program Categories screen for activities.
Changing the Calendar Colors in a Program Category
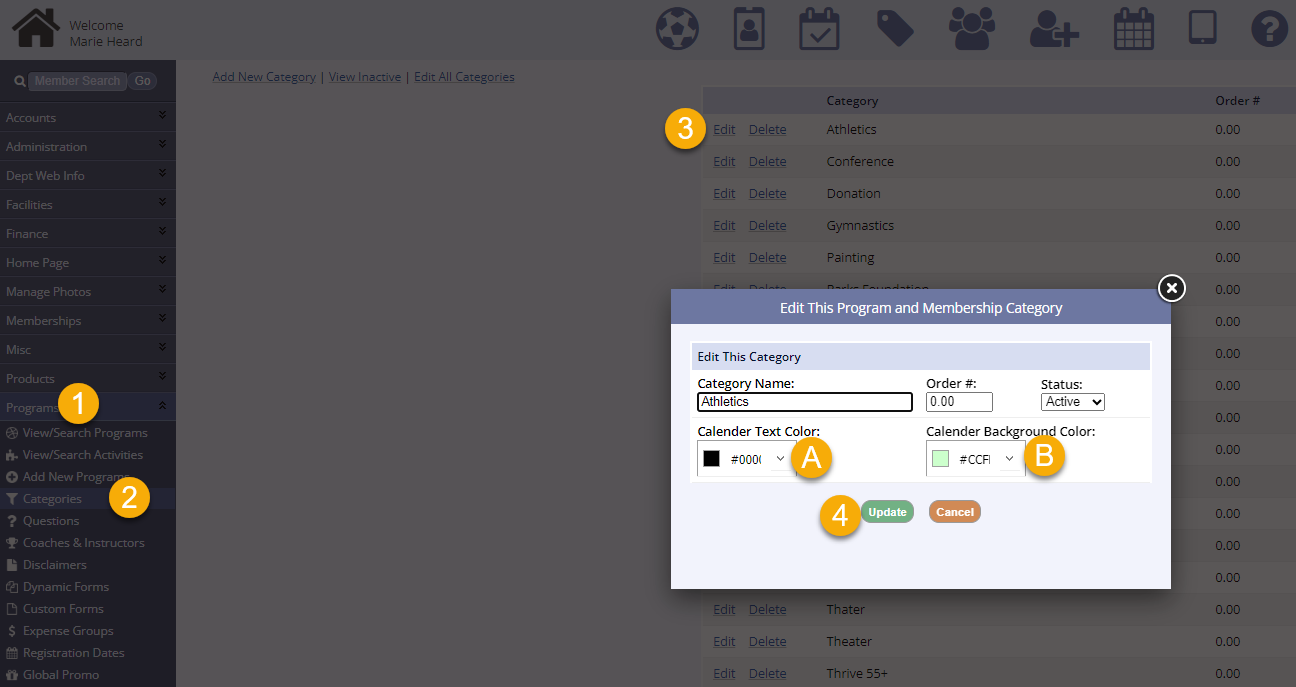
- Open the Programs tab in the leftside navigation menu
- Click Categories
- Find the Category you want to update and click Edit
- Select the text color from the dropdown
- Select the background colors from the dropdown
- Click Update
- Note that not all color combinations have the necessary contrast for good display and not all combinations are ADA compliant
Changing the Calendar Colors in a Facility Reservation Category
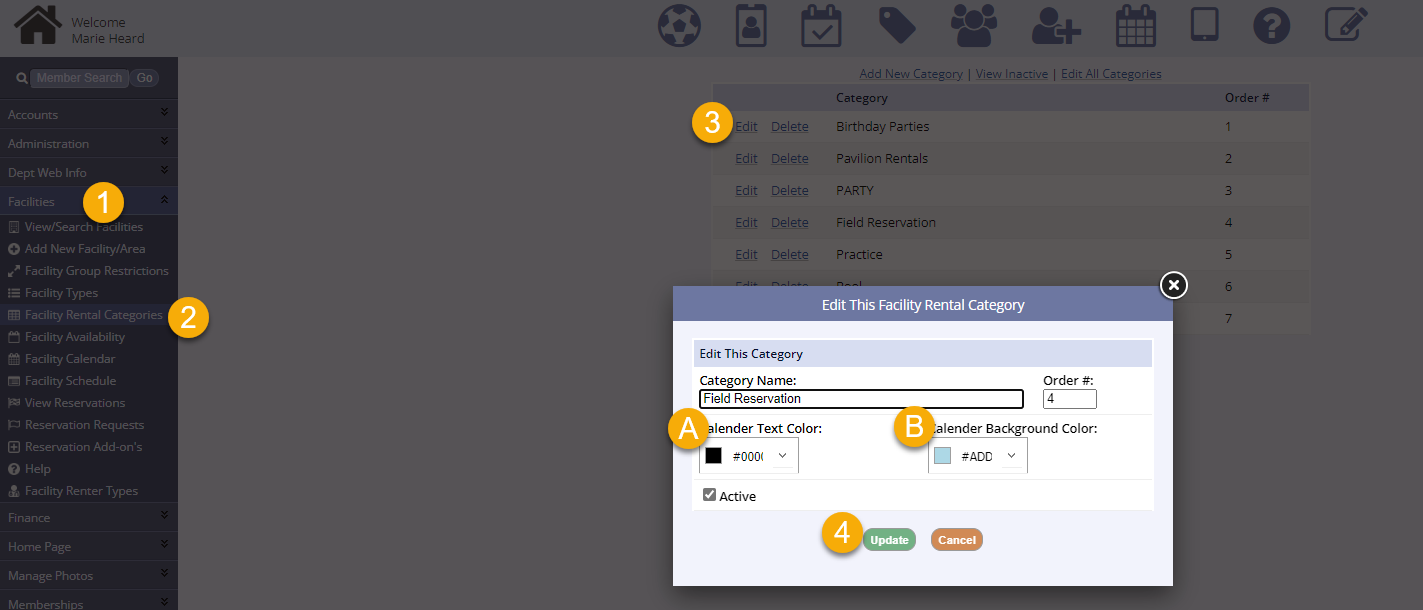
- Open the Facilities tab in the leftside navigation menu
- Click Facility Rental Categories
- Find the Category you want to update and click Edit
- Select the text color from the dropdown
- Select the background colors from the dropdown
- Click Update
- Note that not all color combinations have the necessary contrast for good display and not all combinations are ADA compliant
Public-Side Calendar
The public-side calendar is displayed slightly differently than the management-side calendar. This also largely depends on what your department has set as visible to the public and how you have set up your public site navigation using icons or links.
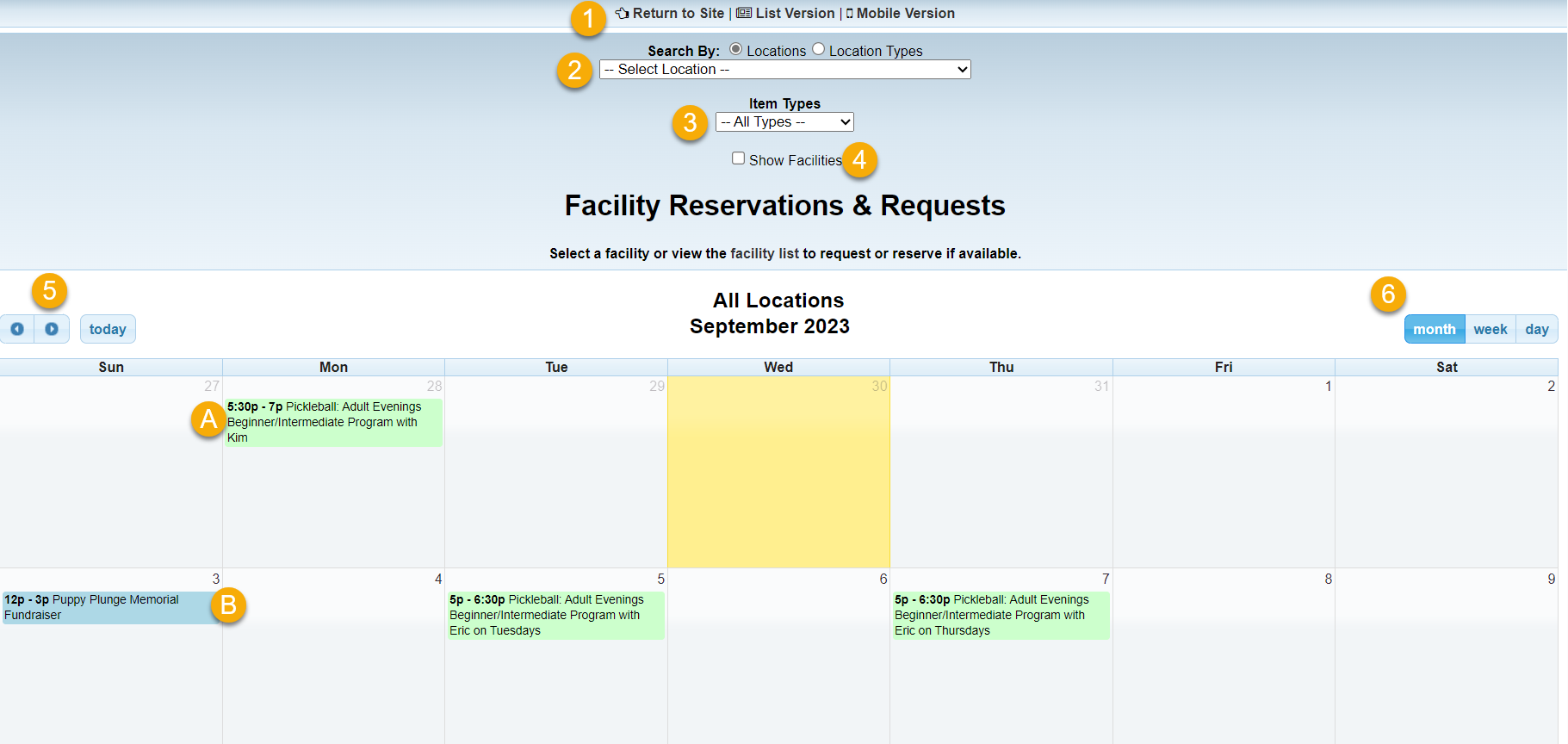
The public will navigate to your calendar either using the Calendar icon you have added to your public site, or where you have included the calendar link on your site (i.e. under the Facilities or Programs tabs or as a Homepage Photo link).
Once on the calendar page, the public user can perform several actions including
- Change the calendar view to List Version or opening the Mobile Version
- Search events by Locations or Types, and specifying a single location in the dropdown
- Sort to show only Activities or only Reservations in the Item Types dropdown
- Check the Show Facilities box to see events with their locations on the calendar boxes
- Advance to future months or return to previous months using the arrows
- View the entire month, just the week, or even a single day
- Activities are defaulted to green
- Clicking an Activity event will take the user to the public-side activity page
- Reservations are defaulted to blue
- Clicking a Reservation event will not result in any navigation on the public side
- Activities are defaulted to green
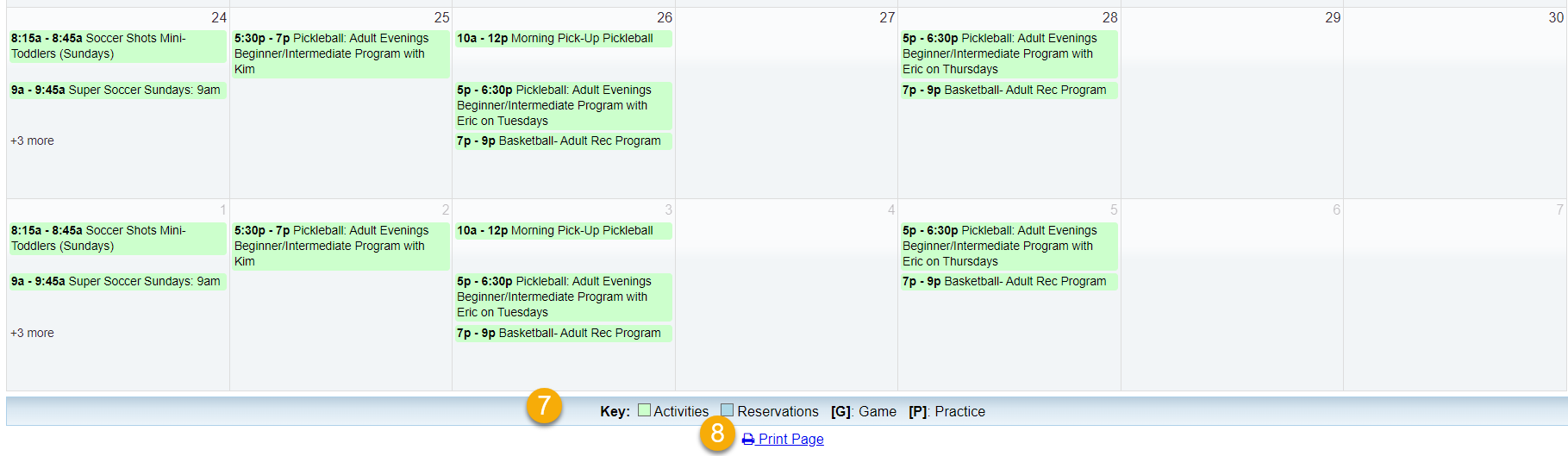
- There is a key located on the bottom of the screen
- The public user can choose to Print the calendar using the link
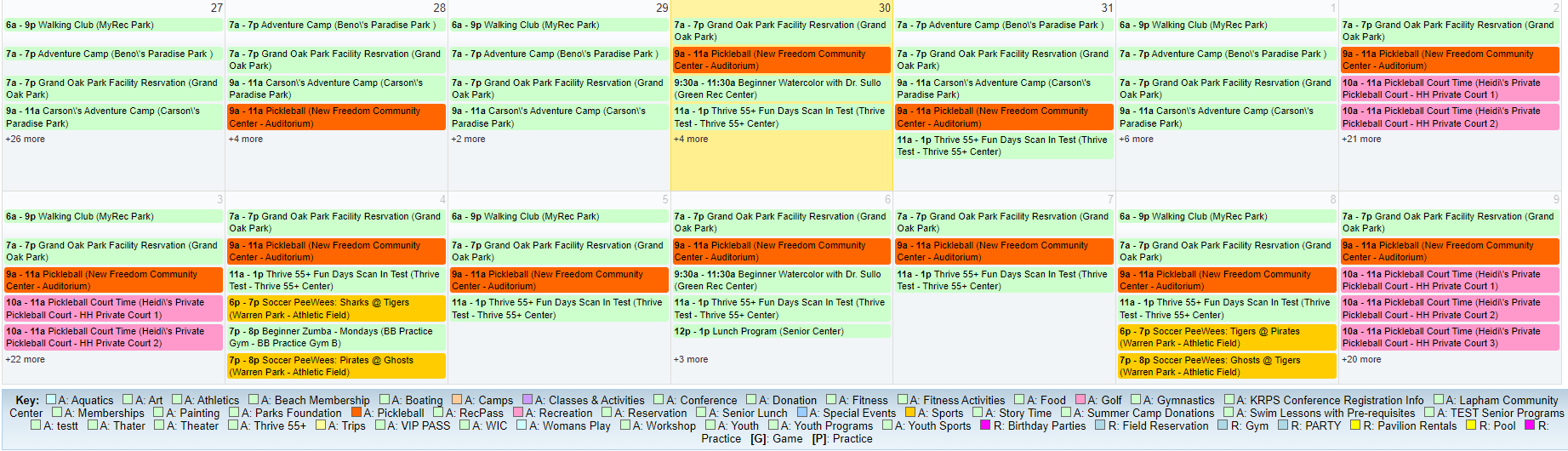
Here is a sample of a calendar with customized category colors. The key is much more detailed to help the public understand what they are viewing.