Barcode Scanner or Manual Membership Scanning
- On the management Homepage go to the Quick Utilities box
- Select Member Check-in
- Selecting this option will launch a new tab in your browser
- This can also be found under the leftside navigation bar Memberships tab by clicking Membership Card Scan
- If a location has not already been selected, the next screen will display a listing of your department’s facilities
- Select the facility correlating with your location
- Once selected, the system will store the facility as the assigned location for your computer
- You may change the location by selecting the Change Location link
- Scan the membership card, or manually enter the pass number
- If the pass is valid (not expired or suspended), the system will retrieve the member’s information and present the screen below
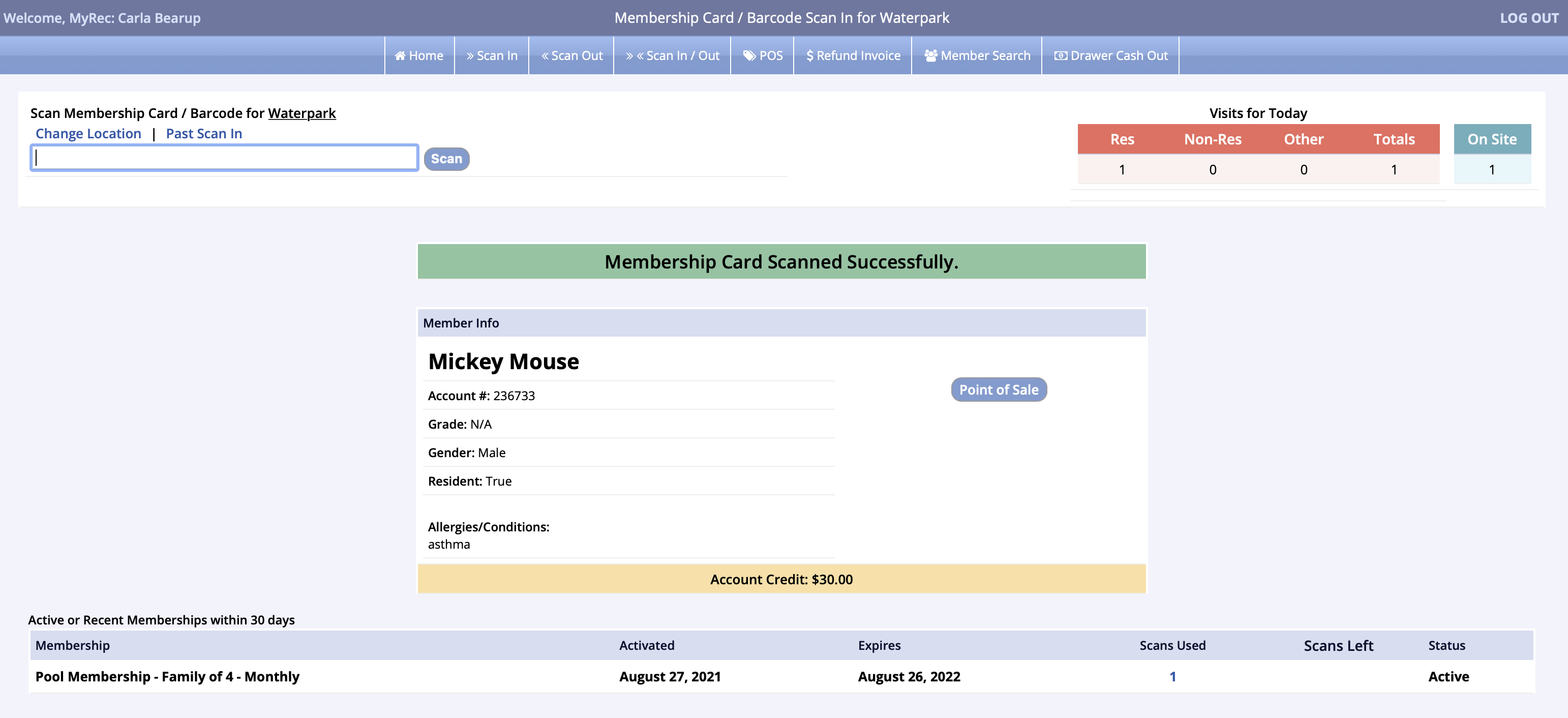
- A sound will be emitted confirming the membership scan was successful
- If your department needs to have this setting activated, please reach out to MyRec.com Support to have “Play Membership Card Swipe Sounds” enabled
- If the member does not have a membership card, or has not been an issued a number, click the Search Members link
- When searching by name, you may enter first name, first name + last name, or just last name
- For a complete listing of all members, enter %
- When searching by name, you may enter first name, first name + last name, or just last name
- Select the customer
- If the customer has a valid membership, the Member Info will appear
- If more than one family member appears, click the member name to select the member
- Next, click the Membership Scan In link to proceed with validating the membership
- If the member does not have access to the facility, the system will emit a different sound and issue a message
- Click Allow Access Anyway if you would like override the restriction