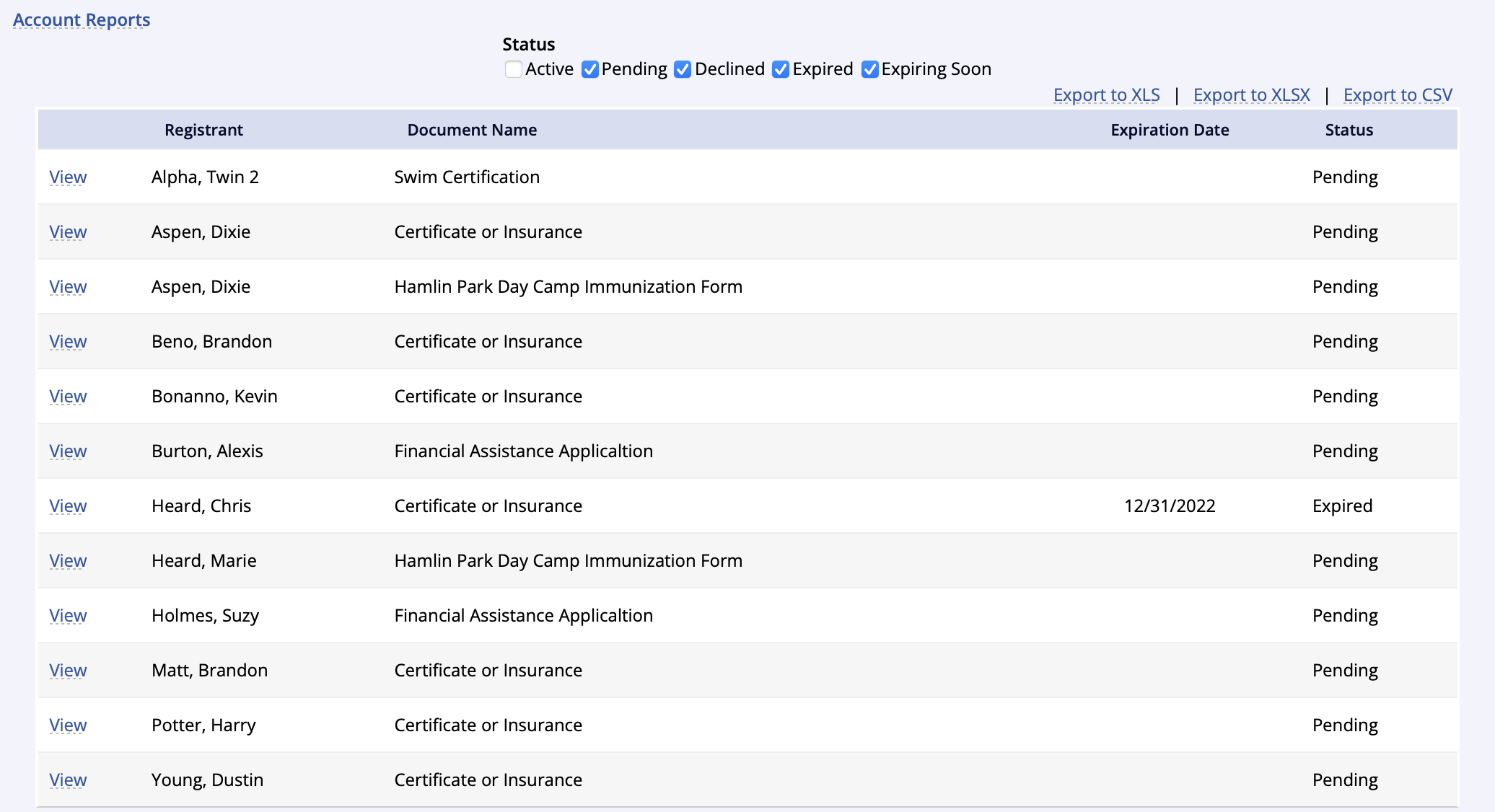Overview
This report is for activities, memberships and accounts that have Required Documents. When the activity / membership is selected, the results show the registrants with the required document name, date stamp of submission and update, as well as status. Results can be filtered by document, by status, and by type.
When the account is selected, results can be filtered from an expiration date range, document, and by status. You have the option to filter the report to show submissions by no expiration date or to view the summary and filter by status.
Document Status
There are many document statuses for Required Documents:
- Active (by Account only): Document has been uploaded and is in the members account
- Approved: Document has been uploaded via management or management has approved document uploaded by customer
- Declined: Document has been uploaded but declined by management
- Expiring Soon (by Account only): Document had been uploaded and an expiration date was determined upon approval and is going to expire soon
- Expired: Document had been uploaded and an expiration date was determined upon approval and it is now past
- Missing: Document is required for the activity but is not uploaded in the account
- Pending: Document has been uploaded via the public side and is awaiting management approval
Required Documents by Activity
- Go to Reports > Activity Reports > Select Required Documents in the Activity Reports section
- Select the activity name for the documents status you would like to check
- Filter by Document, Status, and/or Type
- Click the Submit button
- This report includes the:
- Account
- Member Name
- Document
- Submitted
- Status Update
- Status
- Required
- Expiration Date
Clicking the members name will bring you to the View Member Info page for that member within their account. This is where the document can be updated.
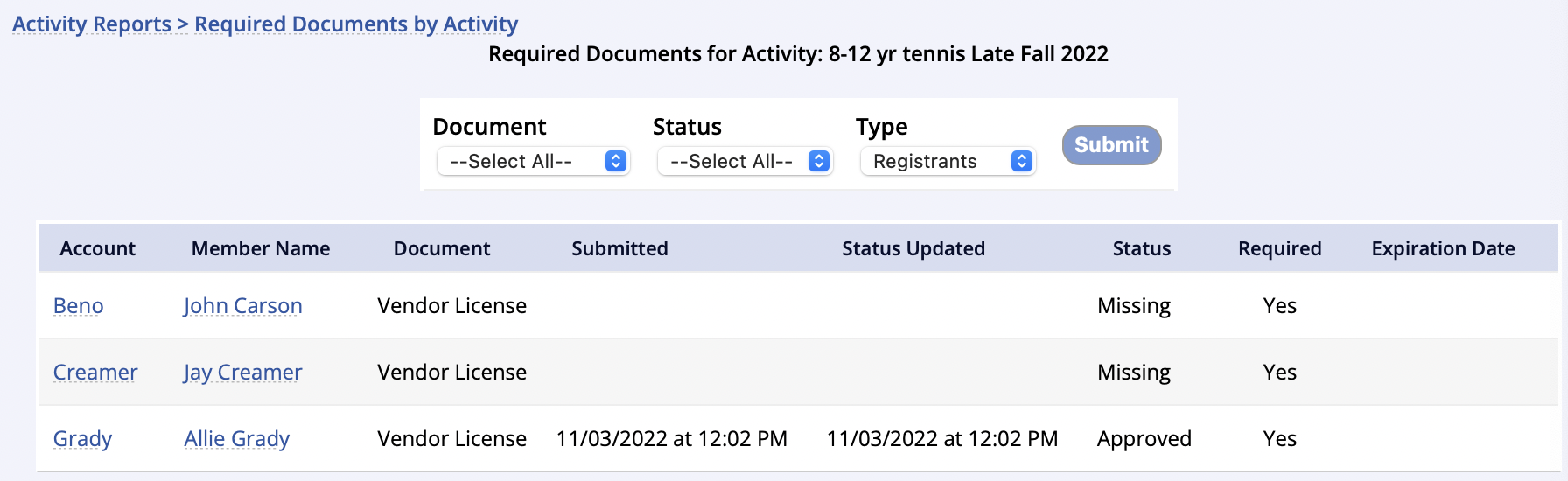
Required Documents by Membership
- Go to Reports > Membership Reports > Select Required Documents in the Requirements section > Select the membership name
- Filter by Document, Status and/or the date range when the Membership Expires Between
- This report is able to be filtered to Include memberships with no expiration dates
- Click the Submit button
- This report includes the:
- Account
- Member Name
- Document
- Submitted
- Status Update
- Status
- Required
- Expiration Date
Clicking the members name will bring you to the View Member Info page for that member within their account. This is where the document can be updated
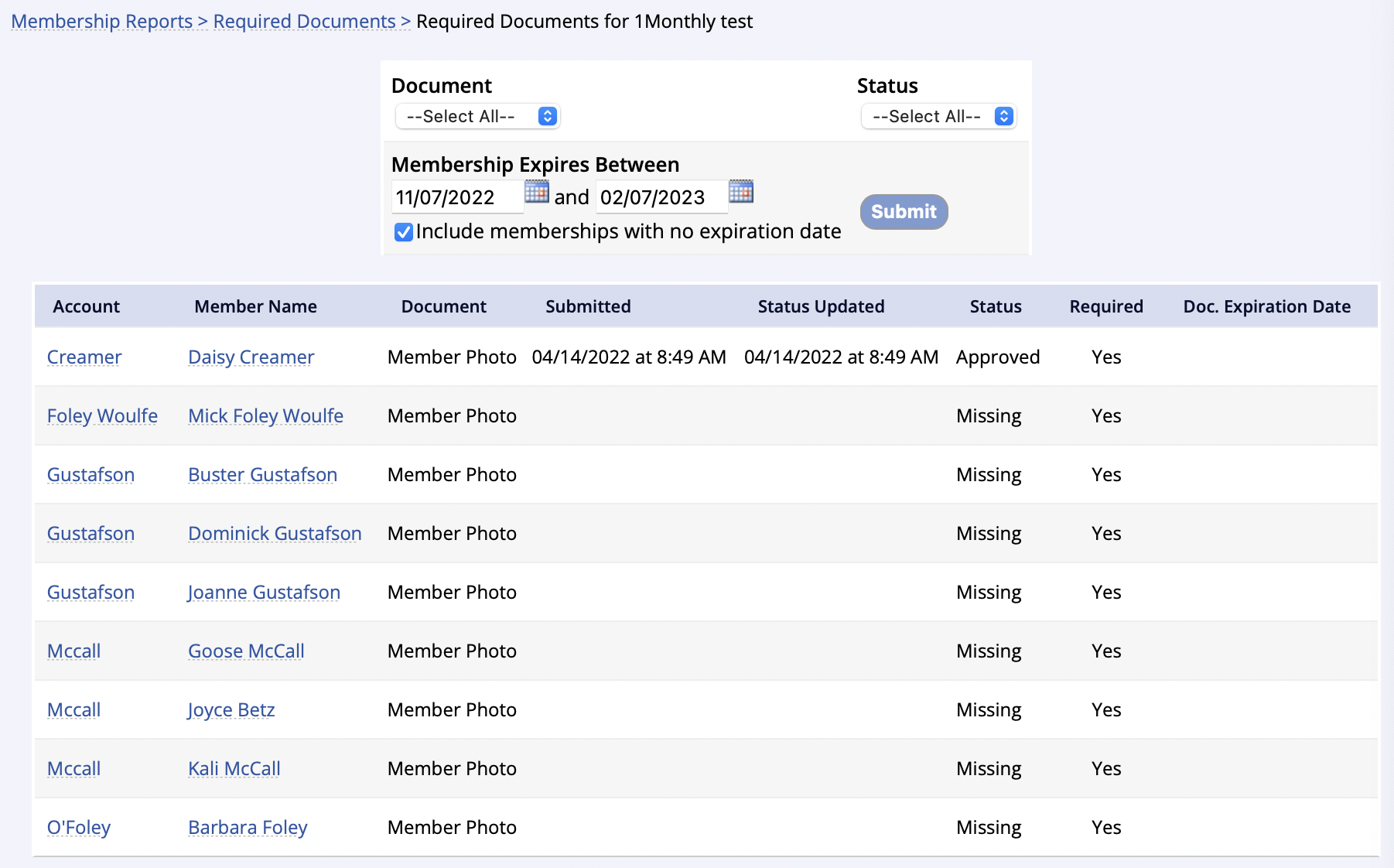
Required Documents by Account
- Go to Reports > Account Reports > Select the Required Documents in the Account Requirements section
- Filter the date range when the membership Expires From-To, Document and/or by Status
- This report is able to be filtered by No Expiration Date Only
- Click the Submit button
- This report includes the:
- Account
- Member Name
- Document
- Submitted
- Status Update
- Status
- Required
- Expiration Date
Clicking the Member Name will bring you to the View Member Info page of that member within their account. This is where the document can be updated.
- Users are able to select:
- View Summary: gives the user the option to view the required documents by account and the option to filter by Status
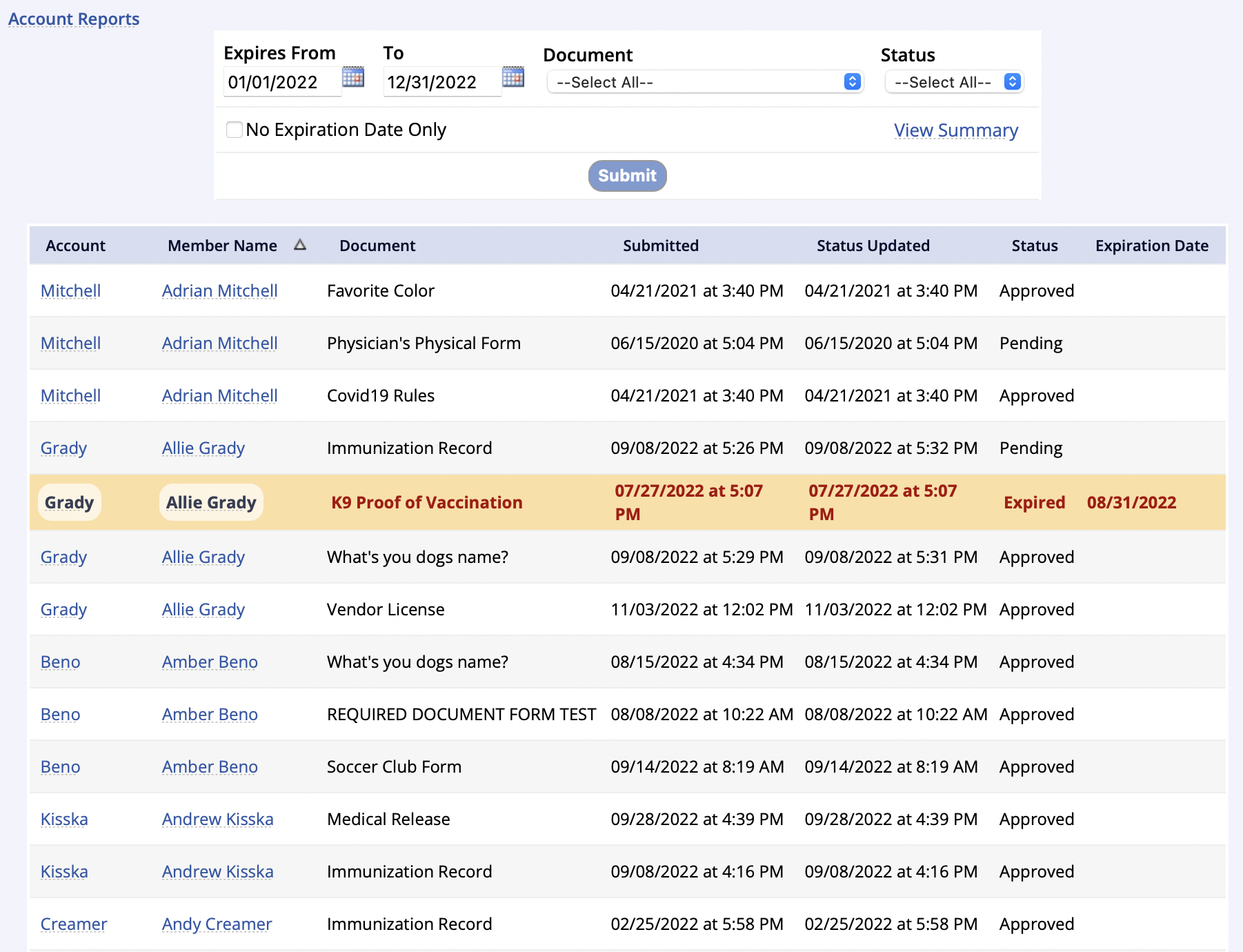
View Summary Report
Selecting View Summary will allow the user to view the required documents by account and the option to view by their Status
- This report includes the:
- View, the submitted required document
- Registrant
- Document Name
- Expiration Date
- Status
- Clicking the View link will allow you to View Attached File, Edit, Approve, Decline or Delete the submitted document
- This filtered report is able to be exported