Clicking the view/edit link next to an invoice will bring you to the Invoice Details screen. A record of any transactions that have occurred on the invoice will appear in this area.
-
Cancellation Invoice - If a yellow bar appears on this invoice, that indicates that this particular item has been canceled
- The yellow area shows that information and links back to the cancelation invoice
-
Adjust - Allows you to increase or decrease the fee of this item by adding a new adjustment, or removing an existing adjustment
- Example: You might use the Adjustment feature to add a late fee. Note that programs and memberships use fee adjustments, which automatically apply certain discounts/fees depending on specific criteria. Visit the Programs area for more info on how to set this up.
-
Invoice Notes - Note can be added or edited from this area to display on receipts
- These notes should be specific to this invoice, rather than an individual payment
- View/Edit Transaction - Click to edit payment information, such as date, payment type, or amount
-
Payments Notes - Notes can be added or edited on each payment to display on receipts
- These notes are specific to the individual transaction, rather than the entire invoice.
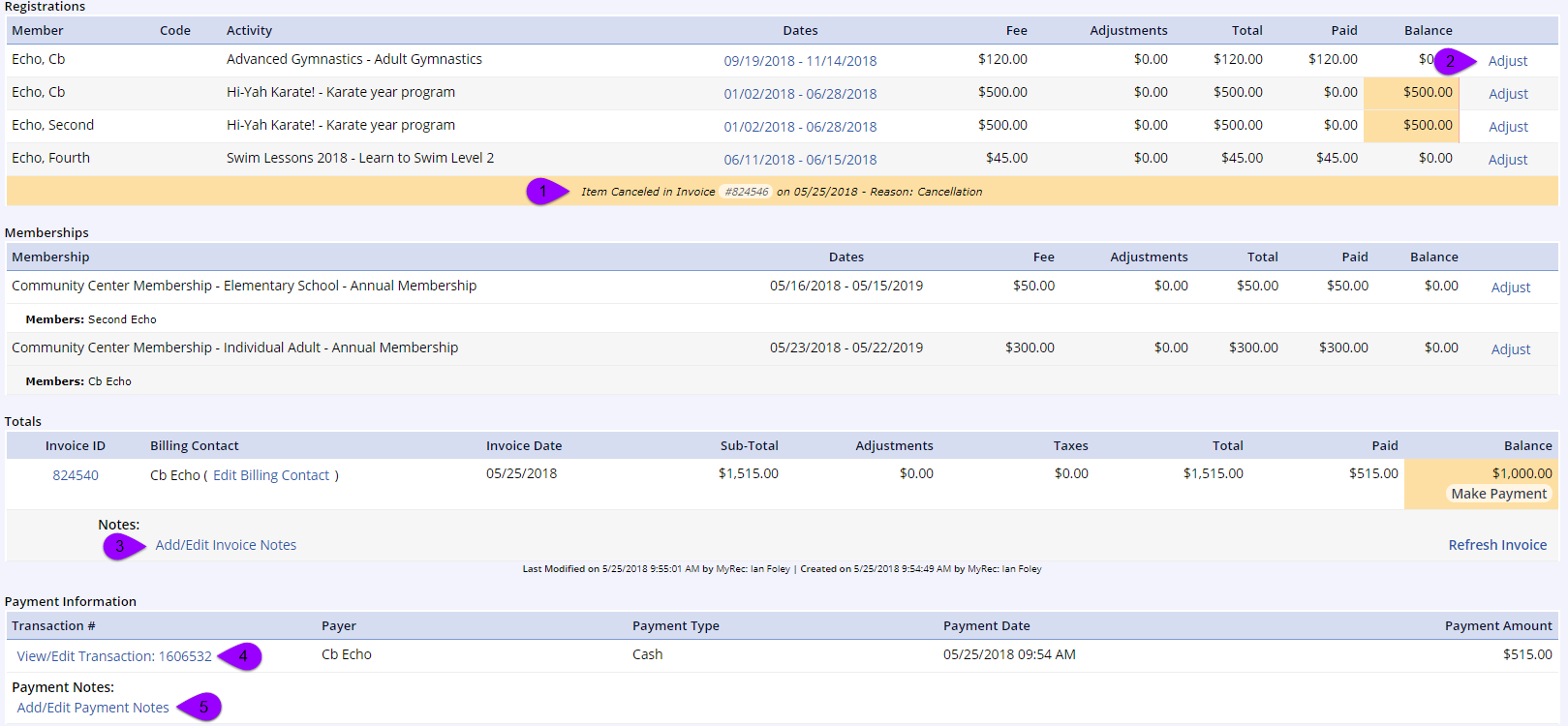
Invoice Tips
- If you need to grant a partial refund, it is best to do this as an adjustment on the invoice
- If you need to give the customer a full refund (with or without a cancellation fee), it is best to do this by cancelling the registration in the household Registrations tab
- If the transaction was made via credit card and your site uses Authorize.net, any adjustment-based refunds will be processed automatically to the customer's card