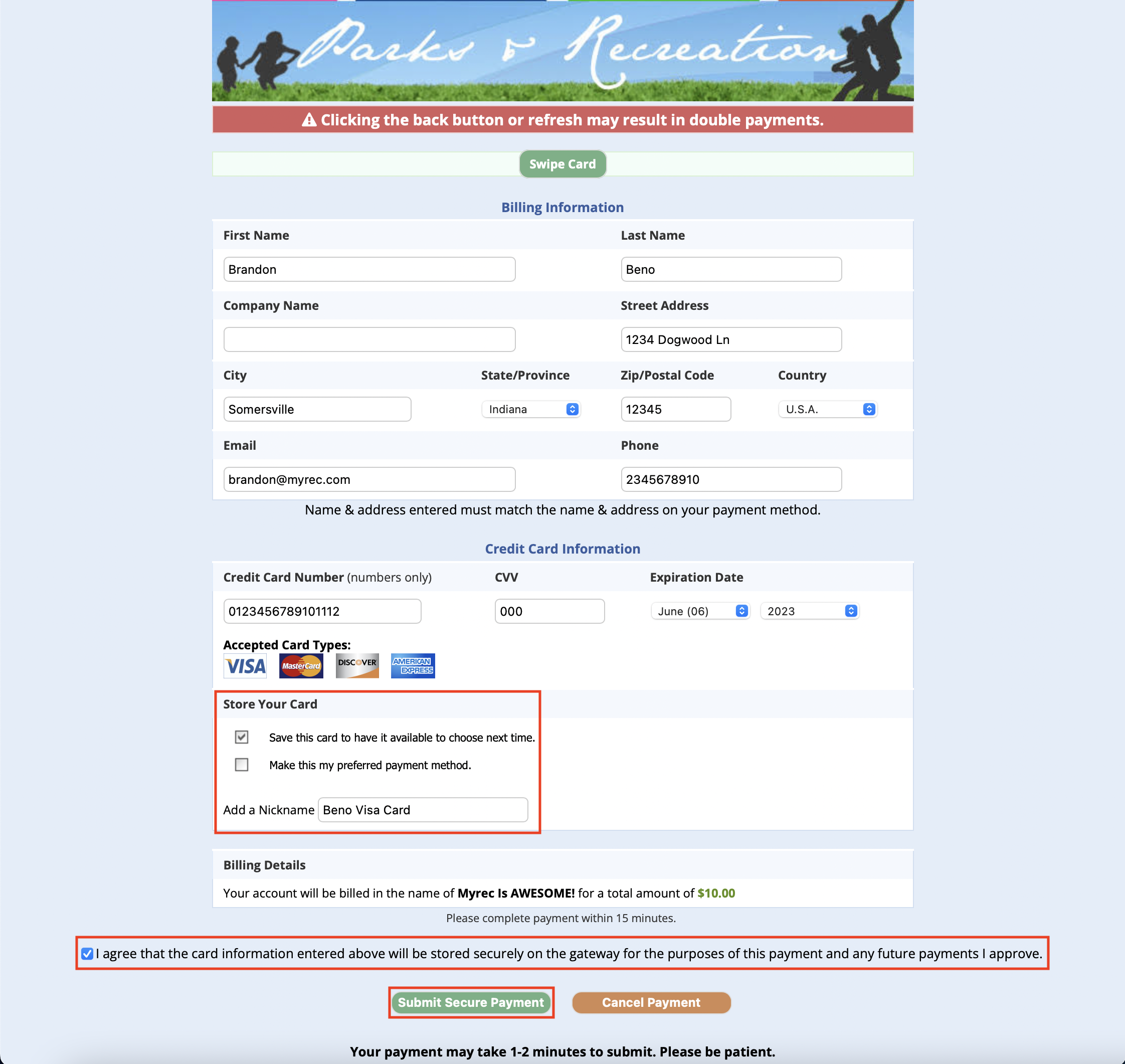Credit Card Readers
- Credit Card Readers use a USB cord to connect to the computer
- Come in encrypted and non-encrypted varieties, only the latter of which MyRec.com currently supports
- Usually cost about $50
Credit Card Terminals
- Swipe terminals work outside of the MyRec.com system
- Connect to the internet directly, using an ethernet cord and an IP address
- Need to be programmed to work with your processor
- There are fees associated with a terminal (usually the same rate that you are currently paying to your processor)
- The swipe terminal will be encrypted and support chip cards
- The cost of a terminal and pin pad will be about $550
- If you have already set up your merchant account and are adding a machine, you will be asked to fill out a change form
Credit Card Readers

To use a Credit Card Reader within the MyRec.com system:
- During a management side registration, choose Credit Card from the Payment Type dropdown during checkout
- Click Continue to Online Payment Form
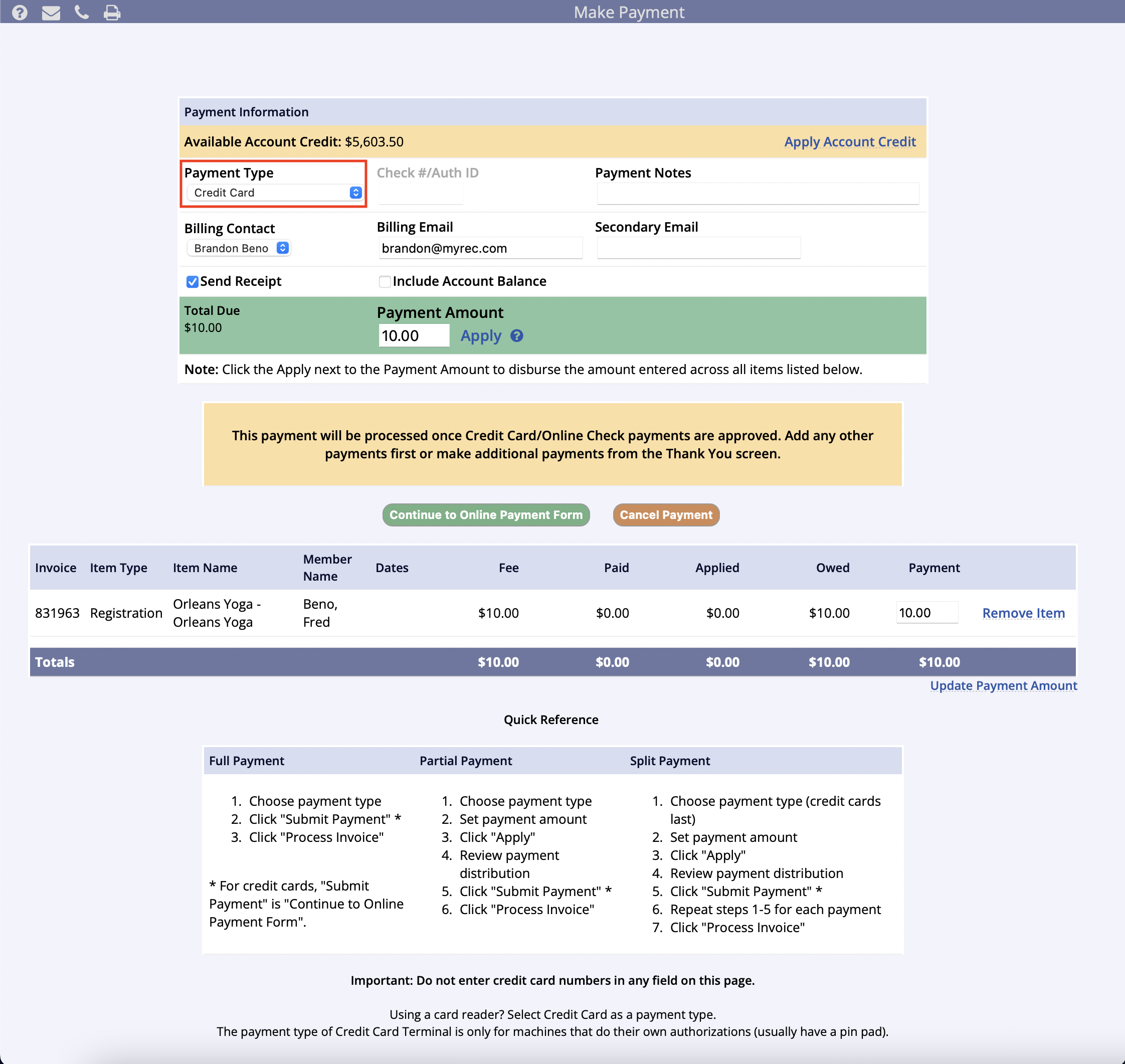
- Click the Swipe Card button on the credit card payment form
- Swipe the credit card in the card reader
- Click the Next button
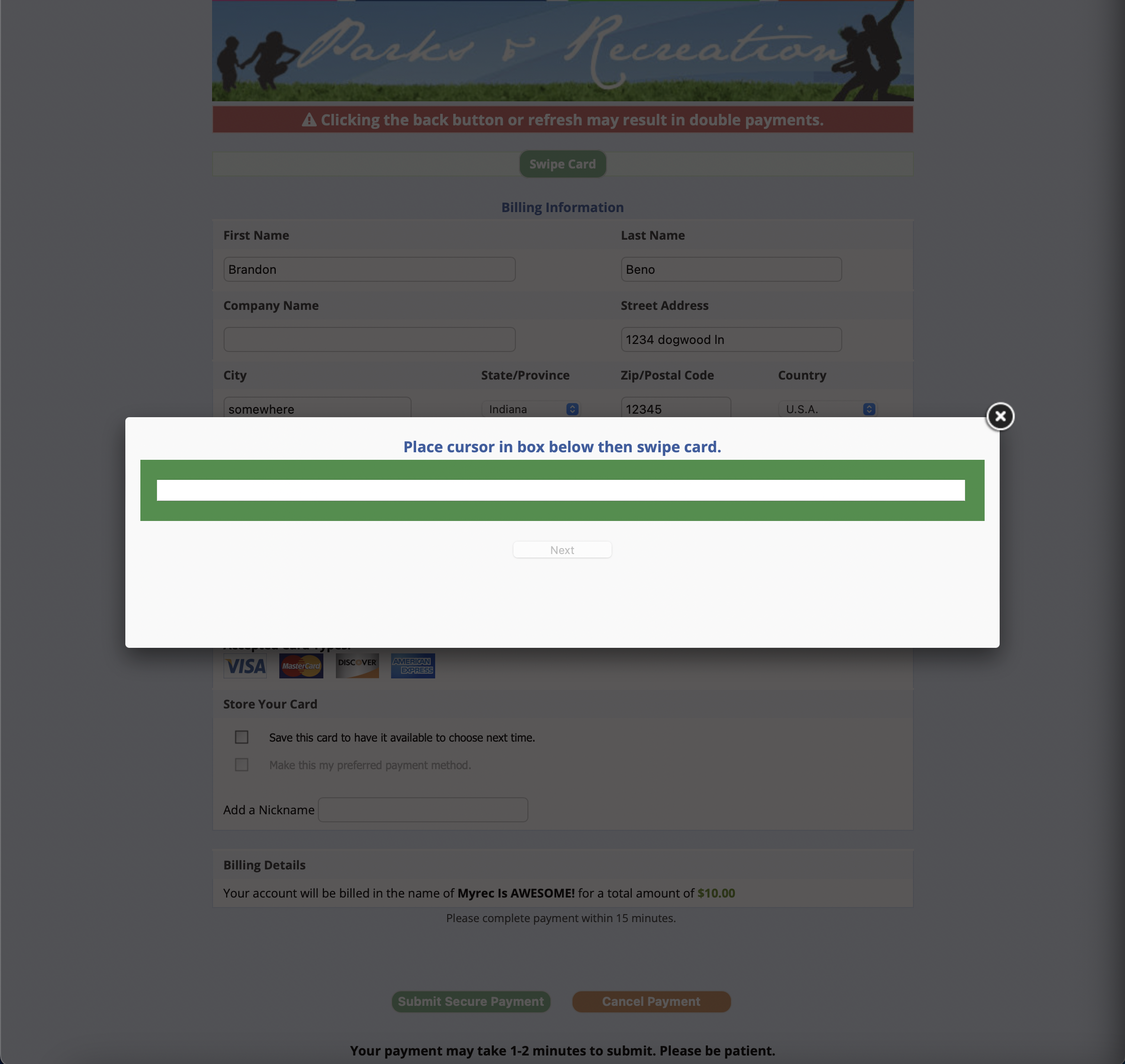
- When the card is swiped, the reader will fill in the Credit Card Information, but the CVV will have to be manually entered
- Billing Information, such as the address fields are pre-filled from the account if applicable and are not pulled from the credit card. These fields need to be checked and, if necessary, entered manually
- If Allow Credit Card Storage and Allow Staff Credit Card Access are active in your gateway and in the MyRec.com system, selecting to Store Your Card will be an option
- The user will be prompted to select:
- ‘Save this card to have it available to choose next time.’
- ‘Make this my preferred payment method.’
- ‘Add a Nickname’
- The user will be prompted to select:
- Selecting the check box next to ‘I agree that the card information entered above will be stored securely on the gateway for the purpose of this payment and any future payments I approve' will allow the user to select the Submit Secure Payment button.
- Allow Credit Card Storage: Allows customers to store credit card in Authorize.Net or MX Merchant for future checkouts
- ACH is not an option for MX Merchant clients
- Requires setup in Authorize.net or MX gateway
-
Allow Staff Credit Card Access: Allows department staff members to use stored customer credit cards for checkout. Not compatible with Split Fees
- Requires card storage disclaimer and card storage gateway setup
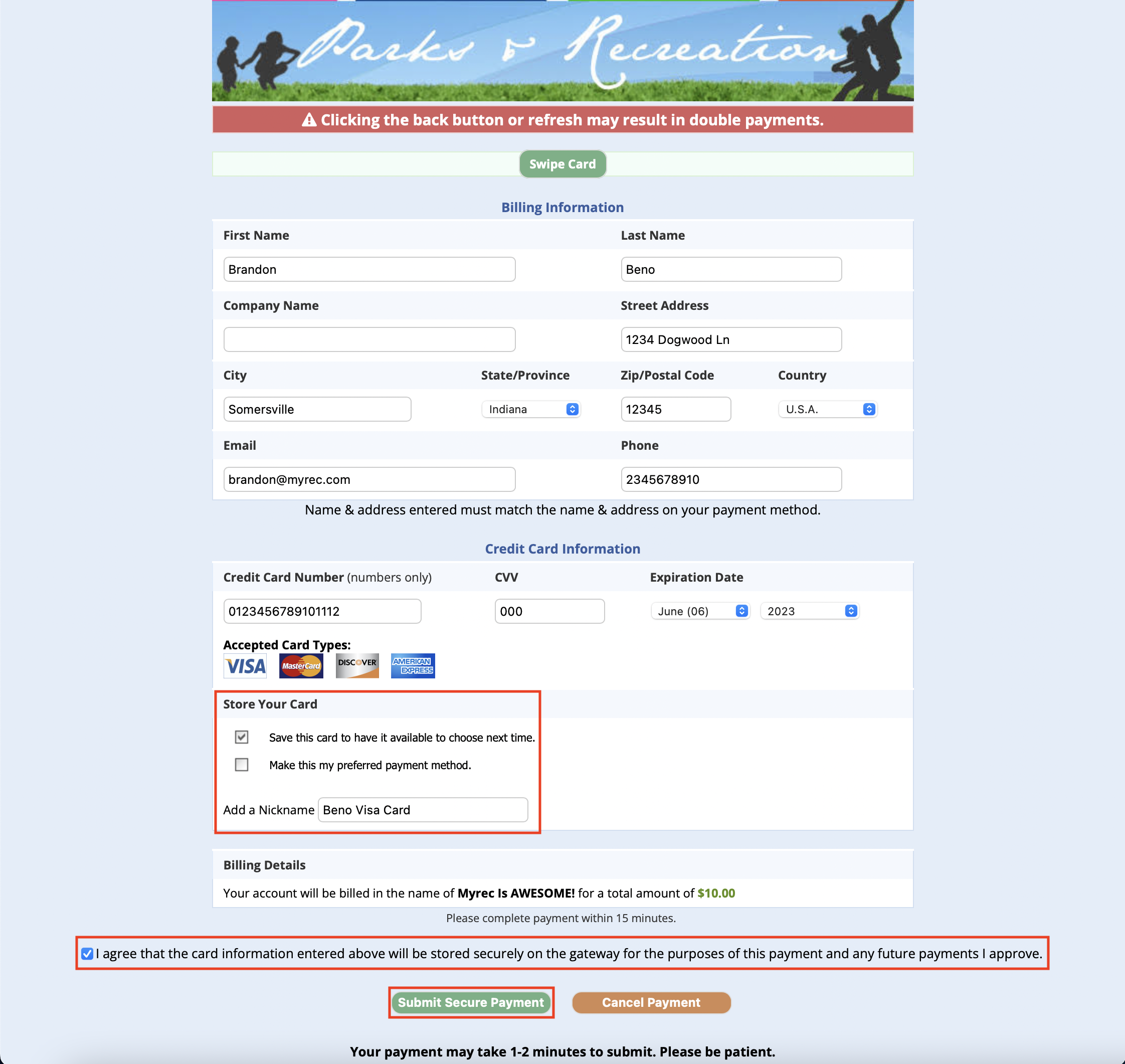
Credit Card Terminals

To use a Credit Card Terminal within the MyRec.com system:
- During a management side registration, choose Credit Card Terminal from the Payment Type drop down during checkout and read the total owed to the member
- From the Credit Card Terminal: Enter the amount of the sale
- Next, swipe the credit card
- Get an approval code.
- From the MyRec.com payment screen: Enter the approval code under Check #/Auth ID
- Click the appropriate buttons to finalize the sale from the terminal
- You do not need to worry about entering an address into the payment screen
- Click the Submit Payment button