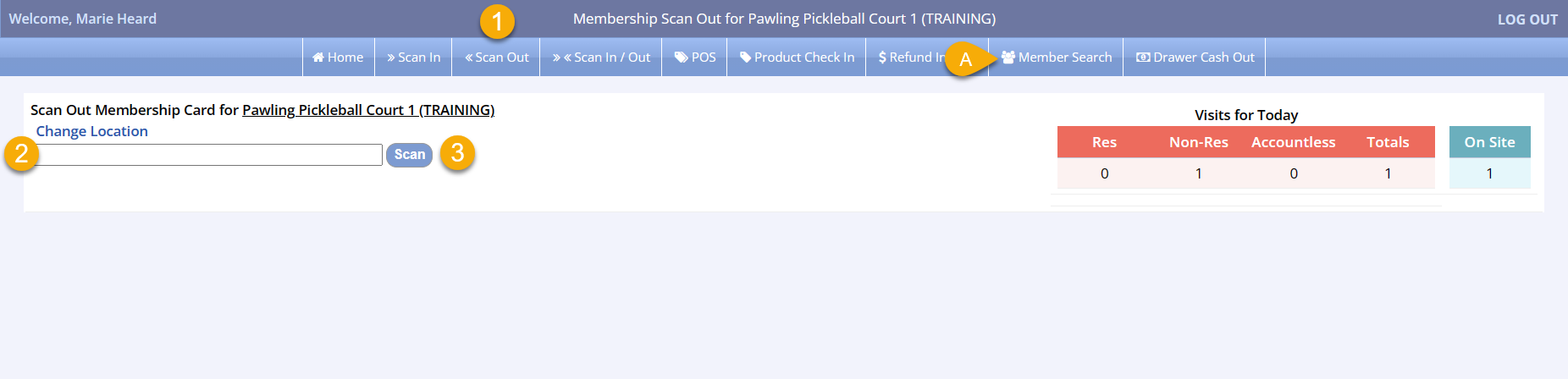The Facility Access Portal can be accessed through the POS portal and several shortcuts from the management homepage.
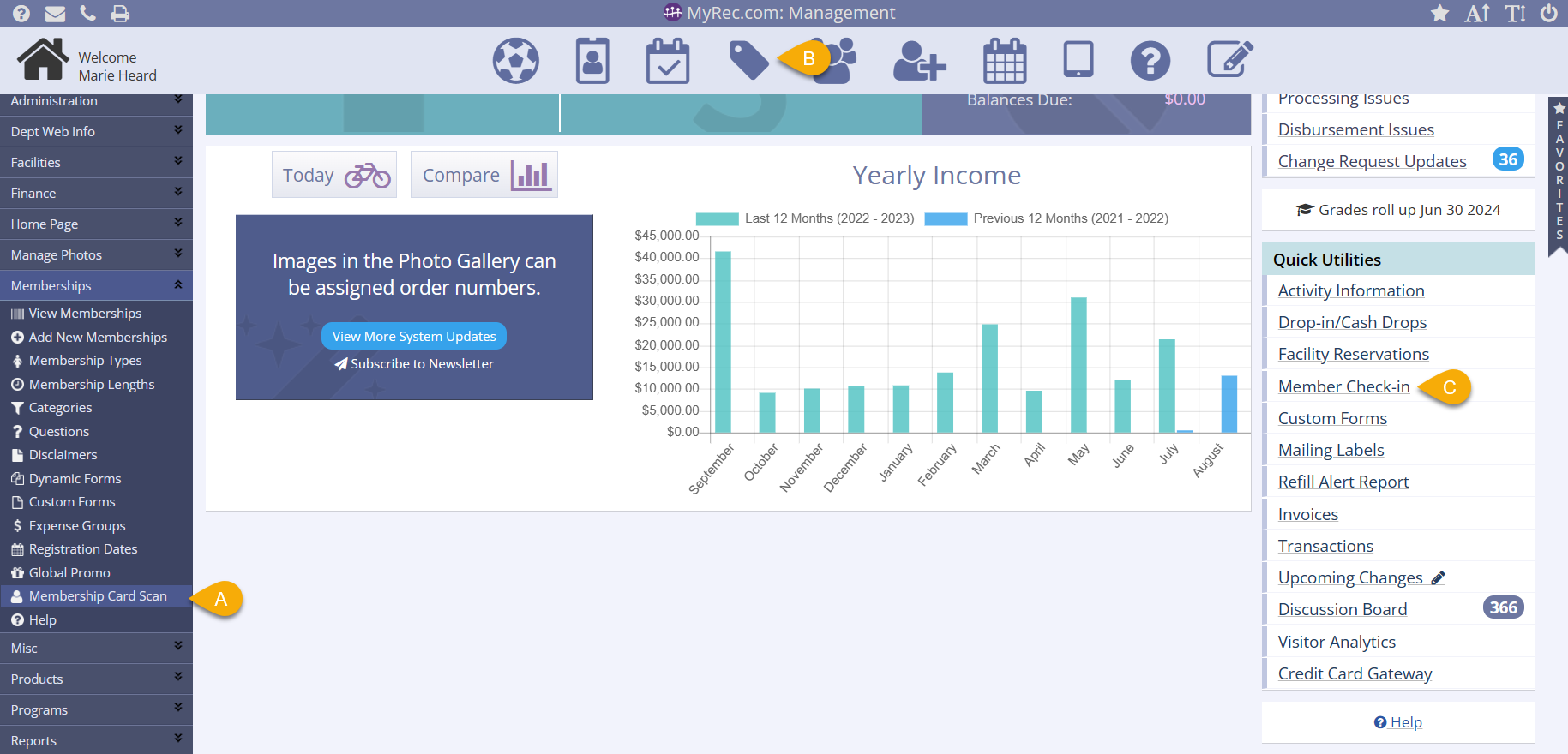
Scanning a Member Into a Facility
- To give a member access to a facility, you can open the Facility Access Portal
- In the Membership menu on the leftside navigation bar
- By clicking the POS icon on the top of the management screen
- By using the Member Check-In link in the Quick Utilities box on the right side of the management homepage
- Select the facility
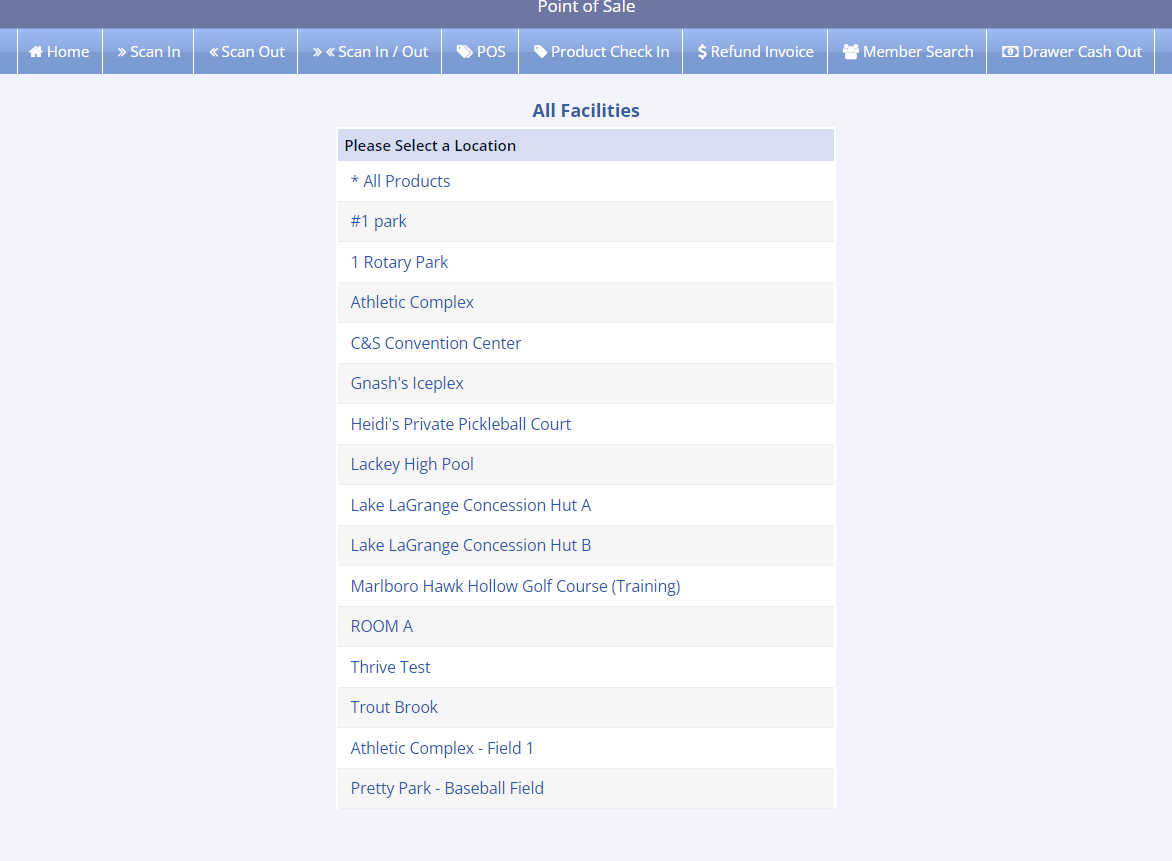
- Click Scan In from the bar along the top of the screen
- Note the location you selected on the previous screen is displayed
- The Visits for Today are display on the right side of the screen
- If you do not have the membership number to enter, which allows access to the facility, you can select Member Search in the top option bar to find the member
- Enter the barcode membership number or Scan the barcode using your barcode scanner
- Click Scan
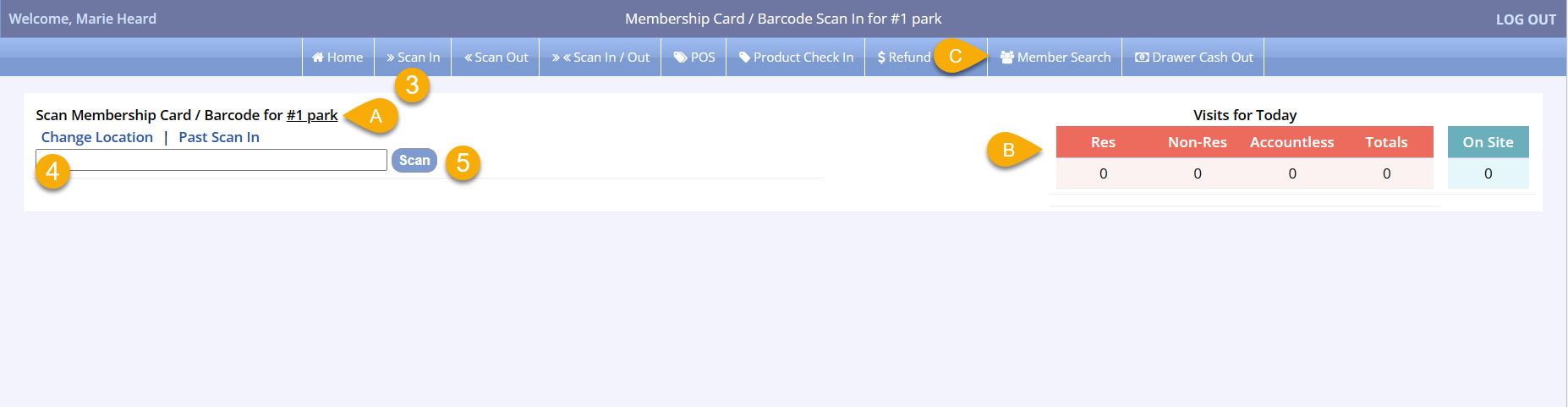
Member Does Not Have Access
- A red bar will be display and an alert will sound (if computer audio is working) to indicate that the member scanned does not have access to this facility
- You can override this by clicking Allow Access Anyway
- You can visit the member's Point of Sale
- You can view active or recent memberships at the bottom of the screen
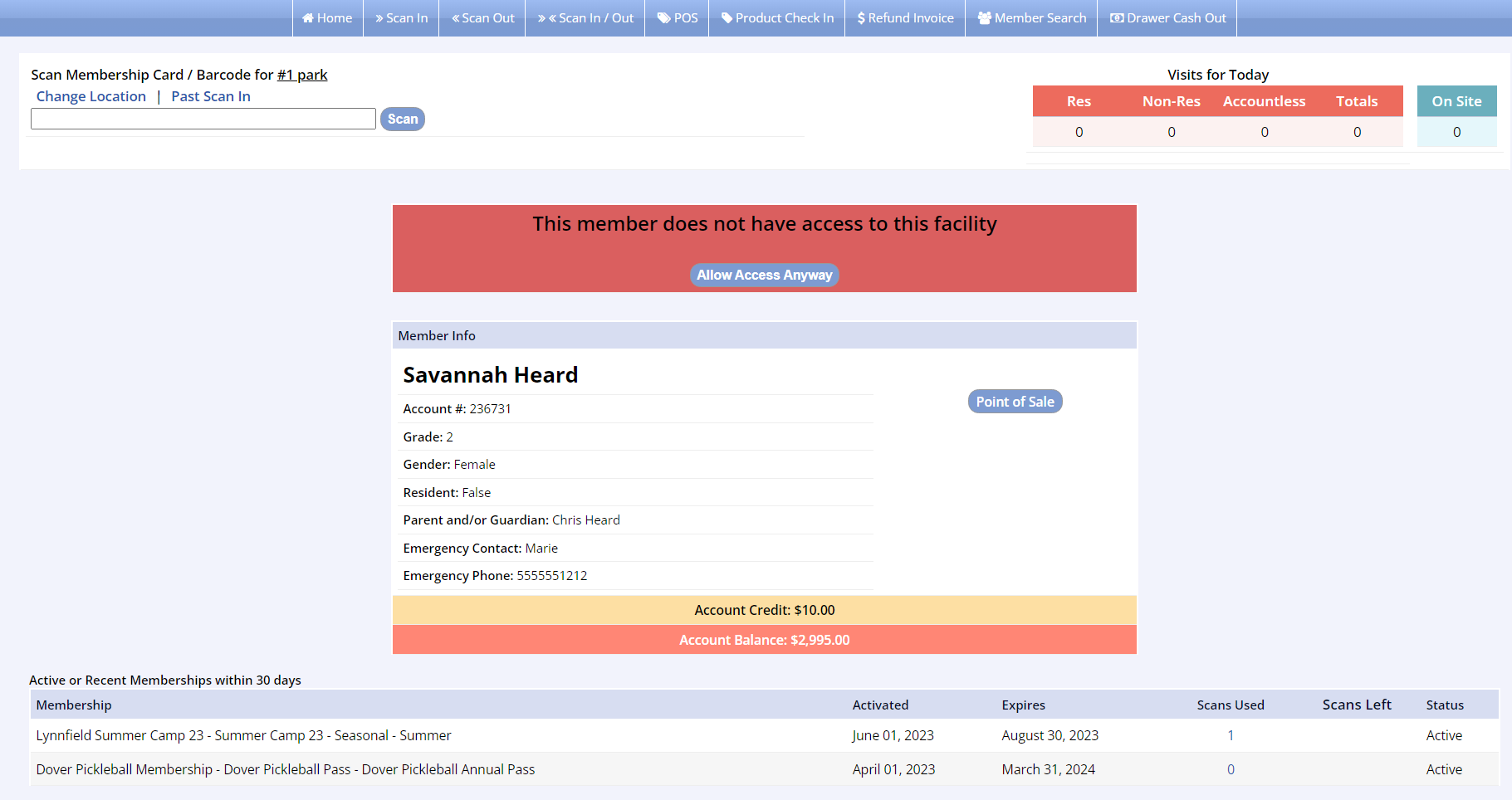
Member Does Have Access
- A green bar will be display and a doorbell will sound (if computer audio is working) to indicate that the member scanned does have access to this facility
- You can see the Visits for Today in the upper right corner has been updated to reflect the member's access
- You can visit the member's Point of Sale
- You can view active or recent memberships at the bottom of the screen
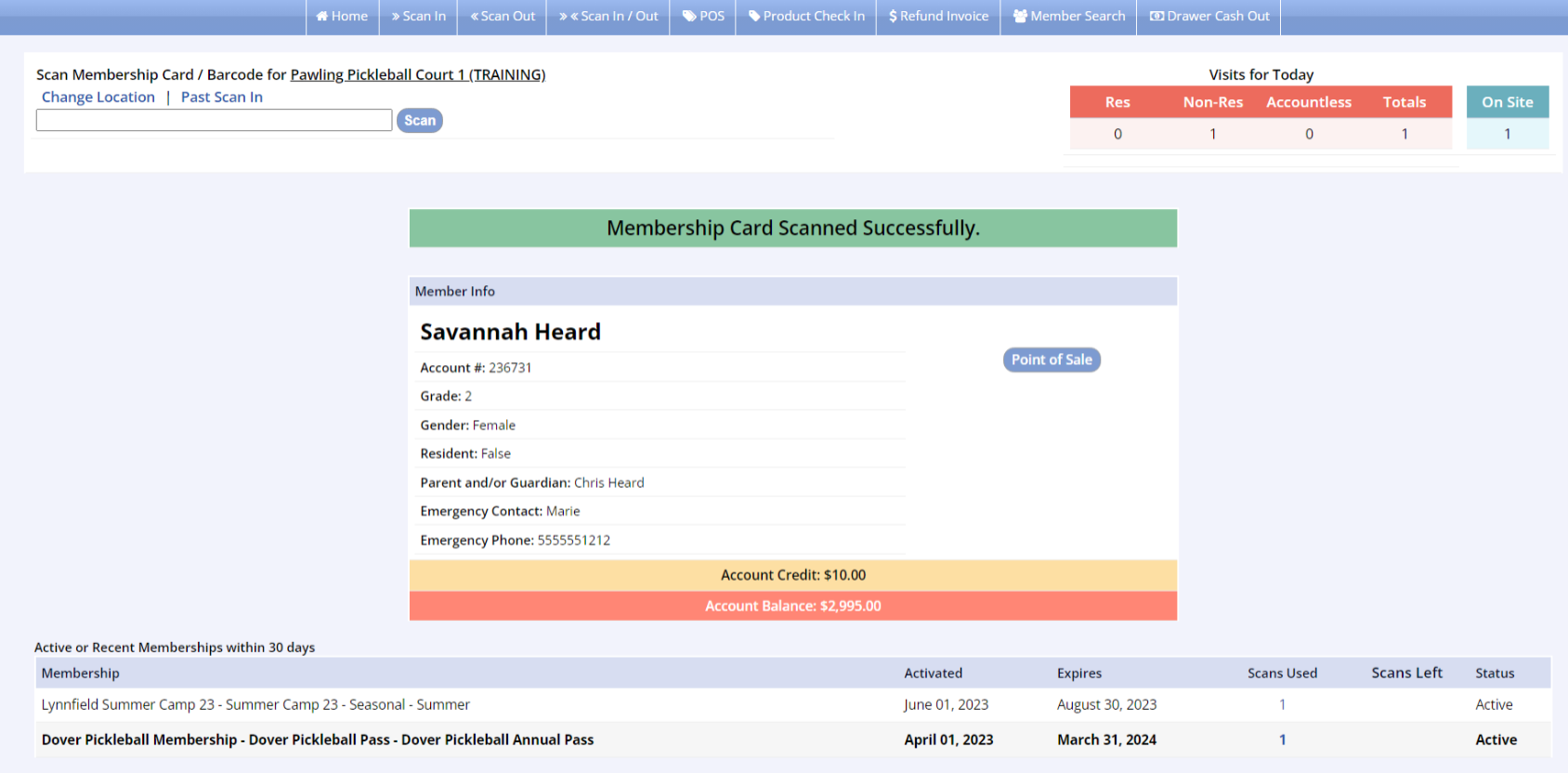
Scanning a Member Out of a Facility
- Click Scan Out from the bar along the top of the screen
- If you do not have the membership number to enter, which allows access to the facility, you can select Member Search in the top option bar to find the member
- Enter the barcode membership number or Scan the barcode using your barcode scanner
- Click Scan