Your department can combine your use of Memberships and Facilities within MyRec.com to create a way for your customers to choose options upon scanning into a facility.
Setting Up Scan-In Options
- Navigate to the Facilities tab on the left side navigation menu
- Click on the View/Search Facilities tab and select the facility you need to edit for scan-in choices
- Go to the Membership Access tab and click on the link to Add Scan Choices
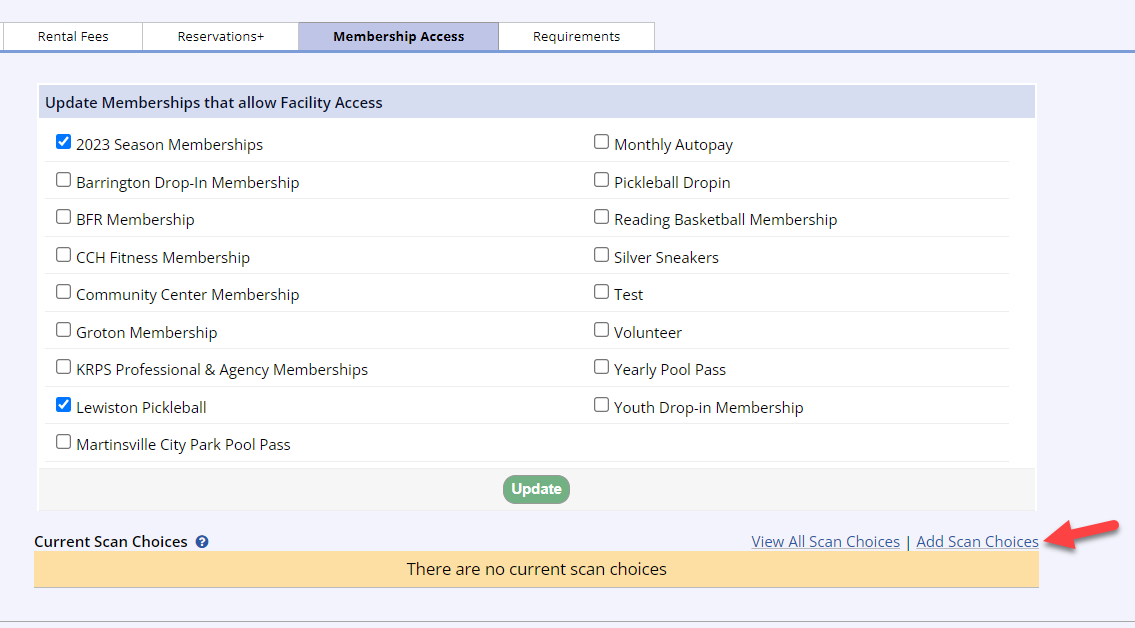
- For the Add Choice by, "Program Activities" is the default
- For this option, simply search for the activity you want your customer to scan in for
- Make sure the date range is correct for your search criteria
- Select the Activity/Activities you want to add as scan choices
- Scroll to the bottom and click Add Selected Activities
- If you do not need to add a specific activity but want to add another option for a choice, then choose Manual Entry for the Add Choice by
- Put the title of the scan in choice you want
- You can put in a start and end date if desired
- Choose the days of the week or if all days then choose All Days of the Week
- Click Submit
Using Scan-In Options
- Open the Facility Access Portal
- Choose the correct facility that has the scan-in choices you added
- Scan the membership card or enter the barcode number

- Click Scan
- The system will display a green bar to admit the member or a red bar if the member does not has access to the facility
- Once you have successfully scanned the member into the facility, you will then see your Scan-In Choices on the left hand side
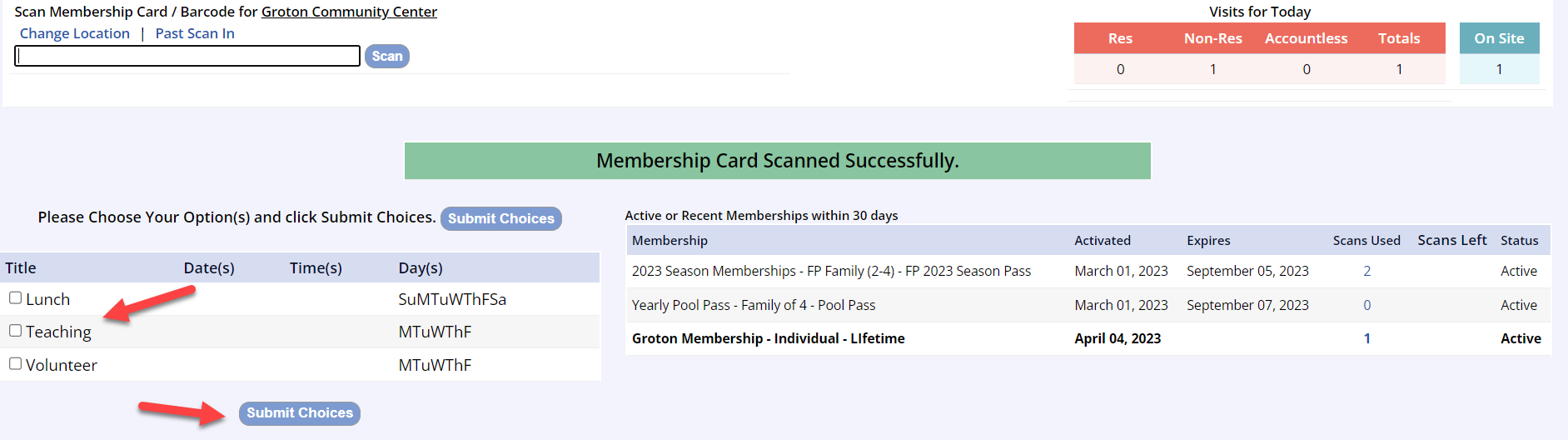
- Choose the activity or item for which that the member is scanning in
- Click Submit Choices
Viewing Scan Options Report
You can use the Scan Options Chosen report to get a detailed report for your members scan in options selected
- Go to the Reports Tab on your left hand navigation menu
- Select Membership Reports
- Click on the Scan Option Chosen report
- Select the correct facility
- Make sure the correct date range is selected
- To see all scan choices selected, do not choose anything from the Scan Choices dropdown
- To see just specific scan choices, you can choose the correct scan-in choice from the dropdown
- You can either use the print page icon at the top left of your screen or export the report