When a reservation is booked, a refundable deposit can be added. This article explains how to return that deposit once the department is ready to do so.
- Go to the Reservations tab in the customer's household account
- Click on the Title of the reservation.
- Click on the Return Deposit link in the upper right hand corner
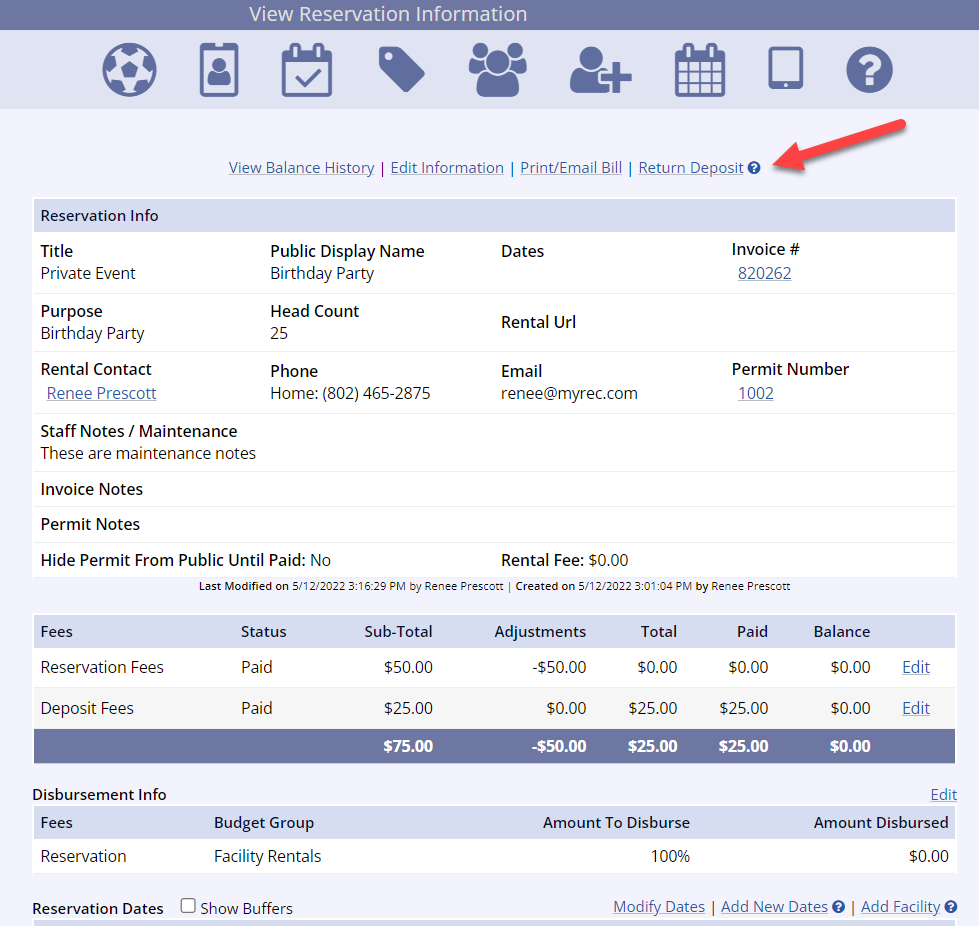
- Choose how you would like to refund the deposit: either by credit to the account or as a refund back to the customer
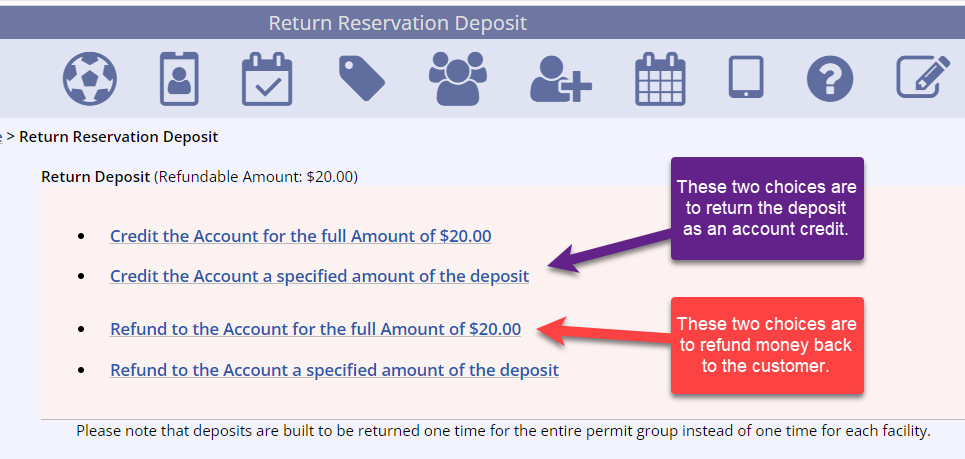
Full or Partial Refund Option
Both the account credit and refund to the account options allow you to refund in full or give just a partial refund
Refunding the full amount as Account Credit:
- Select Credit the Account for the full Amount of…
- Add any additional notes if needed
- Select Submit Return of Deposit The customer will automatically have the amount listed as account credit in their account
Refunding a partial amount as Account Credit:
- Select Credit the Account a Specified Amount of the Deposit
- Enter in the amount you wish to credit to the account
- Add any additional notes if needed
- Select Submit Return of Deposit
- The customer will automatically have the specified amount listed as account credit in their account
Refunding the full amount back to the customer via Check or Credit Card:
- Select Refund to the Account for the full Amount of…
- Next, select the payment type for the refund in the Refunded by Payment Type drop down
- If returning the money by check, choose Check as payment type
- Add any additional notes if needed
- Select Submit Return of Deposit
- You can then give a copy of receipt, if needed, to your Finance Department to send a check to the customer
- The customer's address will be on the receipt
- If the customer has paid by credit card and you are refunding back to that card, select Credit Card as refund payment type
- Add any additional notes if needed
- If you have either Authorize.net or MX Merchant as your merchant you will be able to process that refund directly through the MyRec.com software
- After selecting Credit Card as the type, select Yes to Refund to Authorize.net (or MX Merchant)
- Click Submit Return of Deposit
- If your department does not use Authorize.net or MX Merchant, you will still select Credit Card as the payment type and then Submit Return of Deposit
- You will then have to login to your department's merchant account to do a manual credit card refund
- If your department does not use Authorize.net or MX Merchant, you will still select Credit Card as the payment type and then Submit Return of Deposit
Refunding a partial amount back to the customer via Check or Credit Card:
- If returning the money by check, choose Check as payment type
- Add any additional notes if needed
- Select Submit Return of Deposit
- You can then give a copy of receipt, if needed, to your Finance Department to send a check to the customer
- The customer's address will be on the receipt