Public Side Password Reset Request
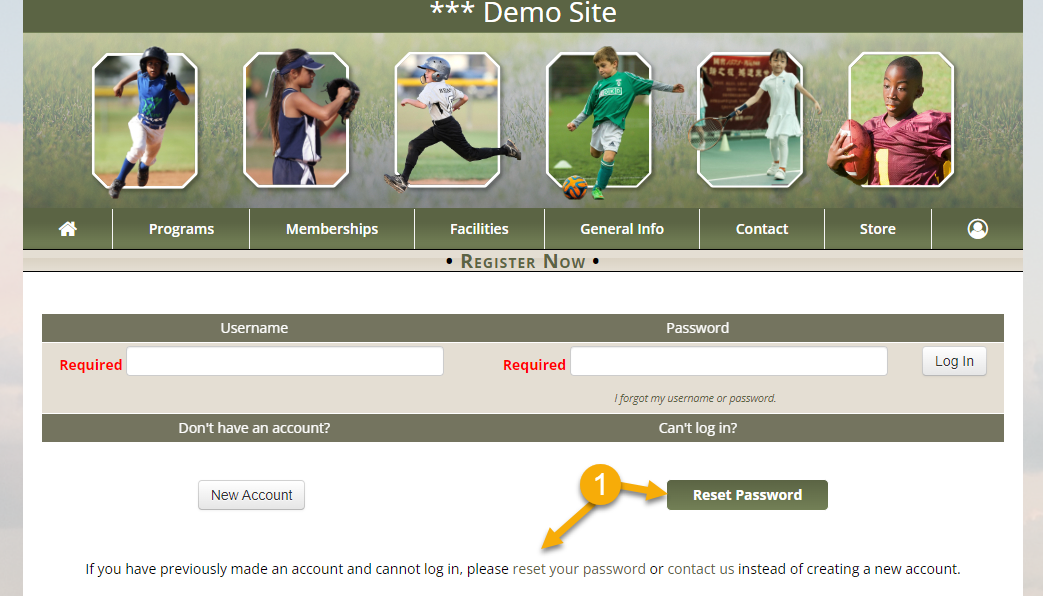
- On the login page for your department's public site, your user will click the Reset Password button or link
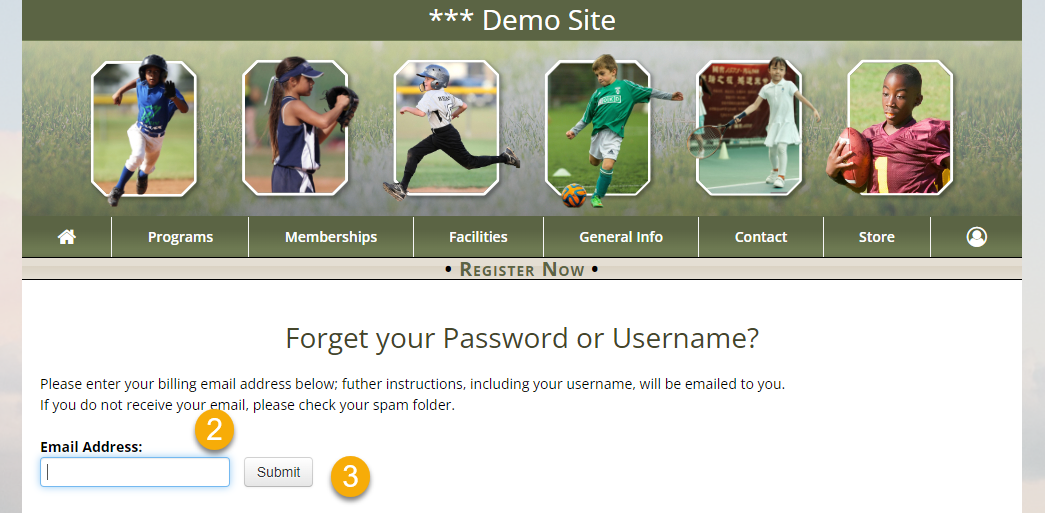
- They must enter the email address on file for their account or the password reset function will not work
- The system verifies their email against their account to ensure secure access to their user info
- If multiple accounts are duplicating the same email address (sometimes a mistake that split families, business organizations, etc… will make), the password reset function will not work because the system does not know which account should be reset
- Users should not use duplicate email addresses for accounts
- Click Submit
- Instructions for the password reset will be emailed to the verified email address linked to a valid account
- Have users check their spam/junk folder and blacklist settings if they don't receive the email
Why Isn't the Password Reset/Generate Temporary Password Working?
Have staff try to log in on the public side as the user with the verified account login and the temporary password. This way, you can identify if it is a system issue, or if it is user error or user equipment error.
Troubleshooting Public Side Password Requests
- Have the user check their spam/junk folder
- Verify the email address they entered is the one saved in their member household account profile (see 2a above)
- If they entered the wrong email address, have them try again
- If they can no longer access that email account, update the email address on the management side in the profile so they can proceed
- Verify the email address isn't being used across multiple accounts (see 2b above)
- Try to enter the email address on file in the password reset screen yourself
- It may be that their email provider is blocking the auto-reply reset email, in this case reset the password manually on the management side, see below
Management Side Password Reset
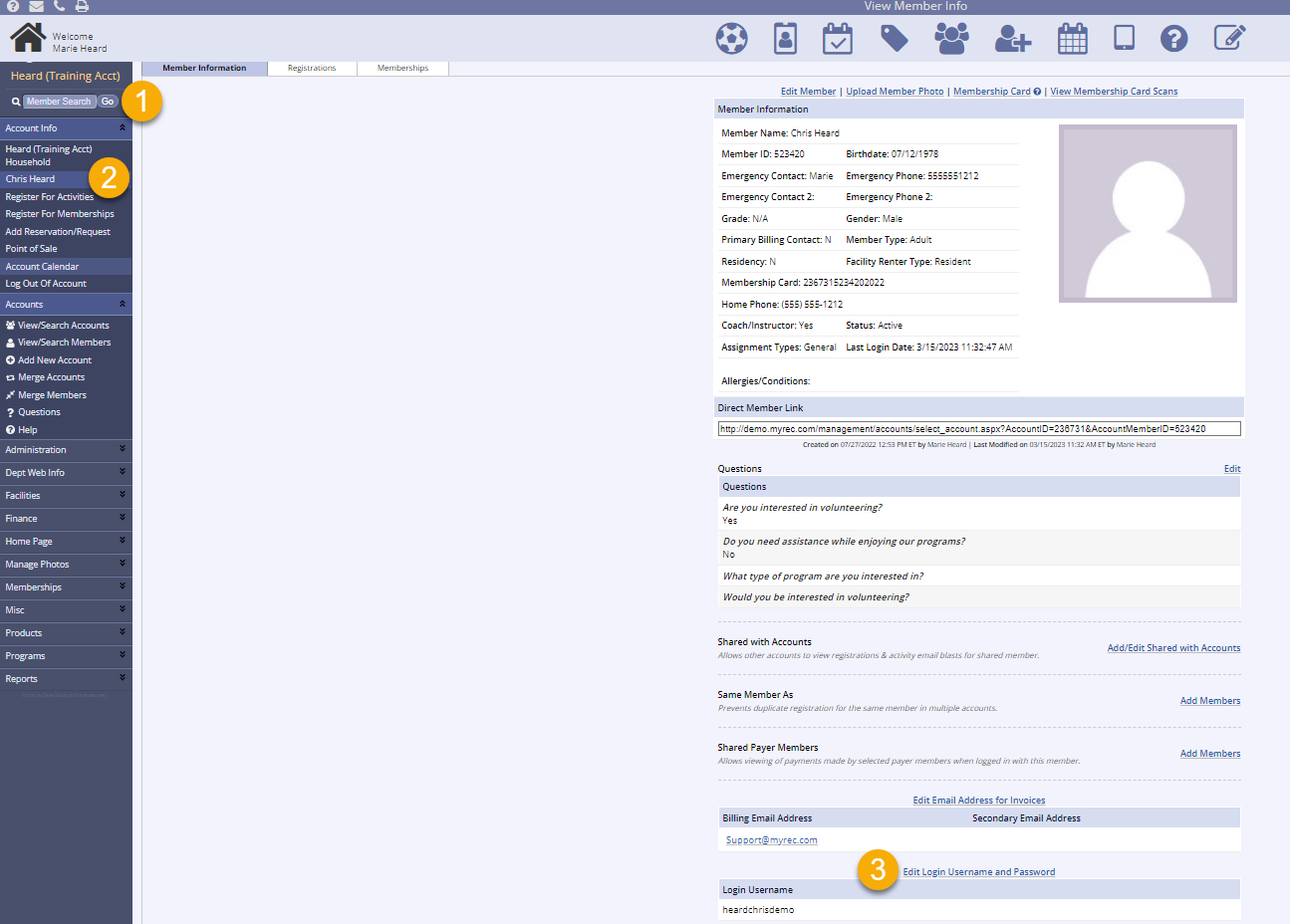
- Search for the member's account
- Click the member name and open their profile page
- Scroll down and click Edit Login Username and Password
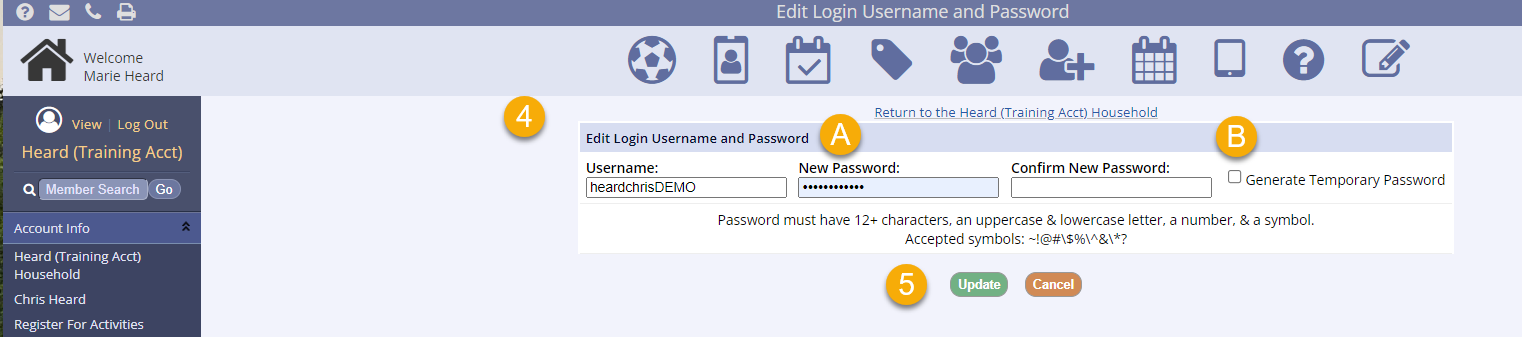
- Change the password manually or generate a temporary password
- To change the password manually, you can enter the password they want, or you can enter something generic like Deptname1234!
- To generate a temporary password, check the box
- You can read the temporary password to the user first, if they are present
- Click Email temporary password - you MUST do this prior to clicking Update
- Immediately after emailing the password, click Update
- If you clicked Update prior to emailing the password, or if you don't click Update, you will have to start again
-
IMPORTANT: The customer should copy and paste the temporary password from their email to log in to the account instead of typing it in manually
- This avoids any user or equipment error from the public side
- Click Update
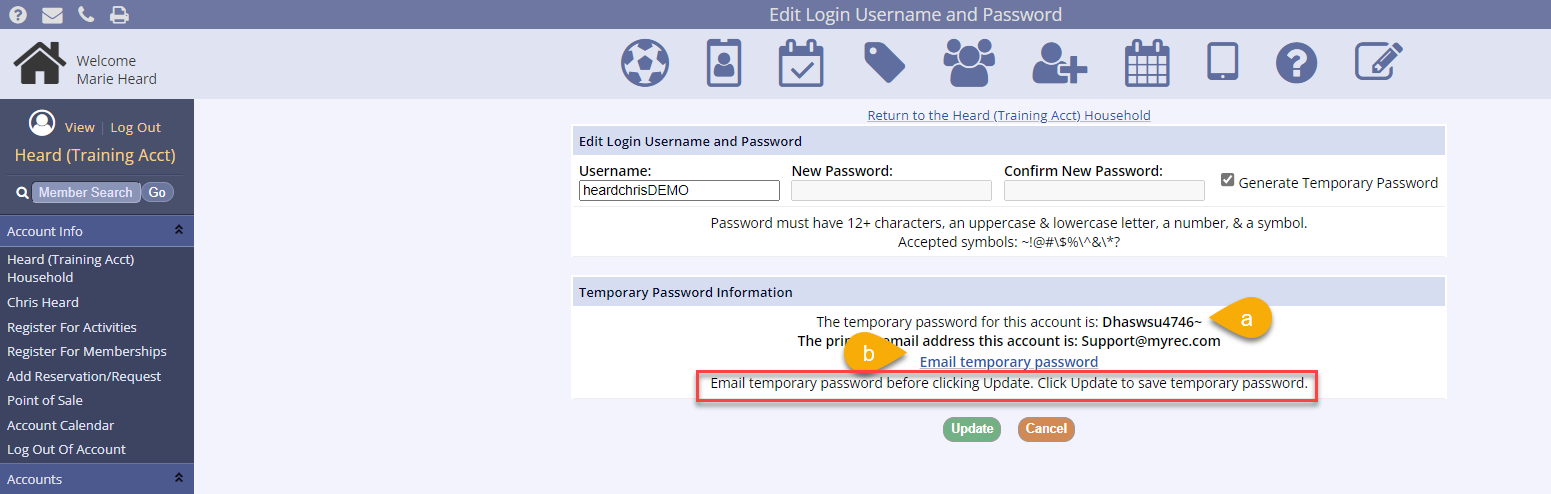
Other Trouble Logging In?
Common login issues include:
- The wrong account email address
- The wrong account login name (not always the same as the email, you can check this on the member profile page)
- Caps Lock
- Autofill password is incorrect
- User is not checking the terms and agreement box
- Other user error
You can test your user's login and new password on the public side first before contacting Support to know if it is an issue with the user or with the system.
If you need to contact Support with a login issue, please include the user's account name (or account link), the member name, and the email address/login name they are attempting to use, along with any error messages they may be receiving. We're happy to help.