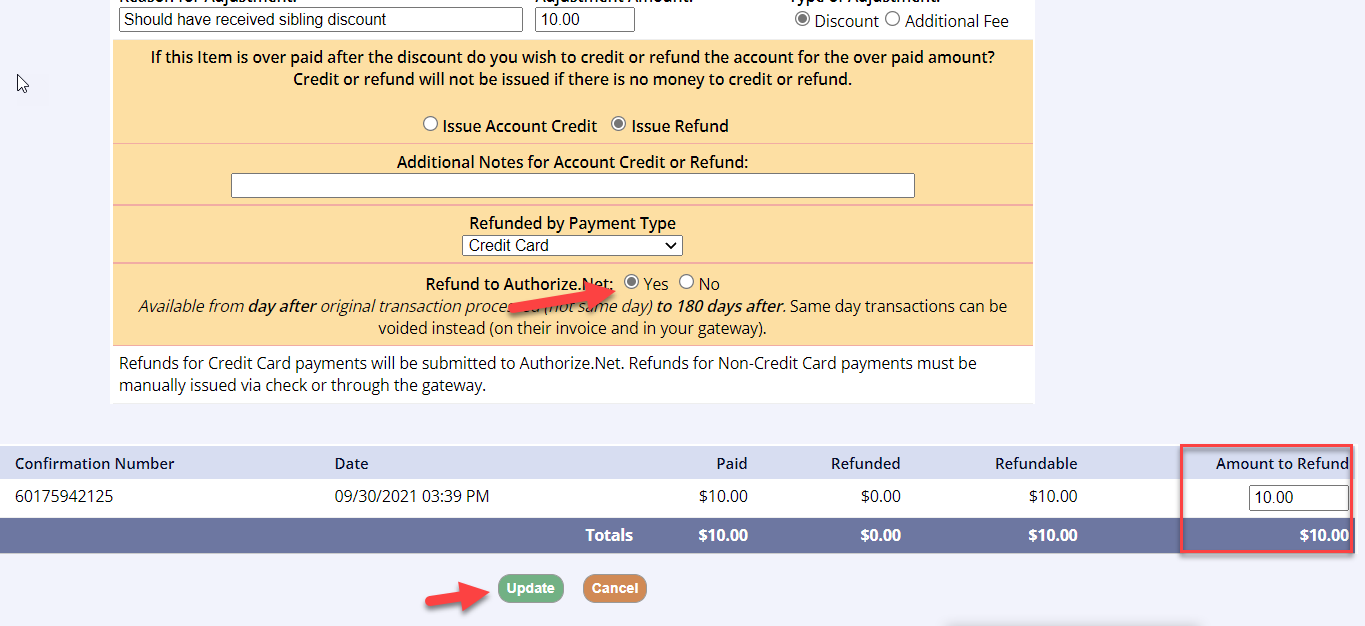How you refund an item depends on why you are refunding it. If the item (either a registration, membership or a reservation) is to be canceled, then you must start by finding that item in the appropriate tab in their household account and process the refund by first canceling that item (see Canceling and Refunding an Item.) If you do not need to cancel the item but want to refund some or all of the money, you would do that by adjusting the original invoice found in the finance tab of their account (see Adjusting and Refunding an Invoice below)
Cancelling and Refunding an Item
- Go to the household account
- If you are cancelling a registration, go to the registrations tab. If you are cancelling a membership go to the memberships tab, and if it is a reservation, go to the reservations tab. Find the registration/membership/reservation you wish to cancel. Note: If you do not see the registration, membership or reservation, it may be that it has passed or expired already. You can find it by going to the past reservations/registrations or expired memberships links. You may have to adjust the date range to bring up the item you need to cancel
- Once you find the item you want to cancel click the checkbox next to it and then click Cancel Selected Registrations/Reservations
- If you need to keep a cancelation fee or do not wish to refund the entire amount back, then put the amount you wish to keep in the Cancelation Fee field. This will display on the invoice.
- Put a reason for the refund in the Reason for Cancelation field (payment notes)
- Then, select to either Issue Account Credit (this will be visible on their account and they can use it anytime to pay for any other items) or to Issue Refund (this can be by cash, check or credit card)
- Please note: If you are issuing a split refund, you must issue the Account Credit portion of the refund before completing the credit card portion of the refund
- If you choose to issue a refund, choose what payment type you want to refund by in the Refunded by Payment Type drop down
- If you are refunding the money back on their credit card, first make sure they originally did pay by credit card and that the item was not purchased more than 180 days ago or purchased today (see Voiding)
- Select credit card
- If your department uses Authorize.net or Zeamster, you will be able to directly refund their card here by choosing Yes to Refund to _________
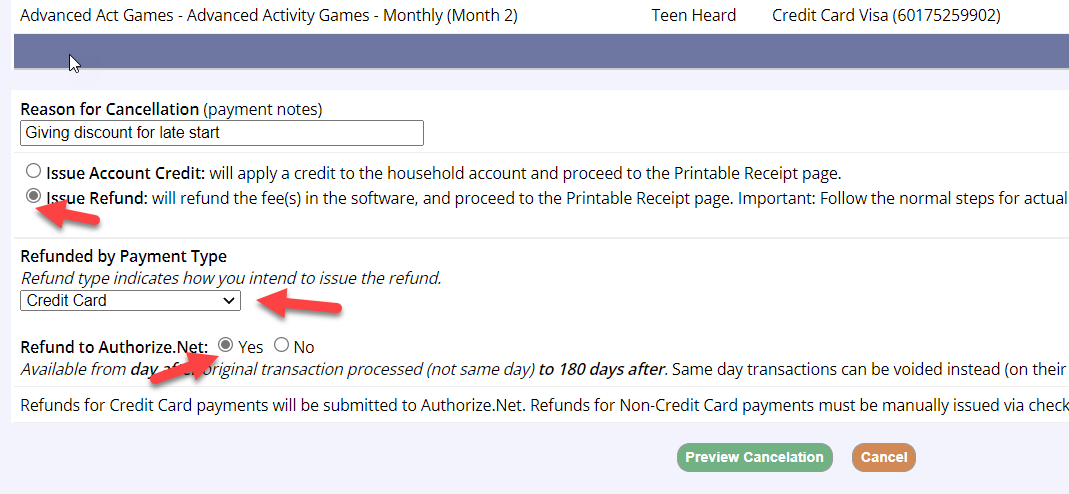
- If you are refunding by check or cash, simply choose one of those types from the drop down menu
- Click Preview Cancelation
- This will show you a preview of the amount and type to be refunded
- If everything looks correct, click Continue Cancelation
Adjusting and Refunding an Invoice (giving money back without canceling the item)
- Go to the household account
- Go to the Finance Tab
- Click on View/Edit next to the invoice you want to put the refund on. This would be the invoice from the original payment.
- Click Adjust to the right of the item you are refunding
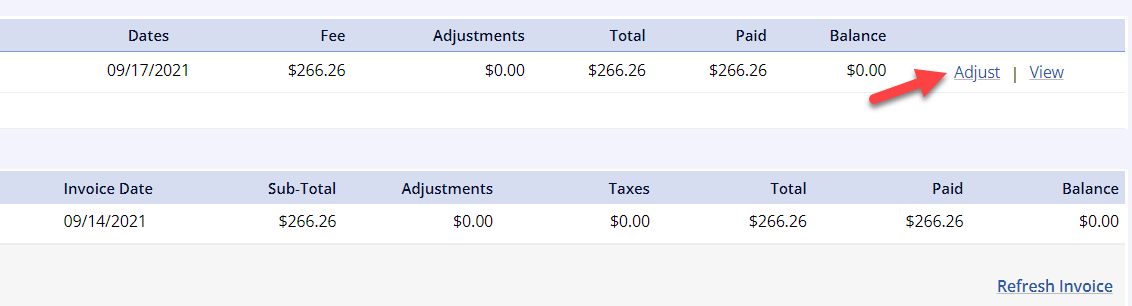
- Put the reason for the refund and/or discount in the Reason for Adjustment field
- Put the amount you want to refund in the Adjustment Amount field. If you want to refund the entire amount back to them you would put the whole amount originally paid here. If you only want to refund a partial amount, put the amount you wish to refund back.
- Choose Discount for Type of Adjustment
- To issue an account credit choose Issue Account Credit and then click Update
- Please note: If you are issuing a split refund, you must issue the Account Credit portion of the refund before completing the credit card portion of the refund.
- To issue a refund by cash, check or credit card choose Issue Refund
- Choose what payment type you want to refund by in the Refunded by Payment Type drop down.
- If you want to refund the money back on their credit card, first make sure they originally paid by credit card and that not more than 180 days has passed since the original transaction.
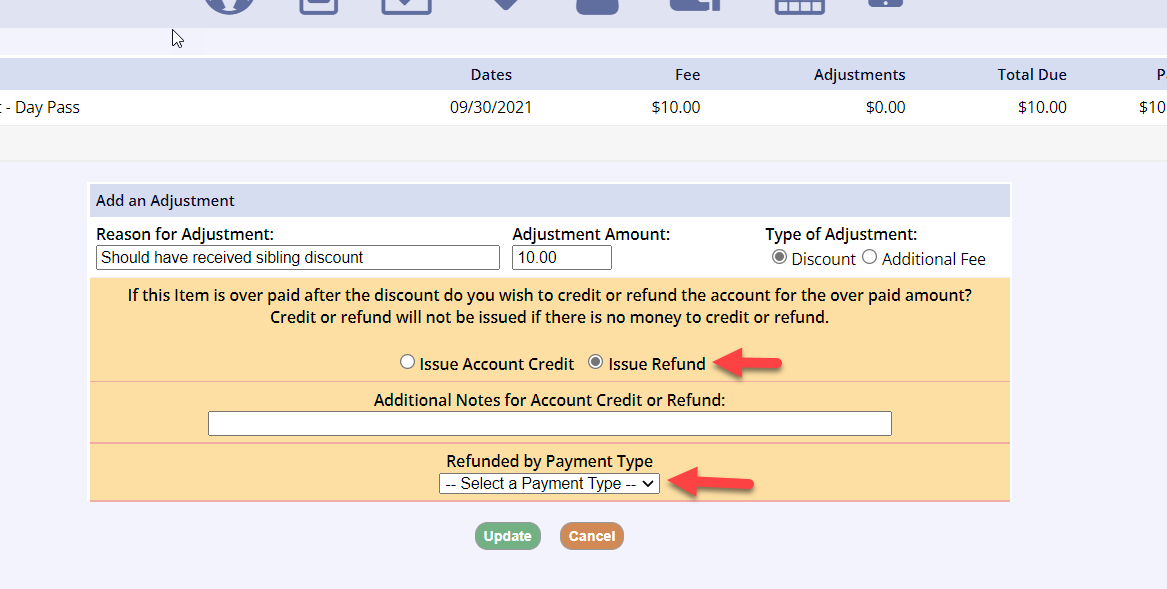
- Select credit card from the drop down
- If your department uses Authorize.net, you will be able to directly credit their card here by choosing yes for Refund to Authorize.Net. Once you choose yes, you will be shown a review of what will be credit to the card at the bottom of the screen
- If you want to refund by cash or check simply choose that payment type in the drop down
- Click Update.