The Special Settings section of activity creation is where you can designate an activity as a donation activity, attach it to a previously created scholarship fund, add a required membership, or designate the activity as a promotional activity to connect with other activities.
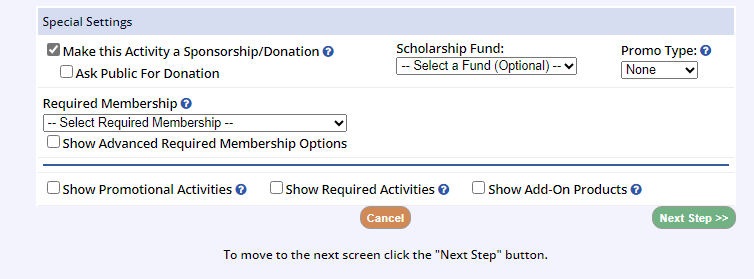
Promotional Activities
To promote an activity to customers automatically, you can use the Promo Type dropdown in the Special Settings section. Your department needs to have this setting turned on by a MyRec.com client specialist, so if the options below are not available, reach out to Support to have this setting enabled.
Creating a Promotional Activity
You must have already designated an activity as a promo activity using the following steps for it to appear in the Promotional Activities list (sorted by activity date)
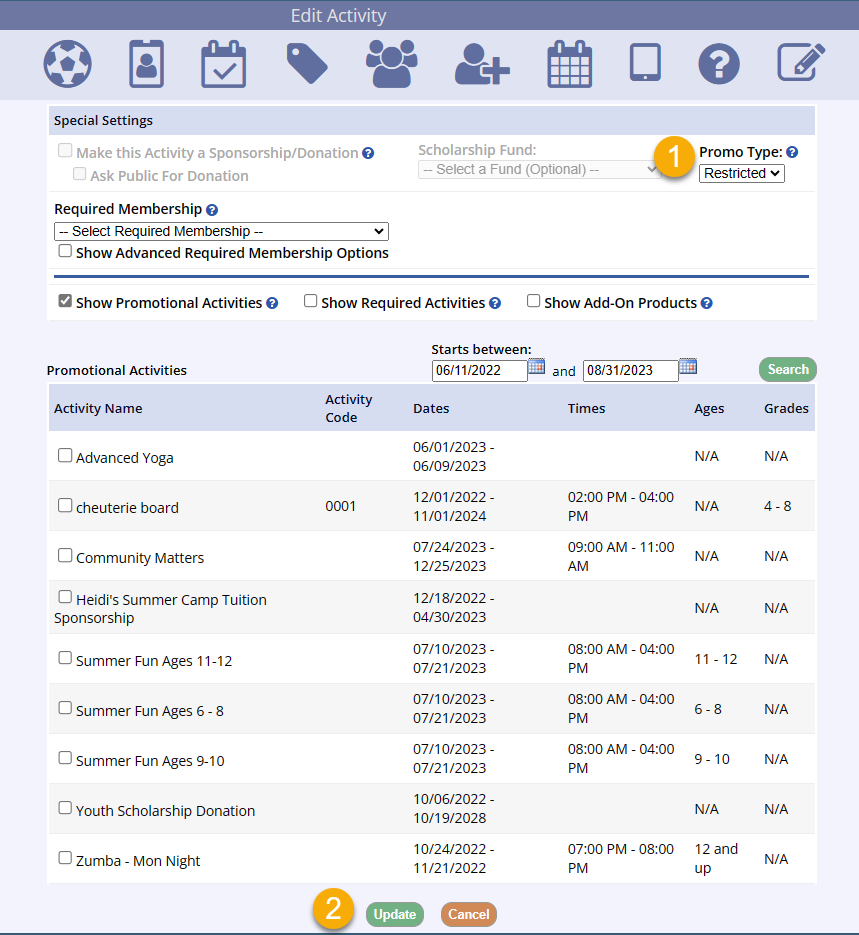
- Select from the Promo Type dropdown, which allows activity to be declared as a promotional (non-donation) item for checkout
-
Restricted means this activity will only appear as a promotional activity suggestion on those activities that have it selected in their own settings
- For instance, if you have a weekly running club and also an upcoming 5k event, you might want to promote the 5k to the running club registrants or you might want to promote summer camp to the final month's registrants in your childcare program
-
Global means it will appear on all activity checkouts as a promotional item
- This is often used in conjunction with scholarship/donation activities, but it could also be a community-wide event like your Hwy 66 Garage Sale signup or pool pass
-
Restricted means this activity will only appear as a promotional activity suggestion on those activities that have it selected in their own settings
- Click Update
Assigning Promotional Activities
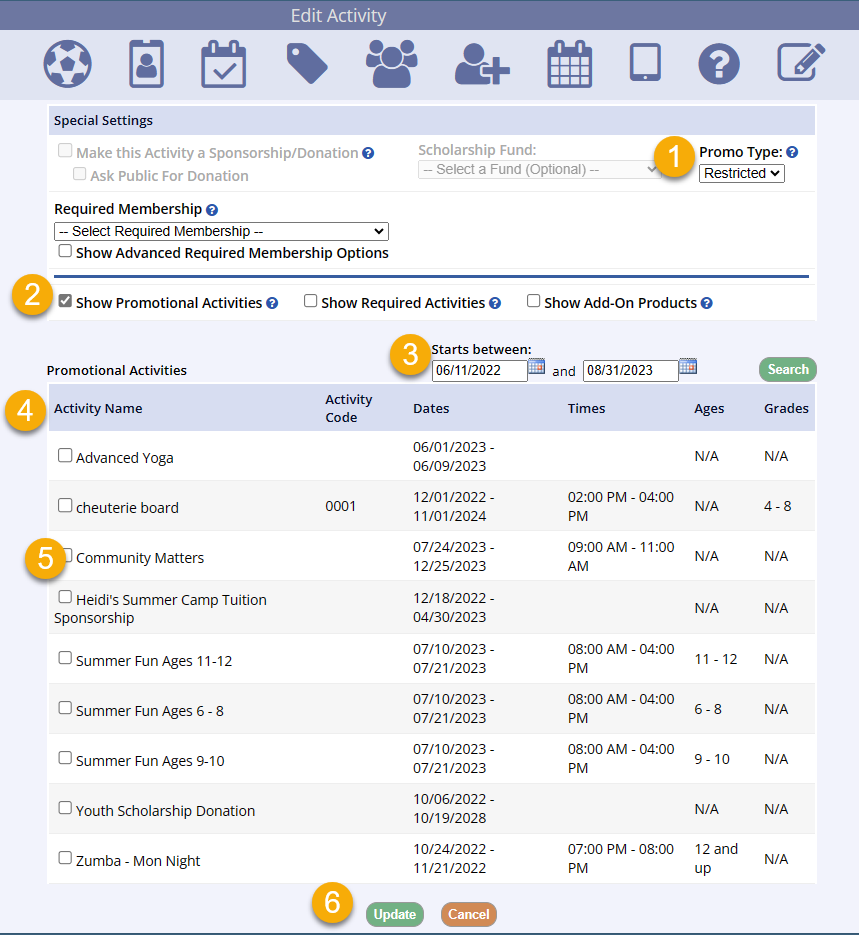
- Once you have designated an activity as a promo, you can select it on a different activities Promotional Activities list
- If you have not already gone into the other activity's Basic Info tab and set the Promo Type dropdown in the Special Settings section, see the instructions above to do so or the activity will not be available for promotion
- In the activity's Special Settings section, check Show Promotional Activities
- Set the date range to match the dates of the activity
- Your promotional activities will all be listed for that date range
- Check all activities you want to promote for this registration checkout
- Click Update
- The activity(ies) will now show up during the checkout process
- It is suggested that you test the public registration process to make sure you are happy with resulting promos
Donation/Sponsorship Activities
Standard activities can be designated as a donation activity upon creation where, if desired, any donations can be applied to a Scholarship Fund. Donation activities do not have to be applied to a Scholarship Fund but, if so, you must first have a Scholarship Fund set up.
Begin by setting up your Program and selecting Standard for the activity type
- Advanced Activities do not support Donation/Scholarship funds
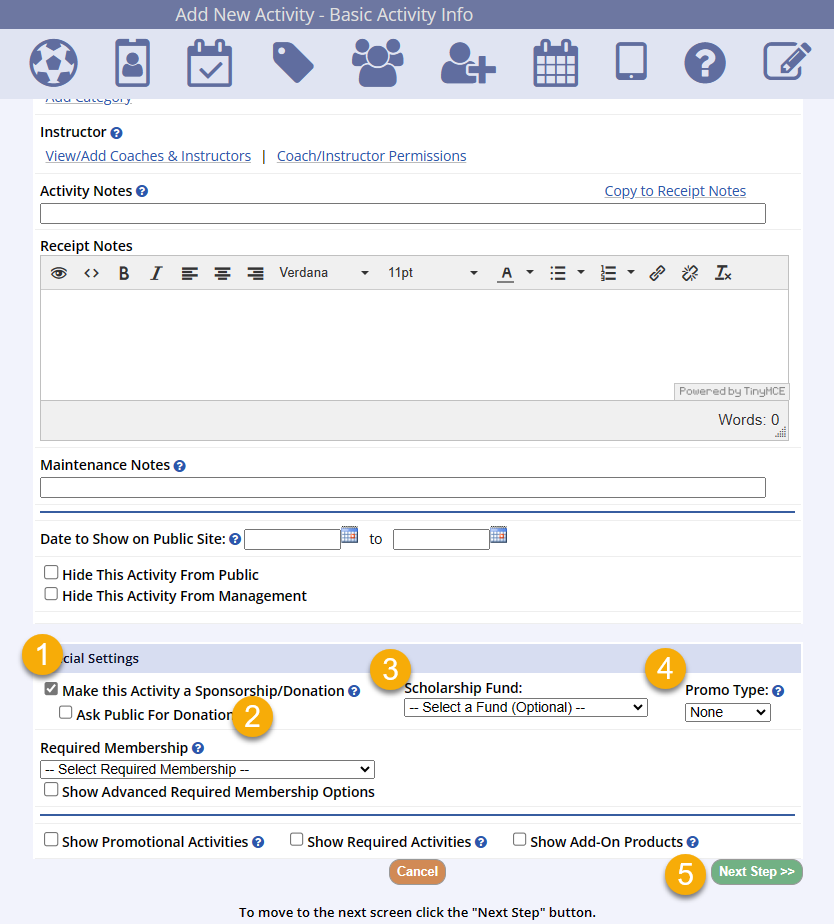
- Check the box to Make this Activity a Sponsorship/Donation
- Check the Ask Public for Donation box if you want the customers prompted on the public side
- To tie the donations to a preset scholarship fund, select the fund from the Scholarship Fund dropdown
- If this is going to be tied to a Scholarship Fund, you need to have the Scholarship Fund created prior to setting this up (see note at top of this section and associated video below)
- Select from the Promo Type dropdown, which allows activity to be declared as a promotional (non-donation) item for checkout
- Restricted means this activity will only appear as a promotional activity suggestion on those activities that have it selected in their own settings
- Global means it will appear on all activities as a promotional item
- Check the boxes to show promotional activities (for Restricted Promo Types), show required activities, or to show add-on products
- Click Next Step
Scholarship Setup
Video: Scholarship Funds
Scholarship funds are used to track the flow of scholarship (not income) through the system.
You can start a fund with an amount money that will not appear on the income statement or using a donation or scholarship activity, which will appear on the income statement.
Money from scholarship funds can be used to make payments in the system, and the transactions will appear on the Scholarship Not Income Report or the Scholarship Funds Report.
Here is a video walkthrough of the process to set up Scholarship Funds.
To Designate Donations to an Existing Scholarship Fund
- Navigate to a Donation Activity's basic info tab
- Click Edit Basic Info at the top of the screen
- Select the Scholarship Fund in the right-hand drop down that wish to have the donations designated to
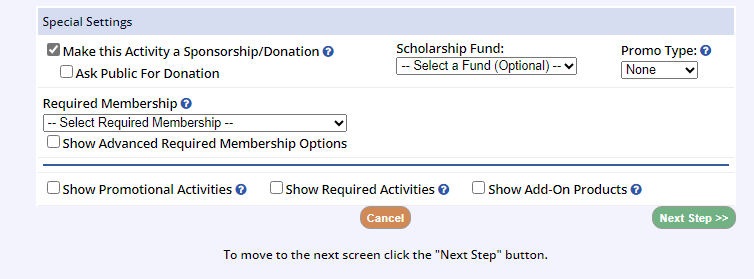
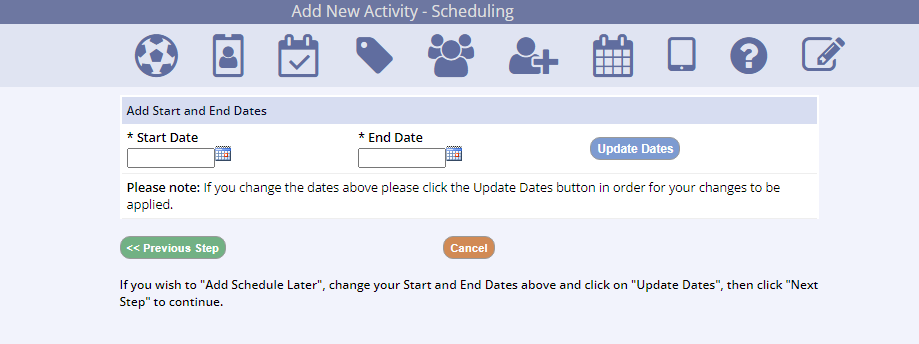
- In the Schedule tab, enter the Start Date and End Date for when this donation activity will be available
- Click Update Dates and Next Step
- In the Finance tab, enter the minimum amount you require for a donation in the Minimum Fee field
- If this donation is tax deductible, select the Tax Deductible setting
- Proceed with setting up your activity as you would any other standard activity
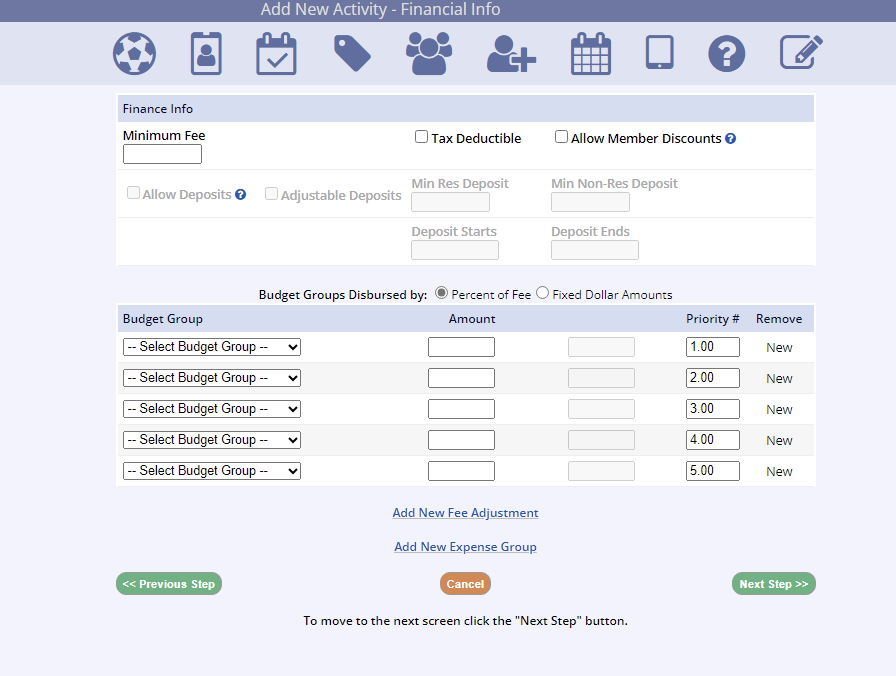
Required Memberships
Departments may set up a membership requirement on a program in order for the public user to cart an activity. The membership must already be active for the dates indicated in the settings (see image below) or the user will have to cart and purchase the membership at the same time as purchase for the activity registration.
Single day membership lengths are not compatible as required memberships.
- A yearly membership with a single scan option can be used in this situation
- Common for Day Pass purchases, for instance, at a pool or rec center where to register for a class, the user must have a membership and that membership will allow them access to the facility for the rest of their single visit
- Select the required membership from the dropdown (the membership must be created already)
- Click the checkbox to show required membership options:

If a required membership is marked *inactive, users will be unable to register for this membership, so they will not be able to proceed with the activity registration. Please either remove the required membership from this activity or select a different one that is active.
Required Activities
Adding Required Activities
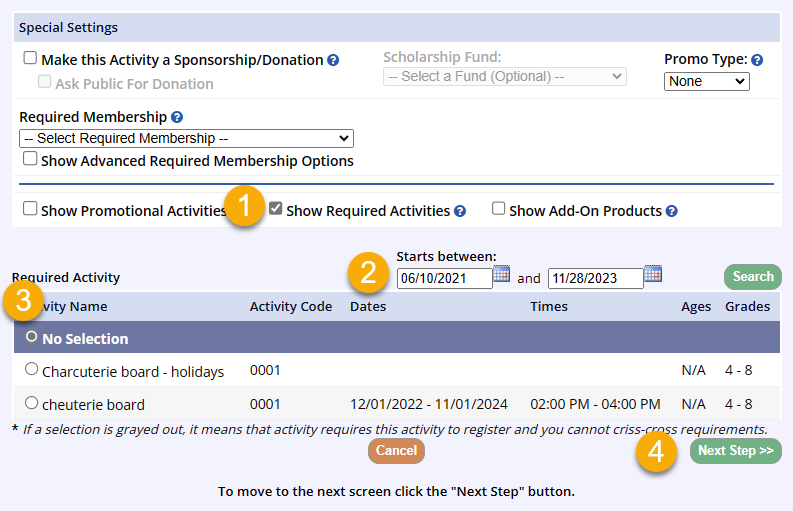
To require registration in another activity, you can create a Required Activity designation in the Special Settings section.
- Check the Show Required Activities box
- The list will show other activities in the program that can be selected
- Set the date range for the activities to be searched and click Search
- Select the required activities from the resulting list
- Click Next Step
- Proceed with activity setup
Add-On Products
You can select specific products from your product list to offer as option purchases or to require for purchase upon registration. This is frequently used for camp tshirts, flag football mouthguards, and other products that enhance or enable the registrant's activity participation.
Video: Add on Products
Add-on products can be used in activities, memberships, and facilities. They can also be set to be available for purchase in POS.
Add-on Products Used on Previous Registrations
When an add-on product is linked to an activity, it will be available for purchase during the registration process. Please note that each add-on product for an activity can only be purchased once for each member. If you are registering for a program that already includes this product and wish to buy an additional item, please follow these steps:
- If you plan to offer add-on products for the same activity each year, consider creating a duplicate of the product and giving it a new name
- This approach ensures that your customers have the option to purchase it again
- For instance, if a customer bought a t-shirt at summer camp last year, and you want to encourage them to buy another one this summer, attaching the t-shirt to the activity will make it unavailable for purchase during registration if they already bought it last year
- A practical suggestion is to include the year in the product name, such as Camp Shirt 2026
- Then, link this product to your 2026 Summer Camp activity
- The following year, you would duplicate that product and rename it Camp Shirt 2027, attaching it as an add-on for the 2027 Camp
- For instance, if a customer bought a t-shirt at summer camp last year, and you want to encourage them to buy another one this summer, attaching the t-shirt to the activity will make it unavailable for purchase during registration if they already bought it last year
- This approach ensures that your customers have the option to purchase it again
This setup will allow your public user to register and be prompted for the add-on product during checkout each year. However, if you decide to use the same product for various activity registrations, you or the public user will have to use the following process
Management Side Registration and Add-On Purchase:


Public Side Registration and Add-On Purchase:



Add-On Products Video Tutorial