The Drawer Cash Out report works on the basis of the staff user who is logged in, and the report details are specific to that user's transactions during a certain date and time. If your department has POS staff sharing a login, the Drawer Cash Out will include transactions for all staff using that login during the date/time selected. If you want a staff-specific report, you should be using a different user login for each separate staff member.
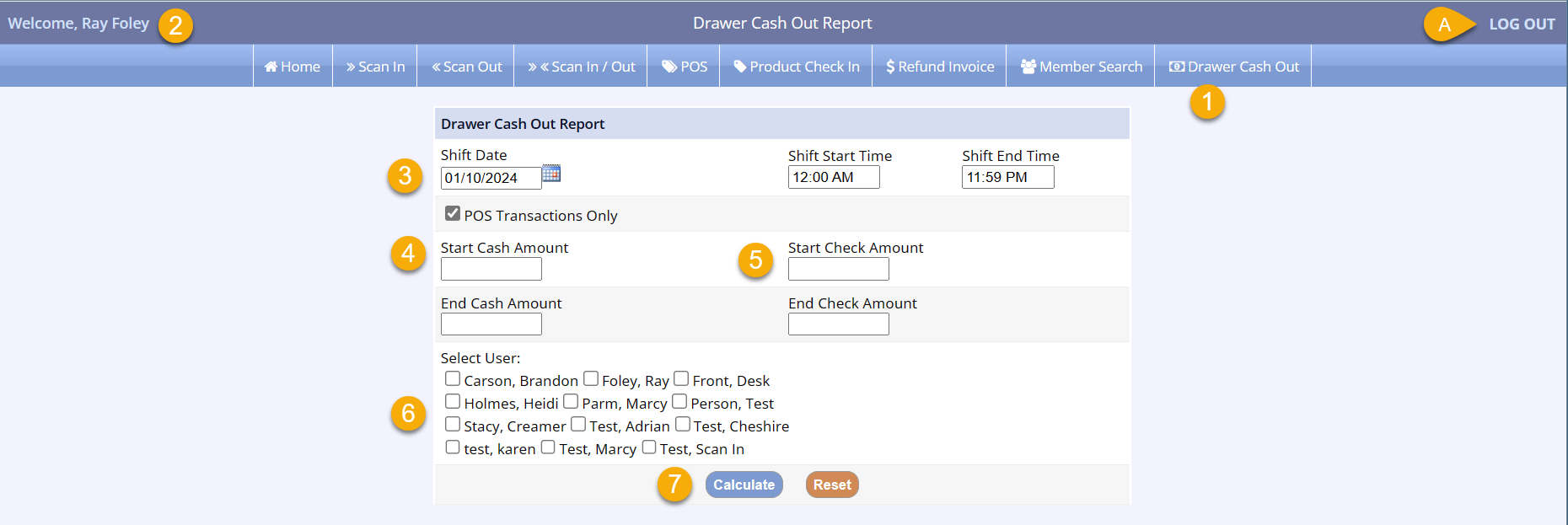
Your staff should begin their shift with a verified drawer count of both cash and check totals. Without a verified drawer count at the beginning of the shift, the Drawer Cash Out report cannot be used. Additionally, the staff member should make sure the username in the top left corner is their correct username.
- In the POS portal, click Drawer Cash Out
- Verify that the username in the top left corner matches the staff member
- If incorrect, Log Out and log in with the correct user prior to completing transactions (see the instructions at the beginning of this article for more information)
- Enter the date and start/end times of the shift
- Enter the starting and ending amounts for the cash in the drawer at the beginning of the shift
- Enter the starting and ending amounts for the checks in the drawer at the beginning of the shift
- Select the staff member whose drawer transactions you want to balance or check
- Click Calculate
Drawer Cash Out Match
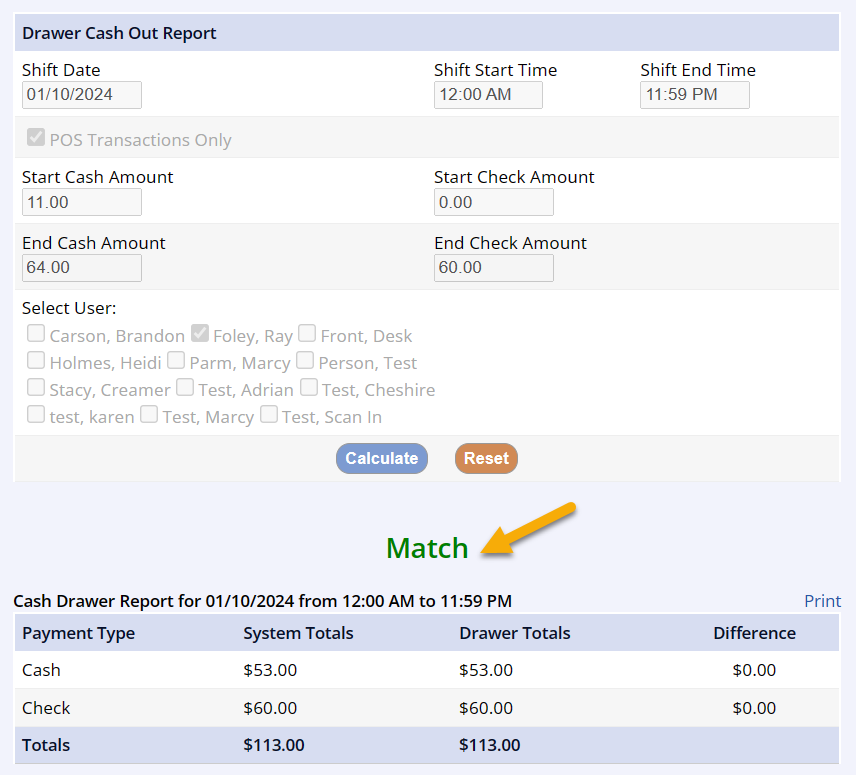
- If the drawer cash out report finds no mismatches, a green Match title will appear
- You can review the cash and check totals
- You can use the Print link to print this report
Drawer Cash Out Mismatch
- If the drawer cash out report finds no mismatches, a red Mismatch title will appear
- You can review the cash and check totals as well as the differences
- You can use the Print link to print this report
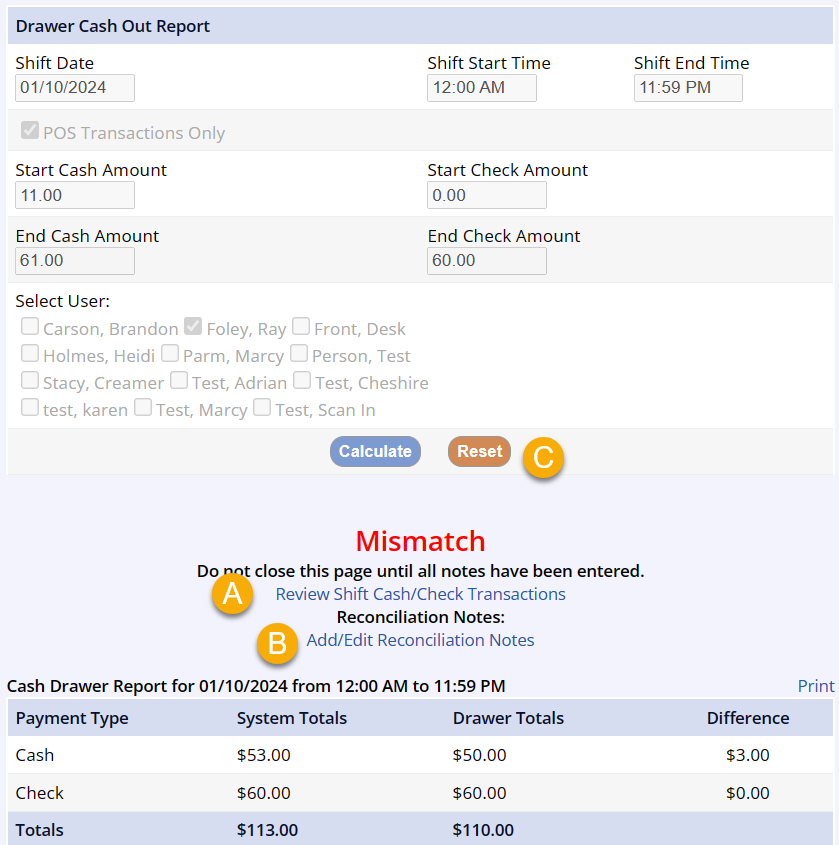
- On a Mismatch, you have additional options
- Click Review Shift Cash/Check Transactions to view transaction details
- Click Add/Edit Reconciliation Notes if you have information you would like to add to this report (i.e. gave back cash as change for a check overage)
- Reset the form to enter the totals and recalculate