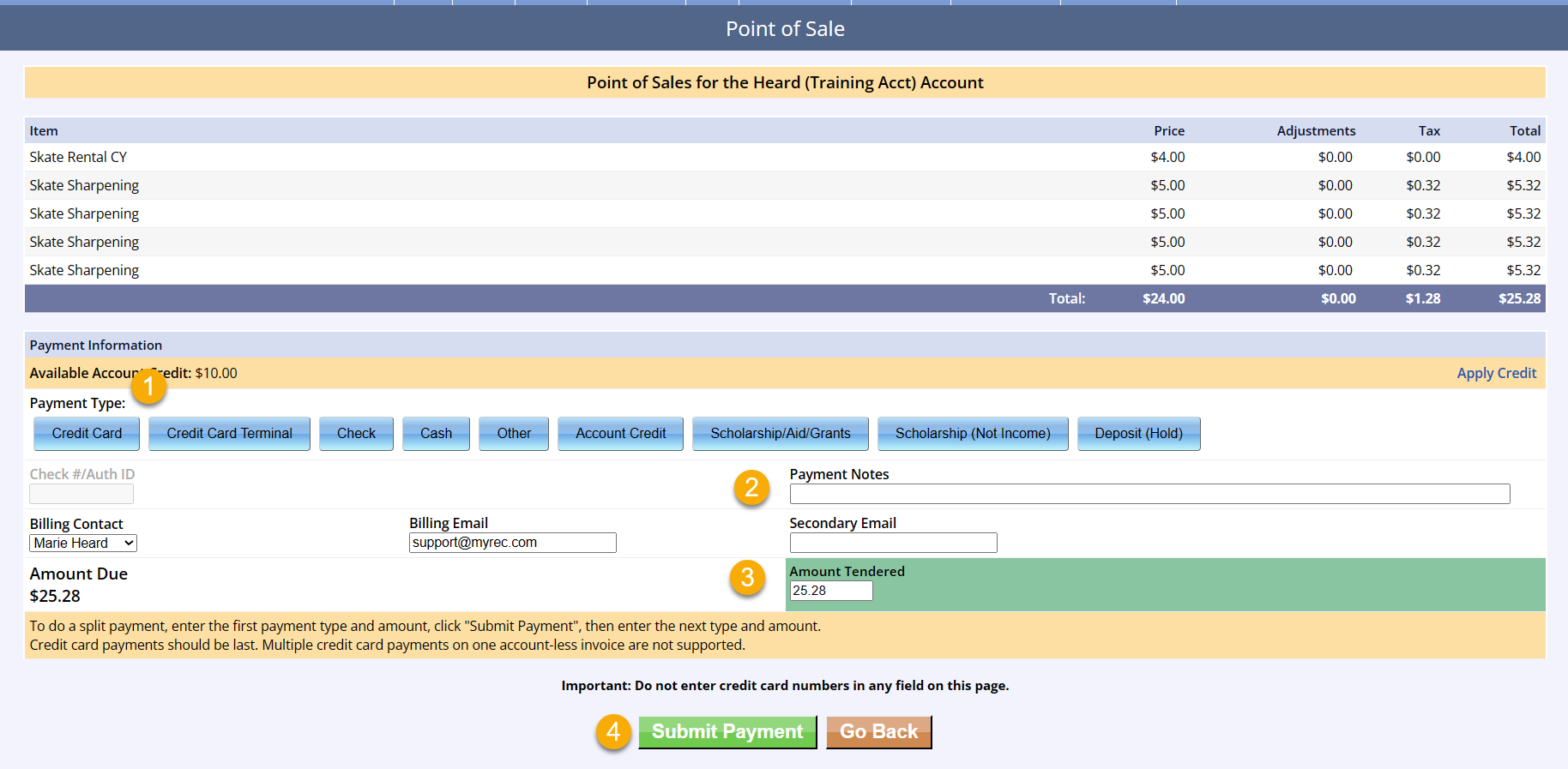Selling a Product via Point of Sale
You can use the POS portal to sell a variety of products including shirts, concessions, gift certificates, and even passes to your facility.
Accessing the POS to Make a Sale
Selling a Product from the Management Screen
- Search for the member purchasing the product by entering their name in the Member Search bar
- Click Go
- Select the correct member
- Click Point of Sale from the Account menu on the leftside navigation bar
- You will see that the customer's name is featured in the purple bar at the top of the screen
- To change the member purchasing the product, click Change Member below the bar
- To add the product to the customer's cart, browse the Default List or Category, if applicable, and click the product name
- Change the quantity if more than one is desired, then click the product name
- Items will be displayed in the POS cart
- You can remove items from the cart or change quantities in the cart as well using the trashcan icon
- The total will reflect the total purchase price of all items in the cart
- Click Continue
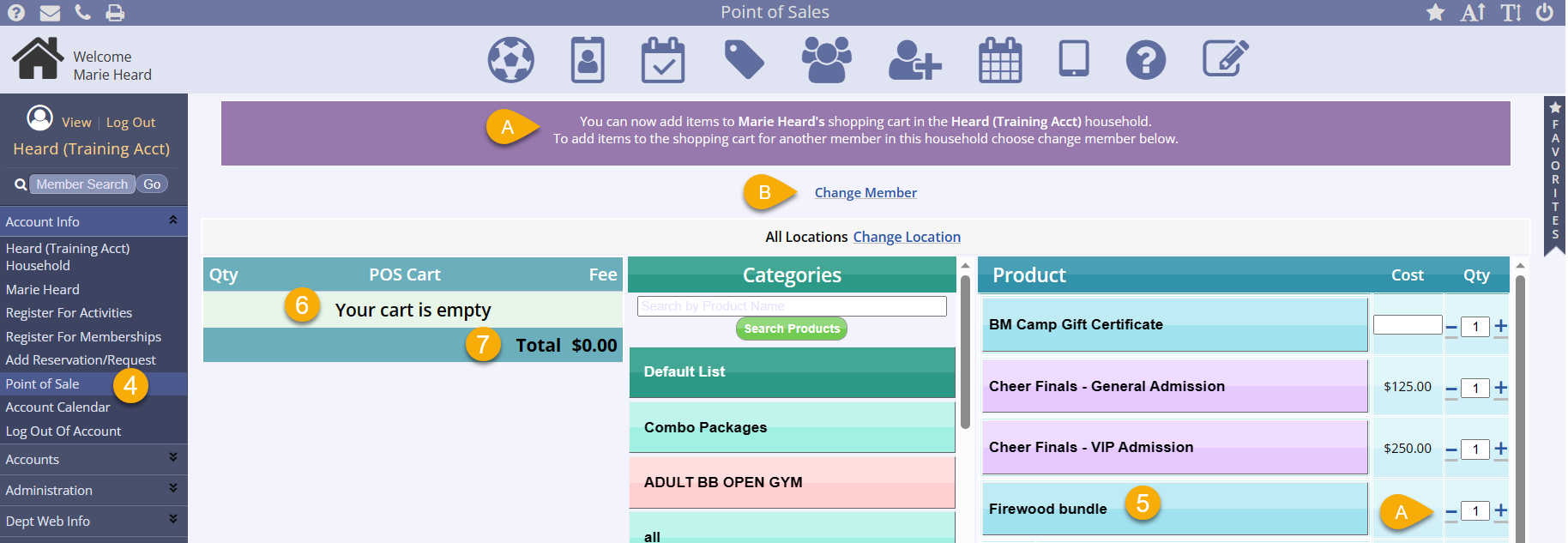
Selling a Product from the POS Portal
- Click the POS icon on the top of the management screen
- Select the facility from the list or see default products
- This is required for EMV clients
- This will be an accountless transaction
- To make this purchase within a member account for reporting purposes, click Member Search on the top toolbar and find the member account
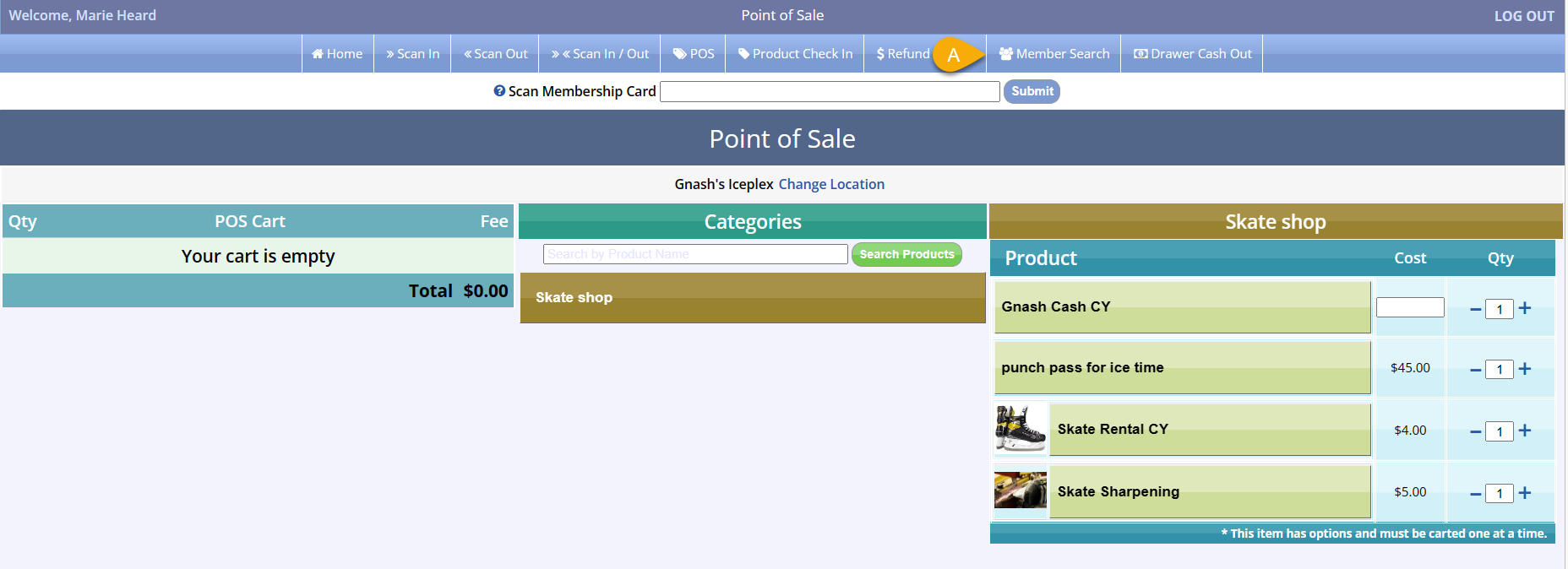
- Enter the member name
- Click Search
- Select the correct member from the search results
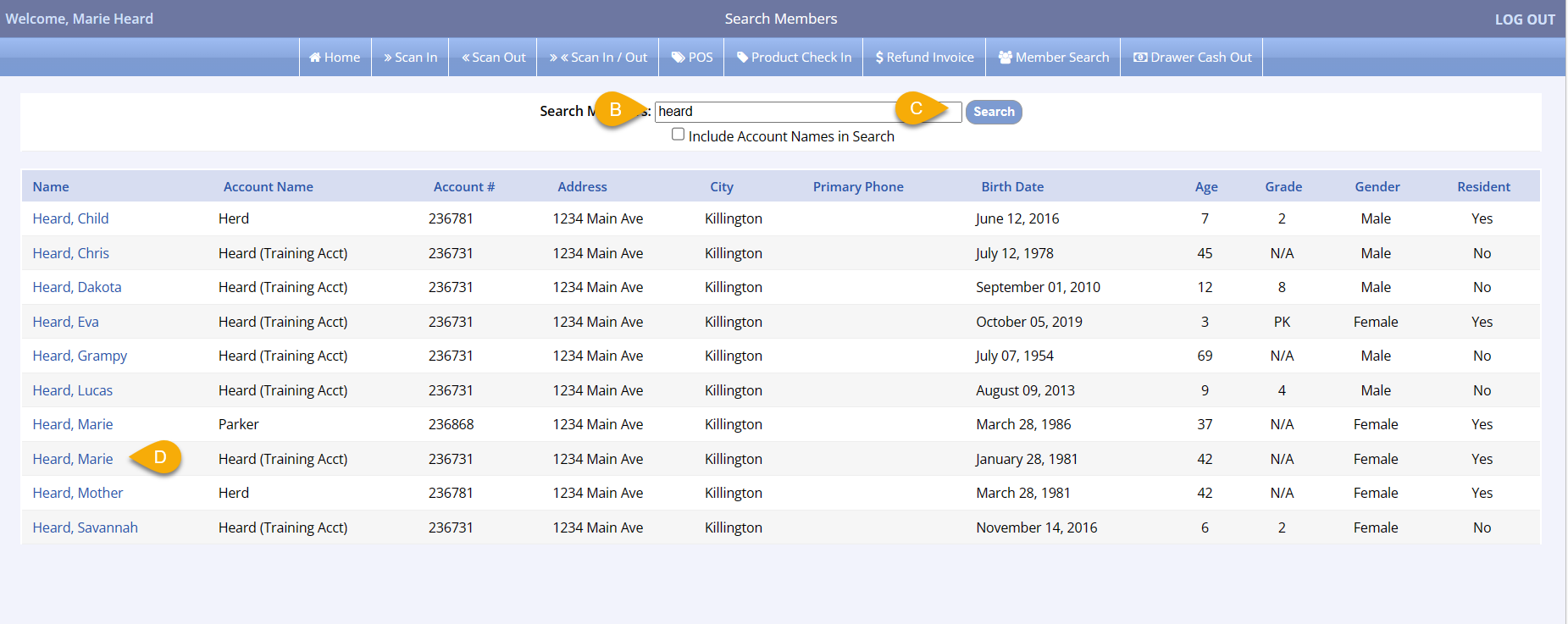
- Member info will be displayed in a box, and there will be a Point of Sale link to click under the Member Info box
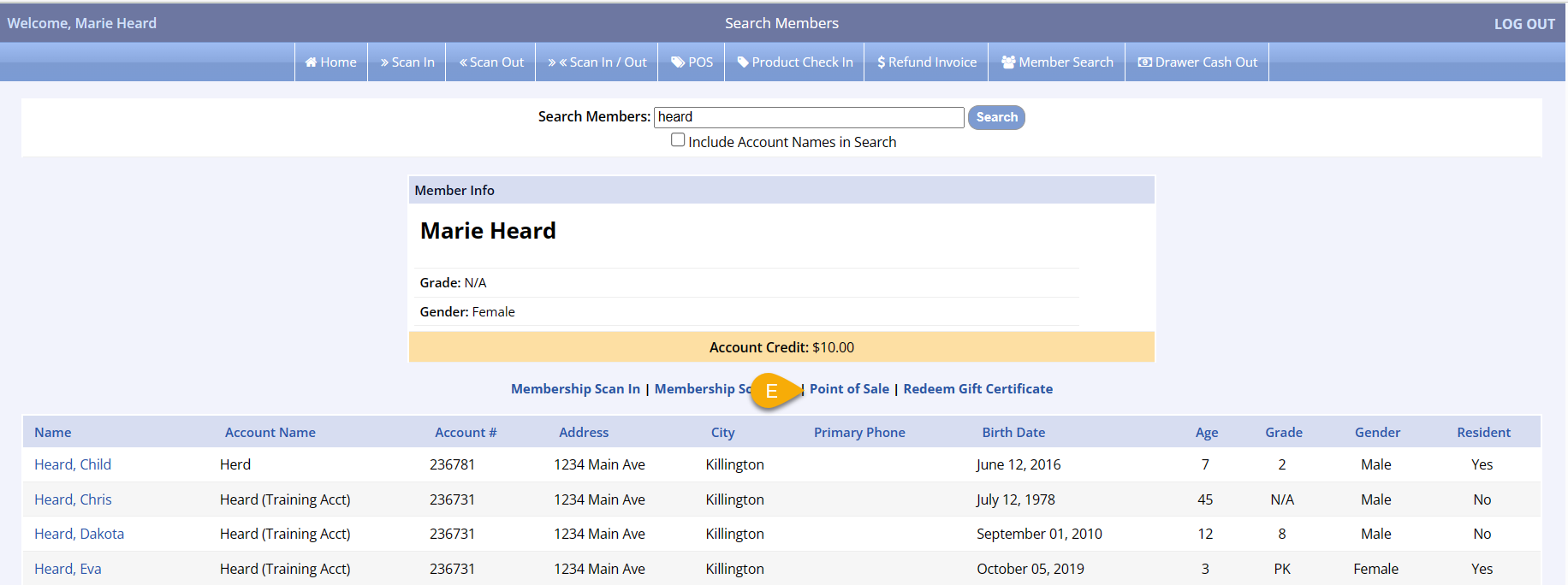
- Note that the member name is now selected, indicating that the purchase will be made within the member's account
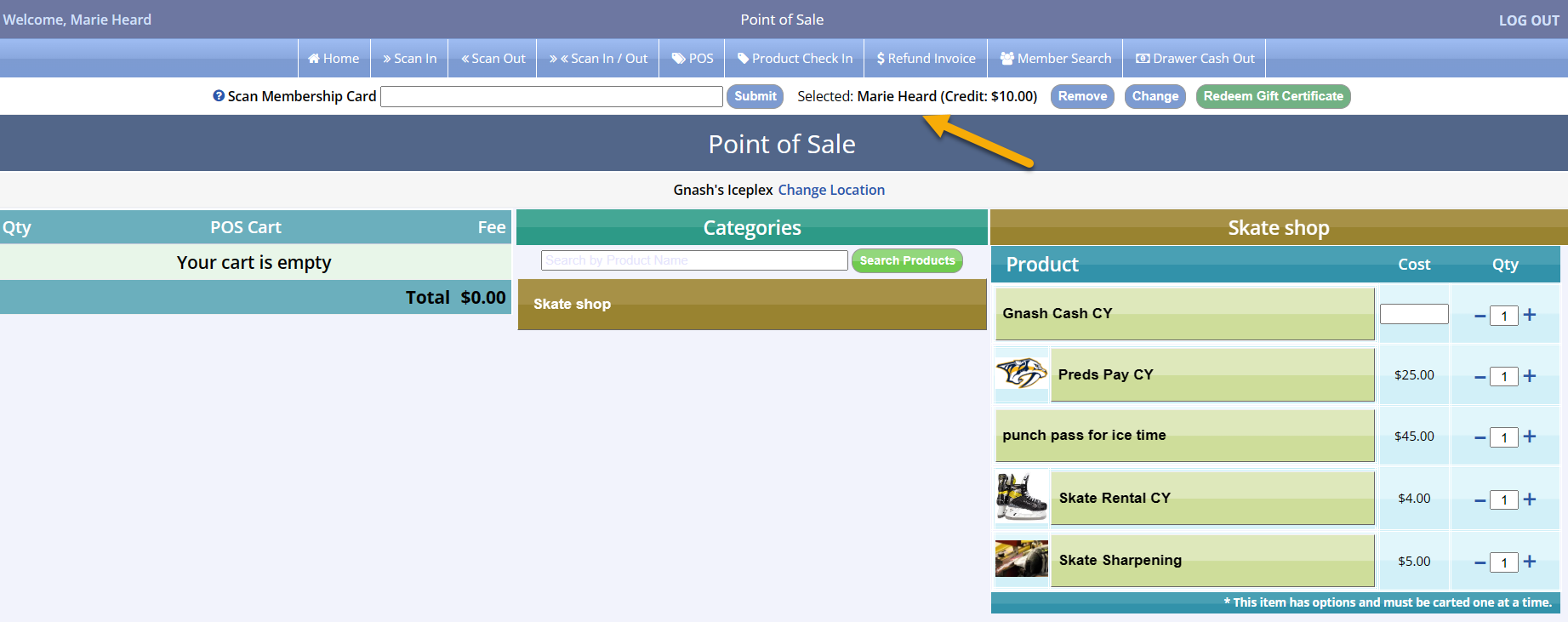
Adding Items to the Cart
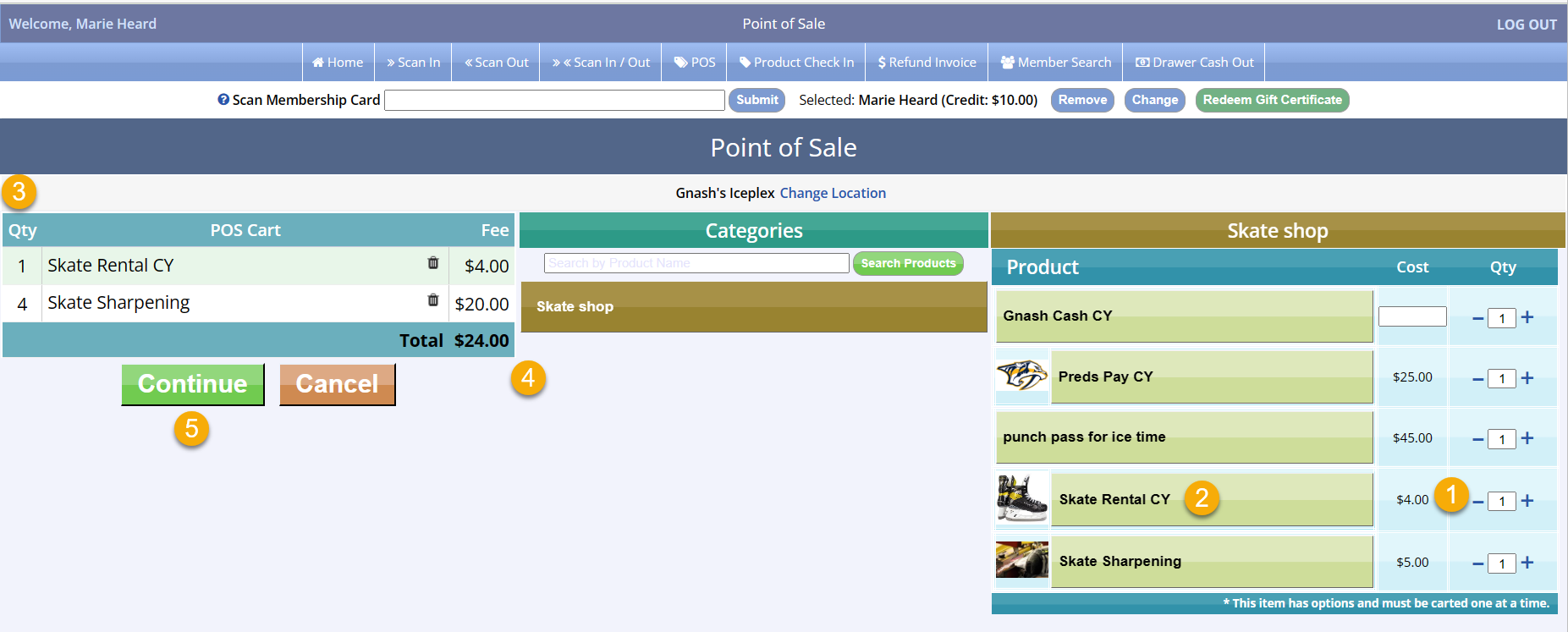
- To add the product to the customer's cart, browse the Default List or Category, if applicable, and change the quantity if more than one is desired
- Click the product name to add to the cart
- Items and their quantity will be displayed in the POS cart
- You can remove items from the cart or change quantities in the cart as well using the trashcan icon
- The total will reflect the total purchase price of all items in the cart
- Click Continue
EMV Clients
If you are using EMV, your products must be assigned to a specific location or locations in order to show up during the POS process. Return to the product setup screen to add locations for your products and update so you are able to see those in the POS portal for purchase.
Checking out in POS
- Select the payment type
- Add any applicable payment notes
- Change the Amount Tendered if necessary
- Click the green Submit Payment button