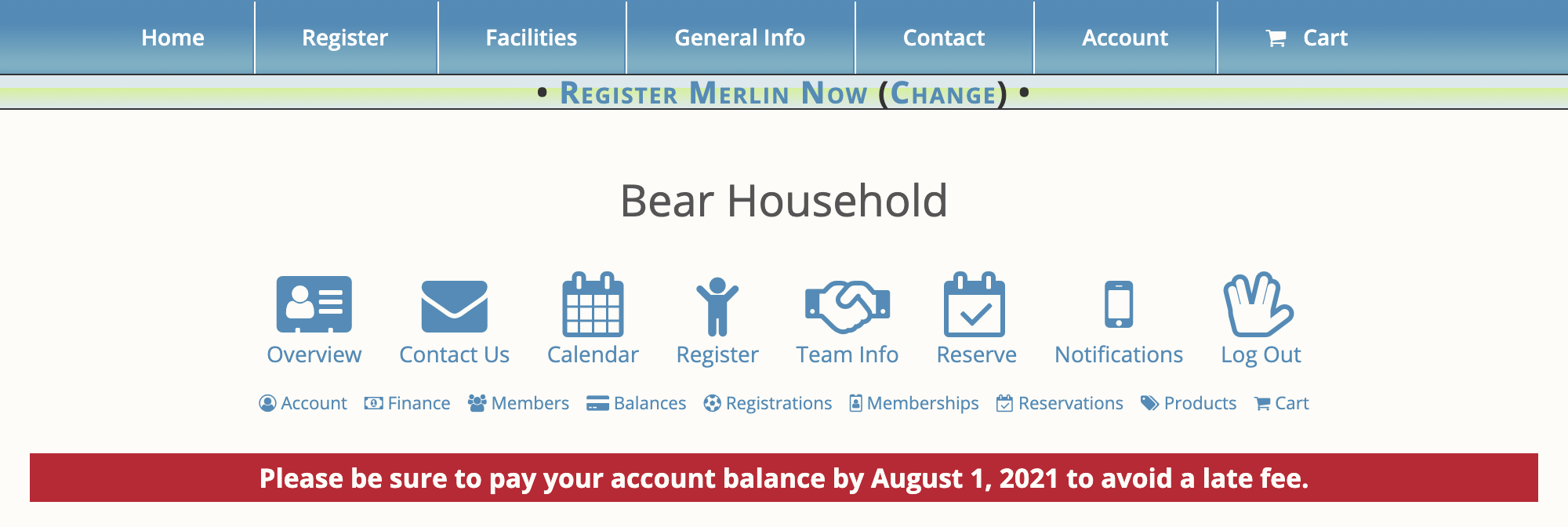These features can be used to add additional information and important notices on your public site.
Announcements
An announcement shows on the home page below the quick icons and above the home page photos.
To add a Home Page Announcement:
- In the left-hand navigation, open the Home Page menu
- Click Announcements
- Click Add New Announcement in the top left-hand corner
- Type the announcement message in the text box, and set the date range for the message to appear
- If you change any fonts or colors, be sure to check your announcement on the public side to confirm that the text is readable
- Click Submit
An announcement will look like this:
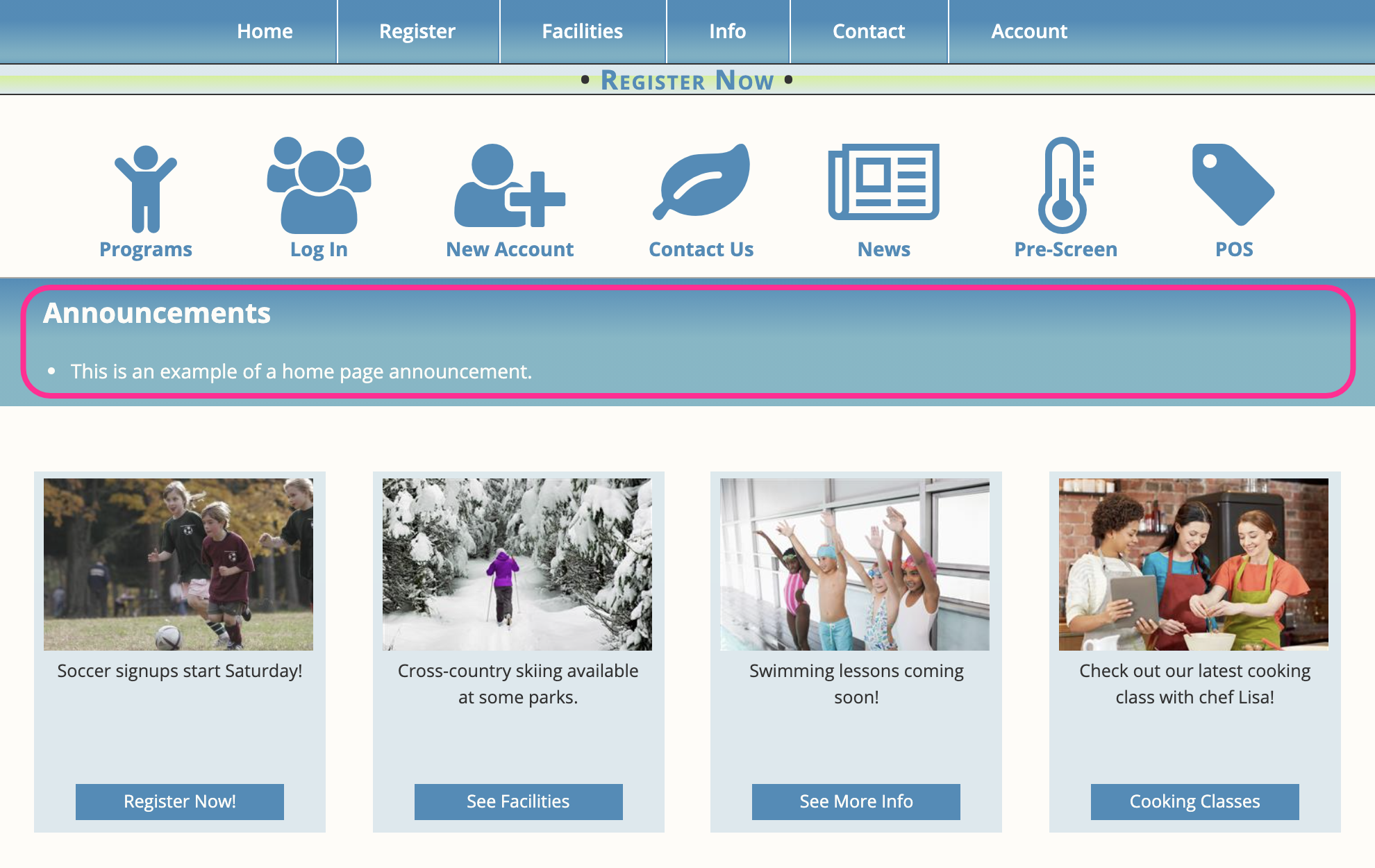
Alerts
An Alert message can be set to show on the Public Site Home Page.
To add a Home Page Alert:
- In the left-hand navigation, open the Home Page menu
- Click Alerts
- Click Add New Alert in the top left-hand corner
- Type the alert message in the text box, and set the date range for the message to appear
- Click Submit
Alerts appear in a large bar along the top of the public side:
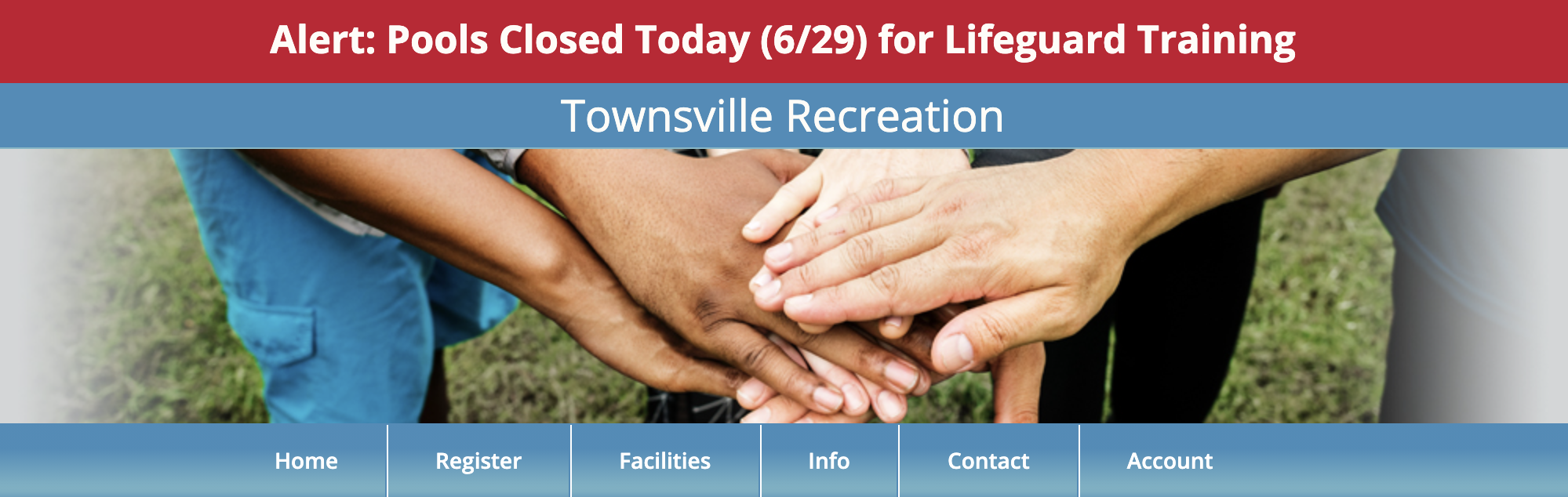
Account Messages
Messages can be created to show upon the public accessing their account.
Global Messages
Global Messages apply to all accounts in the system and will appear for anyone accessing their account online.
To add a Global Message:
- In the left-hand navigation, open the Home Page menu
- Click Account Messages
- Click Add New Global Message in the top left corner
- Type the message in the text box, and set the date range for the message to appear
- Click Submit
Targeted Messages
Targeted Messages apply only to those accounts where a member is enrolled in the selected activity for the message.
To add a Targeted Message:
- In the left-hand navigation, open the Home Page menu
- Click Account Messages
- Click Add New Global Message in the top left corner
- Type the message in the text box and set the date range for the message to appear
- Select the activity/activities to receive the message
- Tip: If you don't see the correct activities listed, try searching by activity start and end dates
- Click Submit
Account messages will appear in a large bar for the user: