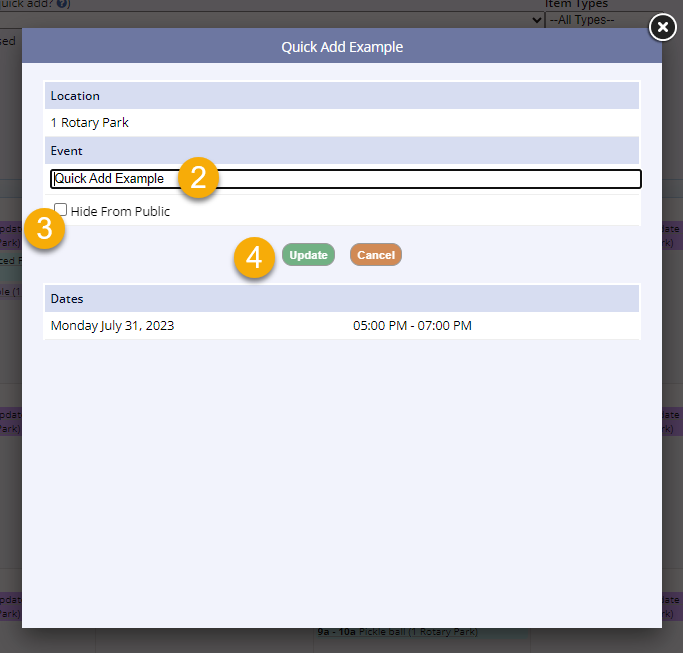Quick Add events are best used for non-fee associated facility uses like a City Commission meeting, an Independence Day pavilion closure, or a Parks and Rec Board meeting for instance. Quick Adds are not best used for activities or reservations (even non-fee reservations) for outside-department use or events that are tied to a user. It is better to create an activity with a schedule or a reservation with $0 fee for those instances because of reporting and usage.
Please note: the calendar view feature shown in the video has been deprecated and is no longer needed to create the Quick Add Event
Creating a Quick Add Event
- Navigate to the calendar by either clicking the Calendar icon on the top of the management screen or by opening the Facilities tab on the leftside navigation menu and clicking Facility Calendar
- Select the location for the Quick Add event from the dropdown
- Select the date for the Quick Add event
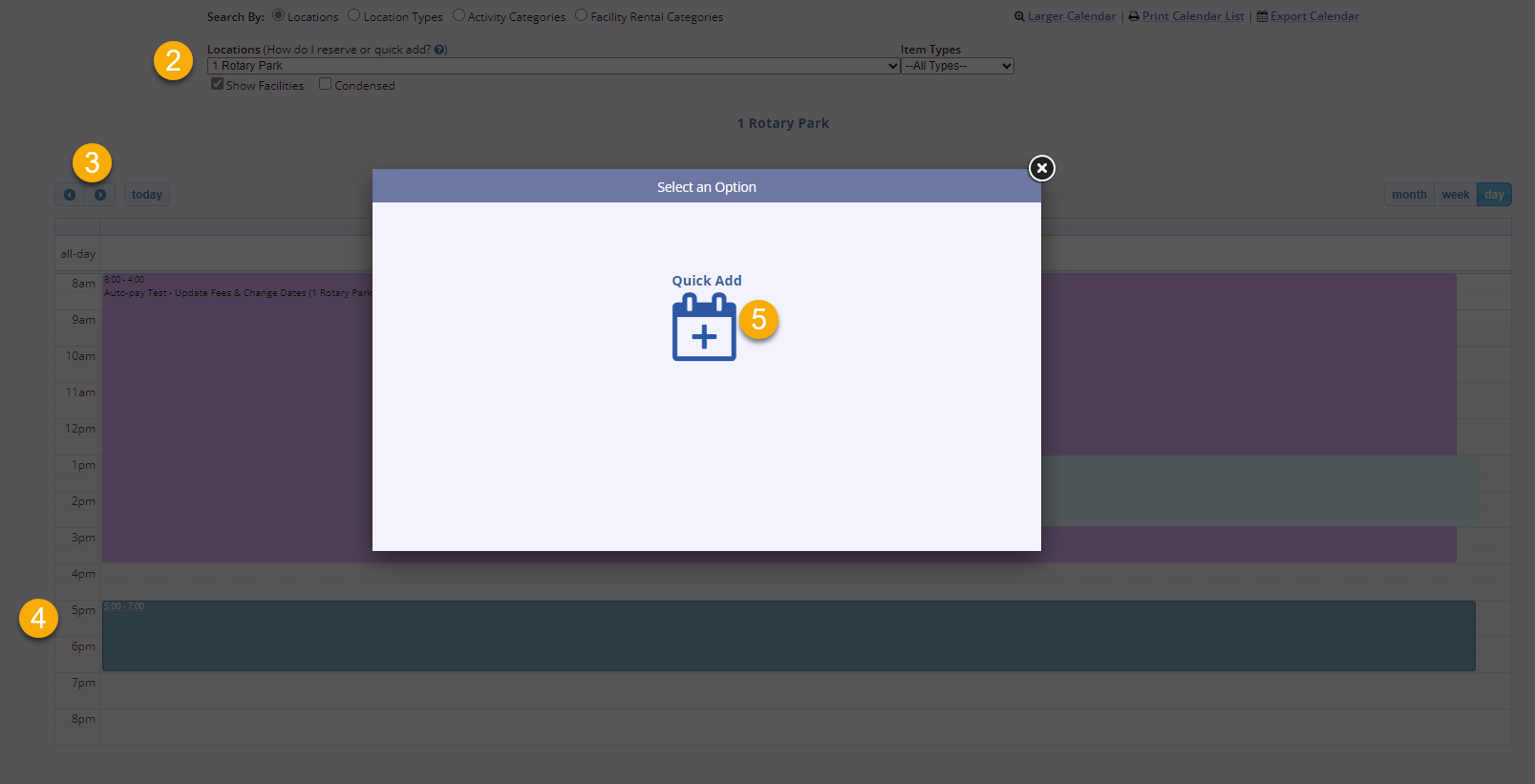
- Click and drag on the calendar date for the times of the event
- A popup will appear, click the Quick Add icon
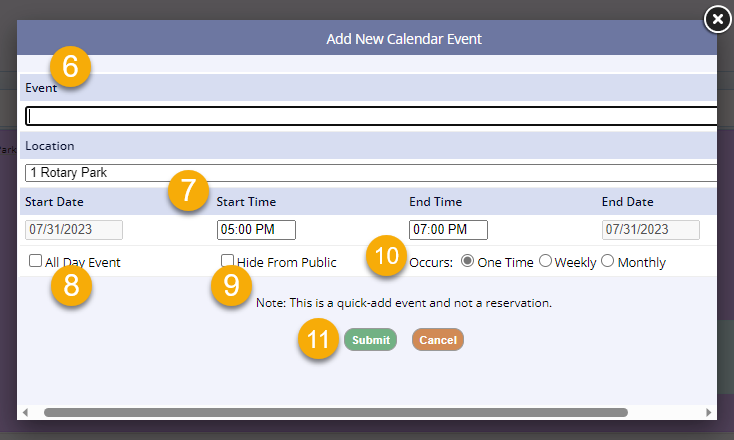
- Type in the name of the event
- Set the start time and end time
- Check the All Day Event box if application
- Choose to Hide from Public
- Click the radio button for how frequently the event occurs
- Click Submit
- The event will now be displayed on your calendar
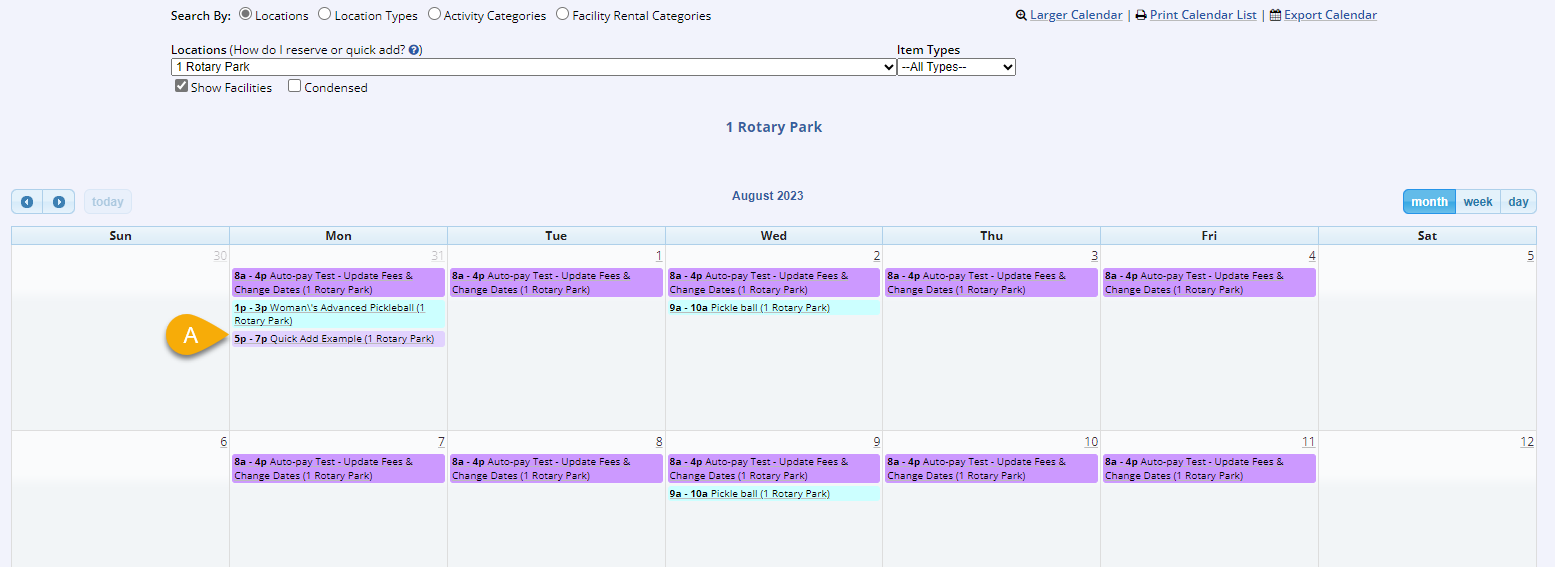
Editing/Deleting a Quick Add Event
- Click on your Quick Add Event from the calendar and select Edit or Delete
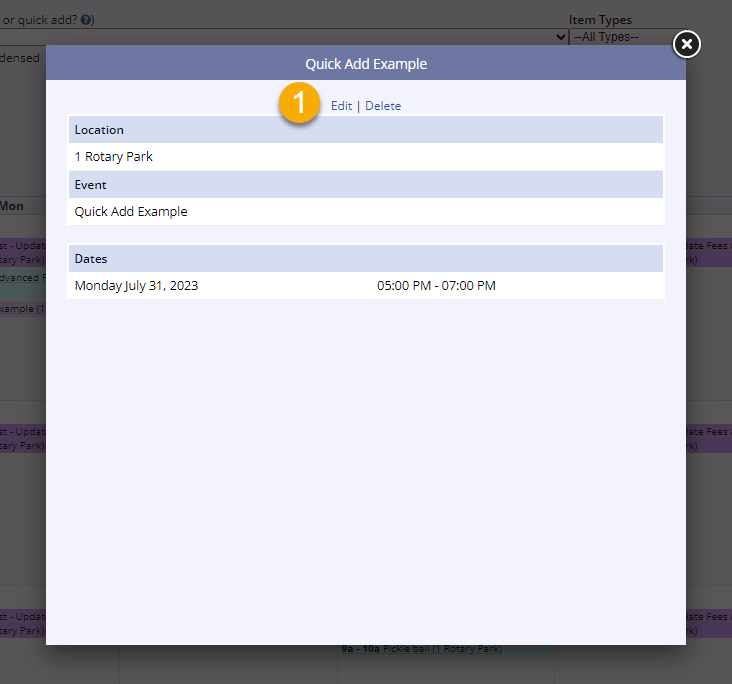
- You can edit the event name
- You can change the event to Hide from Public
- Click Update
- These are the only Quick Add details that can be edited
- If you need to make additional changes, you will go back and delete the Quick Add Event and create one with the revised information