Scholarship/Aid/Grant Payment Refunds
If an invoice was processed with these payment types, and the purchase needs to be canceled or voided, do not use the refund process. The refund does not take away the scholarship payment from the total amount paid. This will affect reports such as the Program Income by Payment Type.
Depending on the circumstances of the transaction, one of the following options is the best approach to canceling a scholarship/aid/grant purchase, so that the Scholarship/Aid/Grants or Scholarship (Not Income) payment reflects the correct amount actually used for payment.
Refunding an Invoice with Multiple Line Items
If the department has not issued a refund or cancellation for an invoice using the Scholarship/Aids/Grants payment type, and there are multiple line items, use these steps:
- Go to the household account and select the Finance tab at the top
- Once you find the invoice, click View/Edit the invoice
- Go to the Payment Transaction and click View/Edit the payment transaction
- Click Edit Payment Info
- Find the line item you want to cancel, enter 0 in the amount column, click the Update button
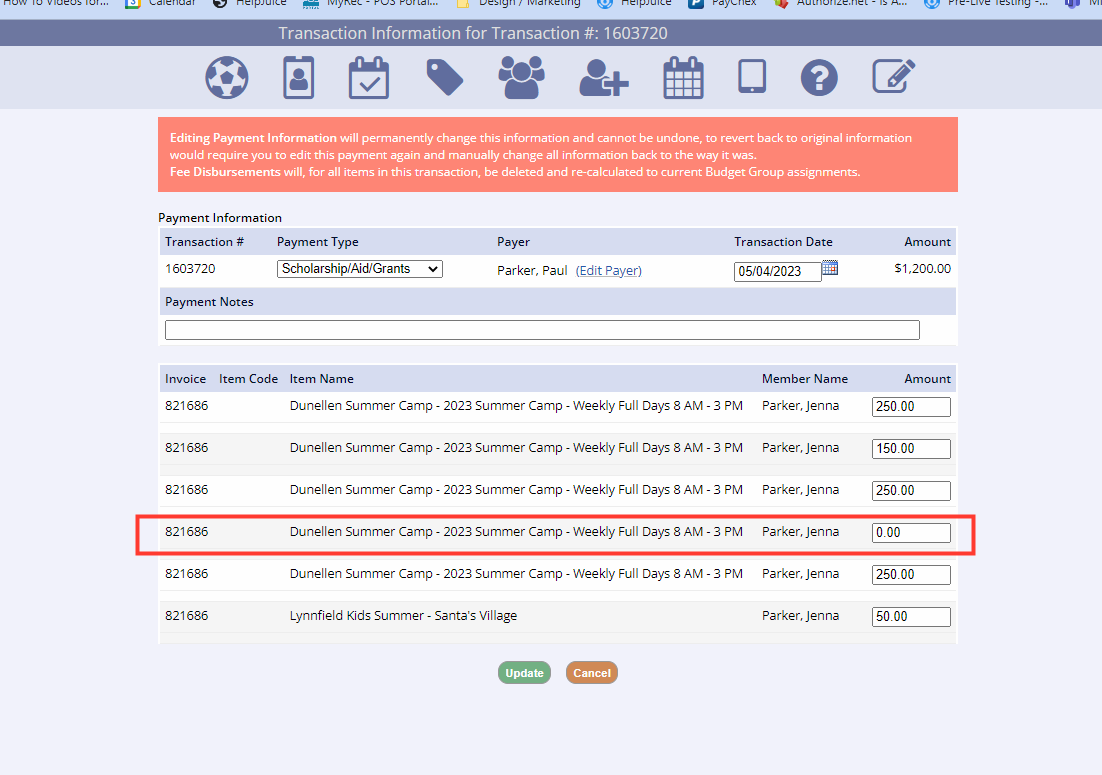
- Return to the Finance tab
- You will see a new balance has been added to the invoice
- Find the line item with the balance, click Adjust
- Give a Reason for Adjustment, the Adjustment Amount of the new balance, and then choose Discount
- Click Update
- NOTE: If they don’t need to cancel the item because they just overpaid, you do not need to do steps 8 & 9
- Return to the Household and go to the Registration Tab
- Find the item you need to cancel from the registration, click Cancel
- Click Cancel Selected Registrations, then Preview Cancelation, and choose to Continue Cancellation to complete
Refunding an Invoice with One Line Item
If the department has not issued a refund or cancellation for an invoice using the Scholarship/Aids/Grants payment type, and there is only one item purchased, use these steps:
- Go to the household account
- Go to the Finance Tab at the top of the screen
- Click View/Edit the invoice
- Click View/Edit the Payment Transaction
- Go to the Payment Information section and click View/Edit Transaction
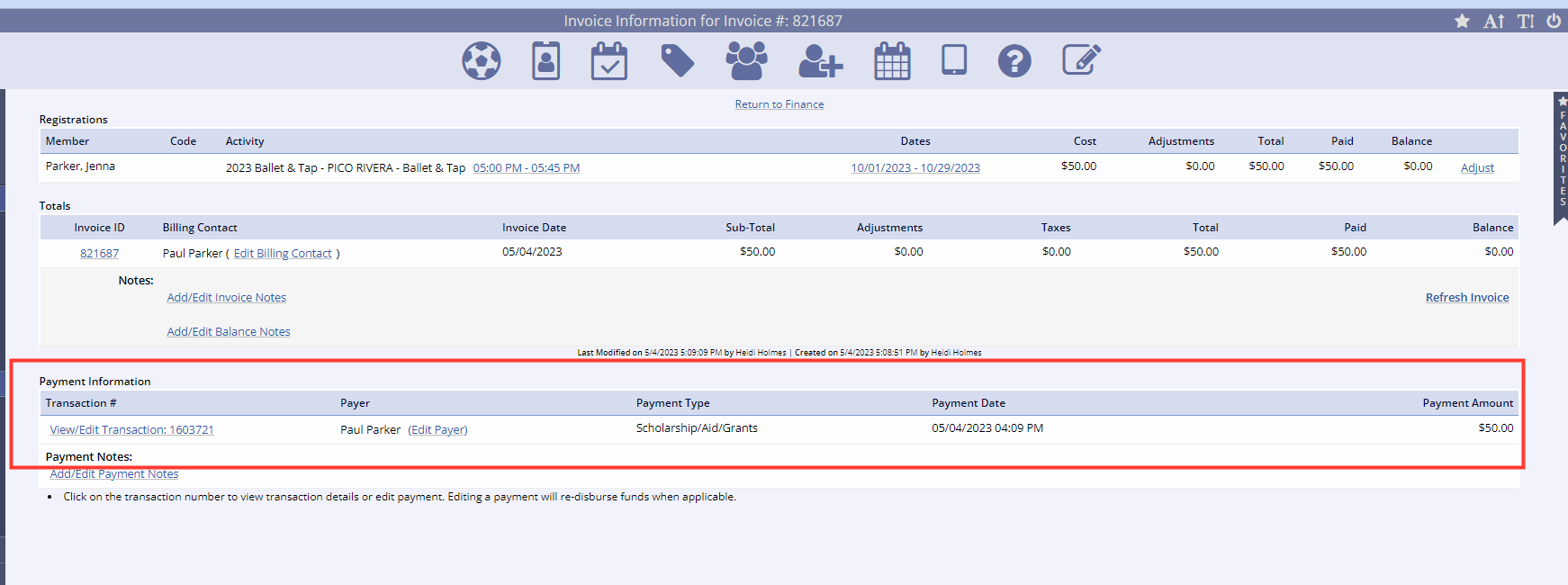
- Click Next step
- Click Void Transaction
- Give a reason for Voiding
- Choose to Remove Balance
- Add the reason for voiding and removing the balance again
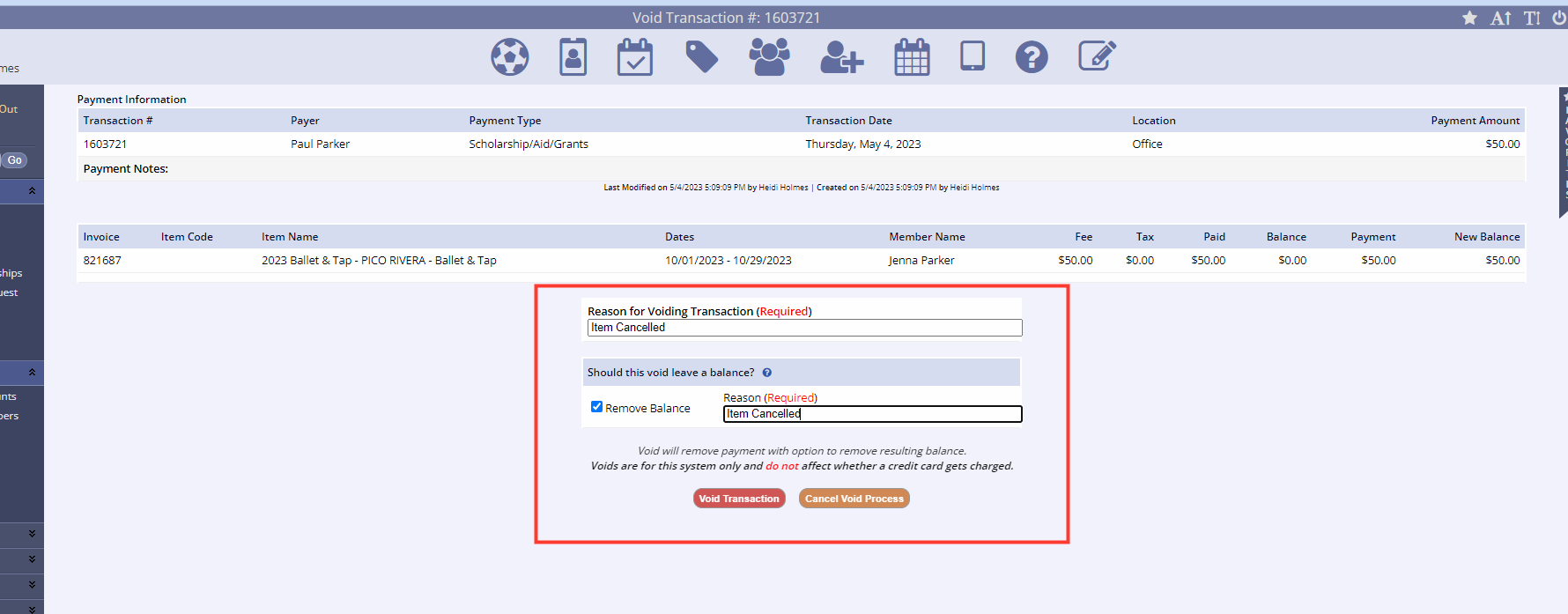
- Click Void Transaction button
- The report now reflects the correct amount of the Scholarship/Aids/Grants payment type that has been actually spent
To Correct a Refund Already Issued with Multi-Items
If the department has already issued a refund for this cancellation with multi items, use these steps:
- Go to the household account
- Go to the Finance Tab and go to the original invoice
- Click View/Edit
- In the Payment Information section, click View/Edit Transaction
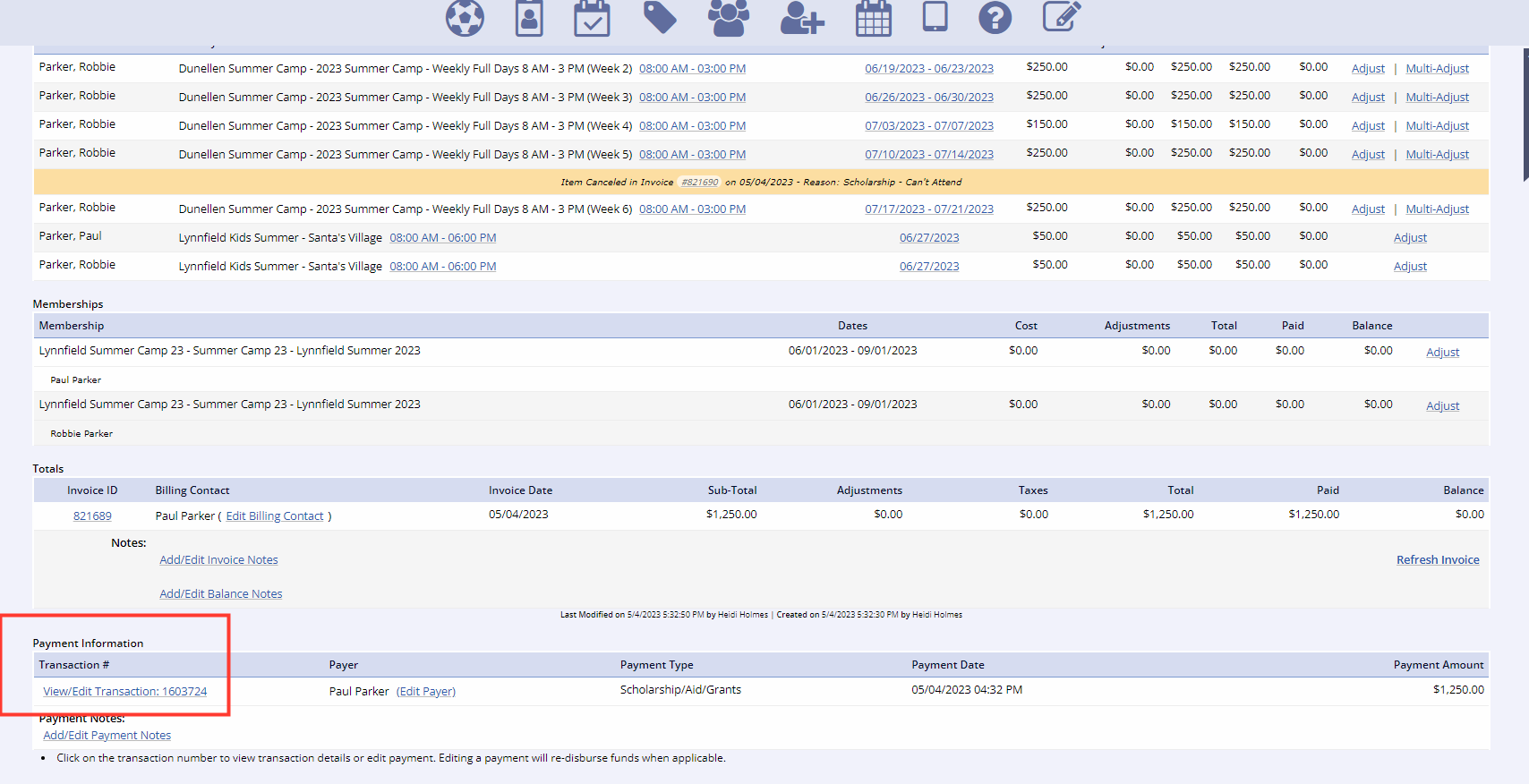
- Go to the Edit Payment Information link
- Find the Item Name that was canceled, type 0.00 in the Amount box
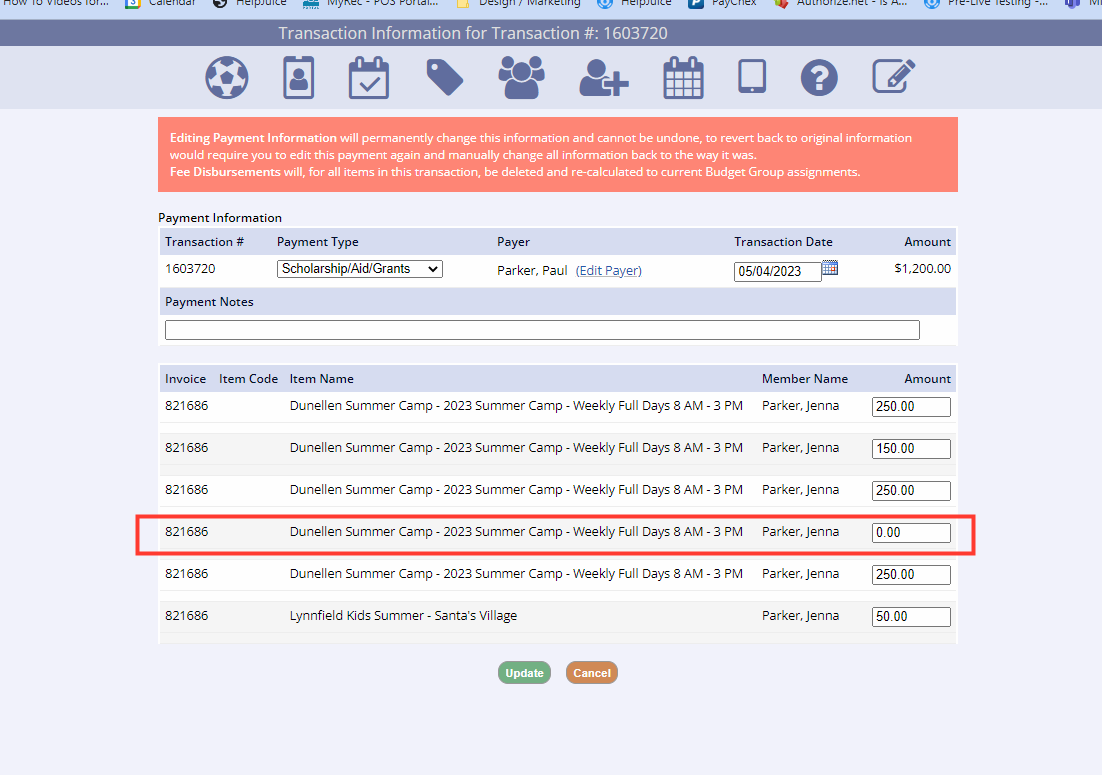
- Click the green Update button
- Go back to the original invoice again, you will see a balance owed has been created
- This amount owed will need to be adjusted
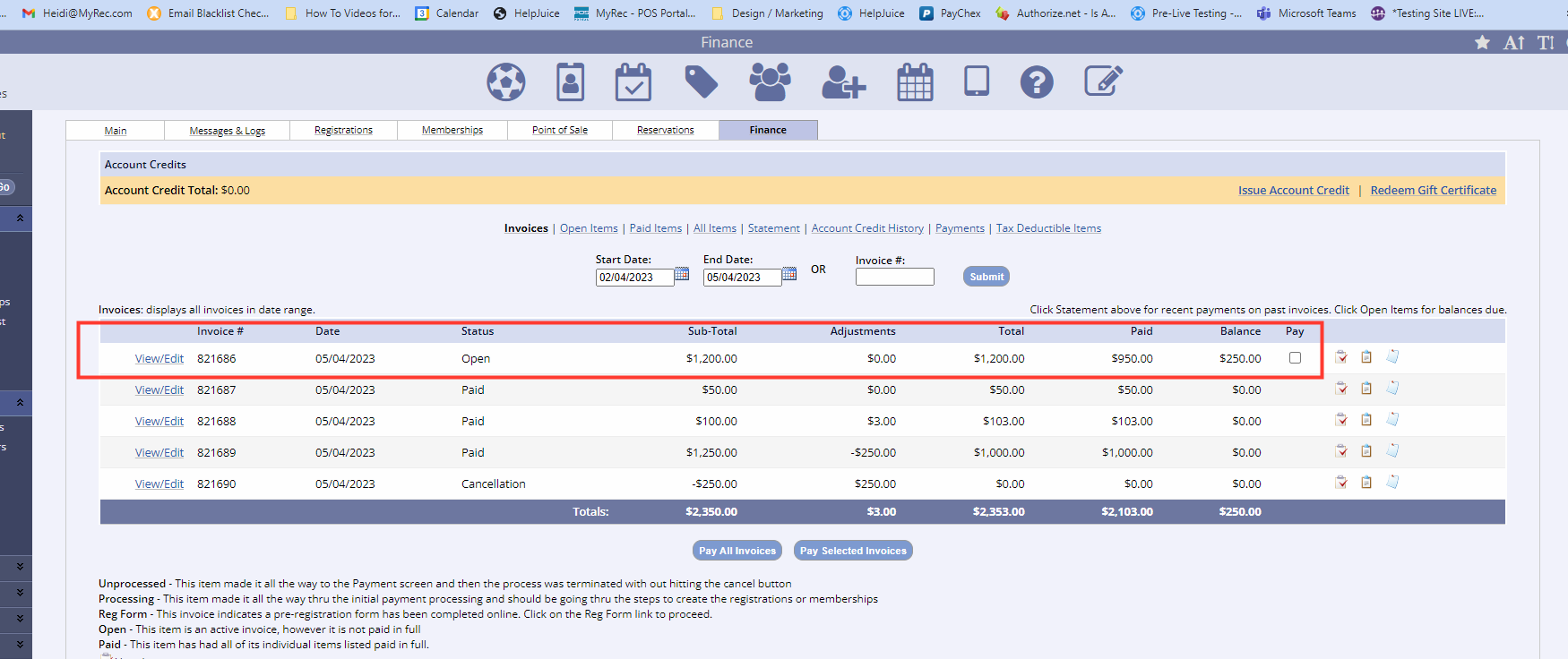
- Click View/Edit the invoice
- Find the line item with the balance, click Adjust
- Give a Reason for Adjustment, the Adjustment Amount of the new balance, and then choose Discount
- Click Update
- Return to the Finance tab and go to the cancellation invoice, click View/Edit the invoice
- Go to the Payment Information section
- Click View/Edit Transaction
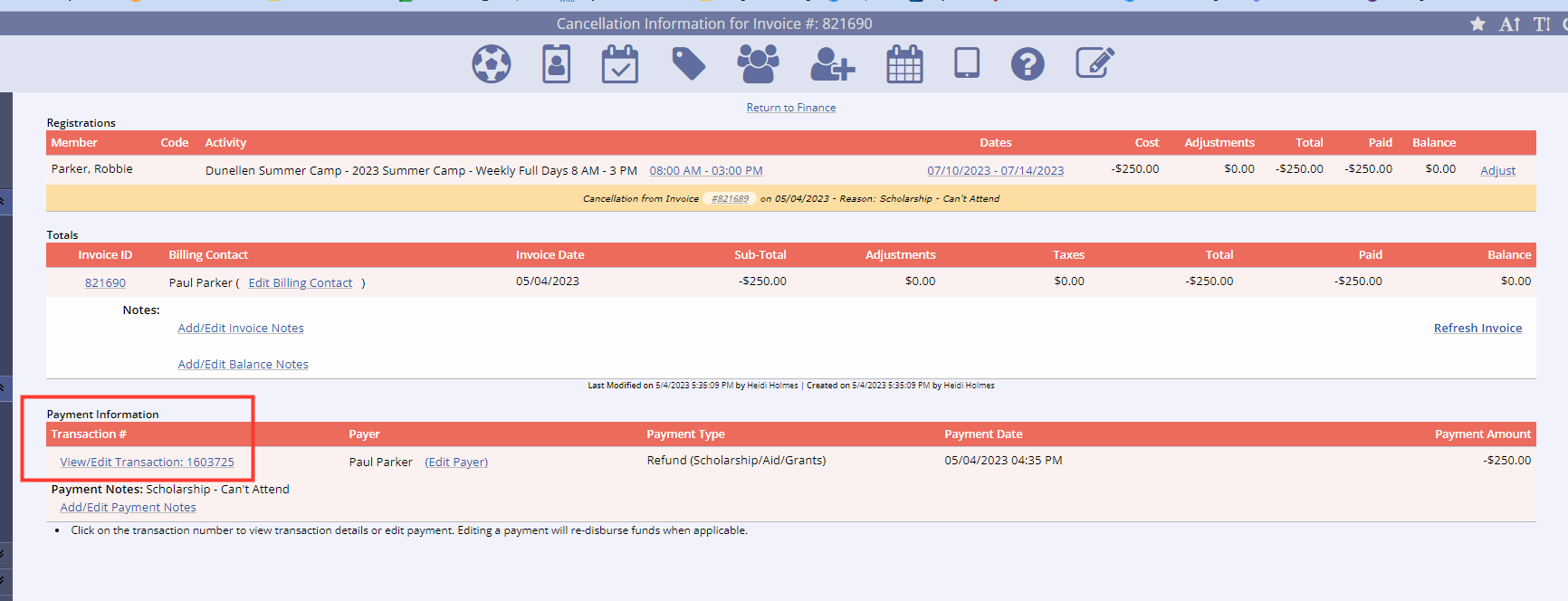
- Next, click Void Transaction, give a Reason for Voiding
- Choose to Remove Balance, and add the reason for voiding again
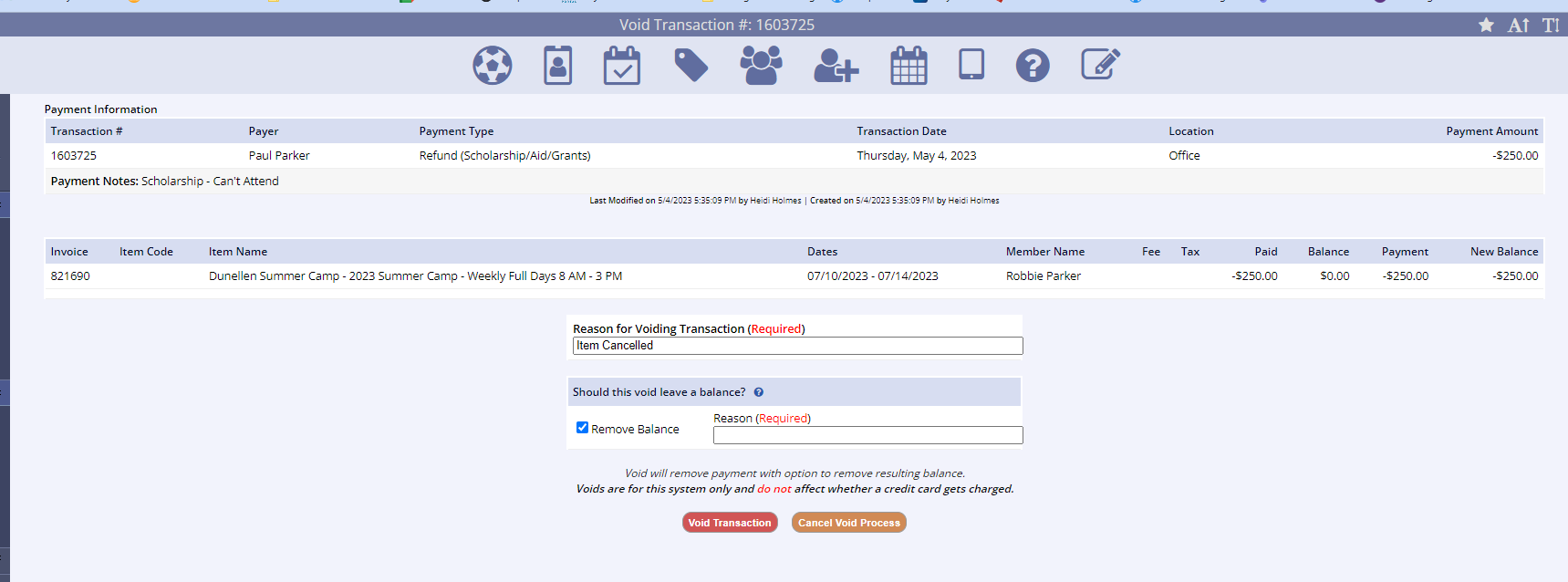
- Click Void Transaction button
- The report now reflects the correct amount of the Scholarship/Aids/Grants payment type that has been actually spent